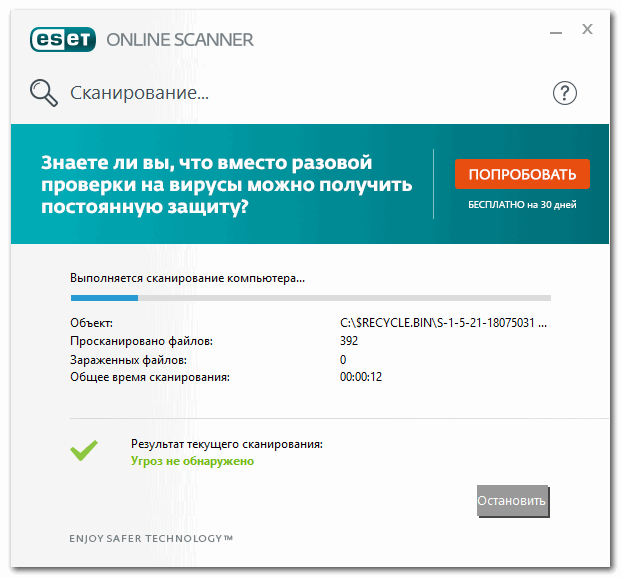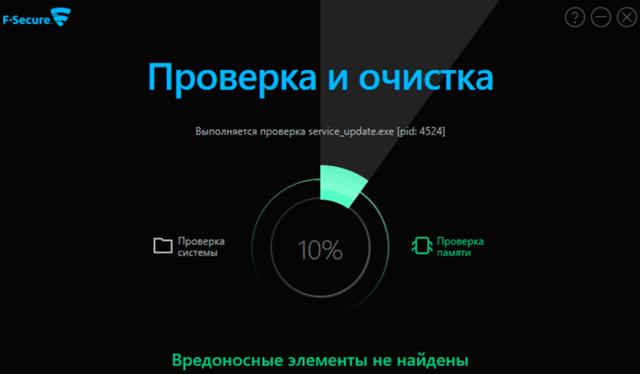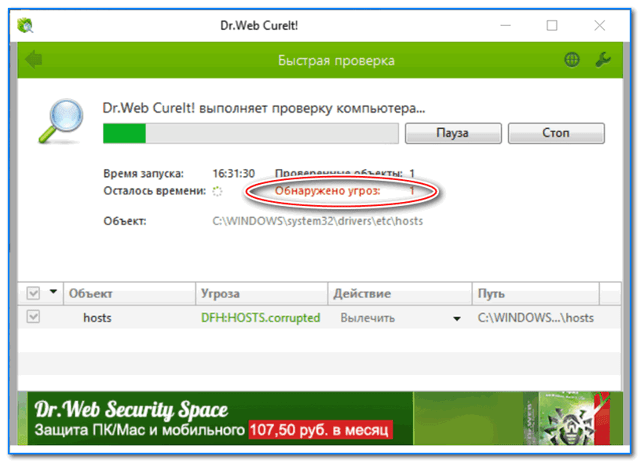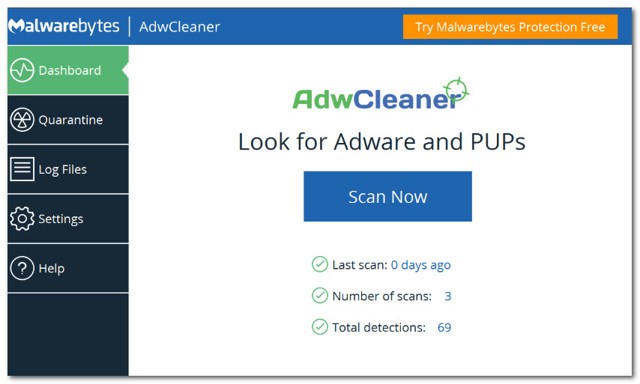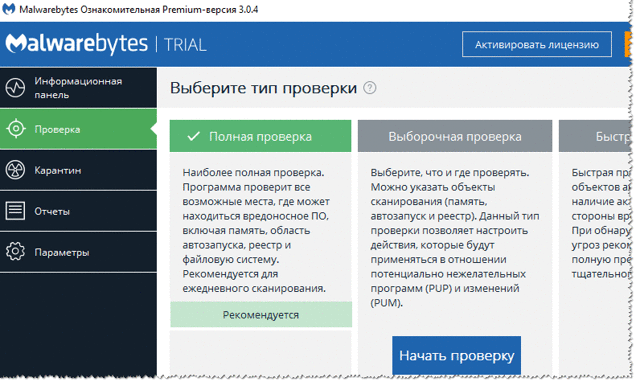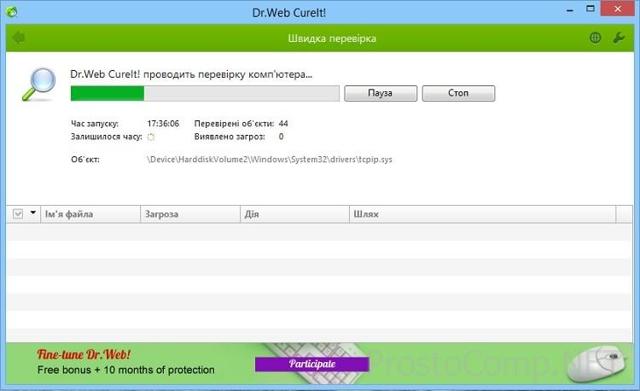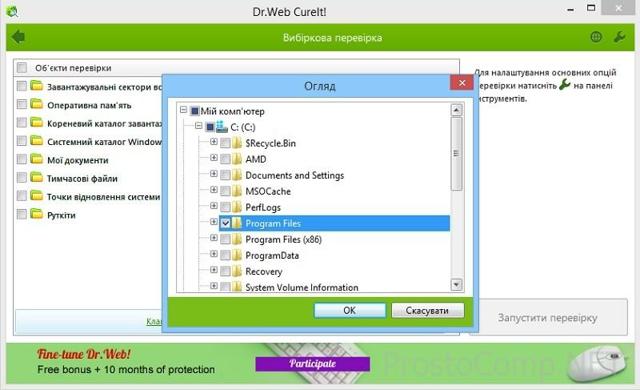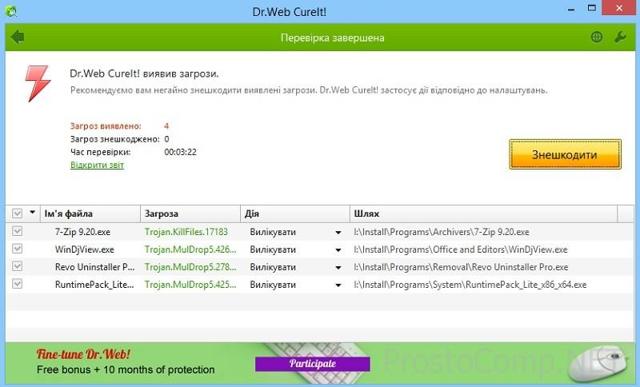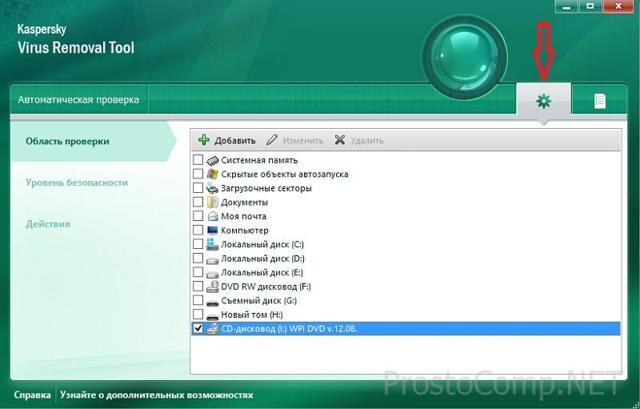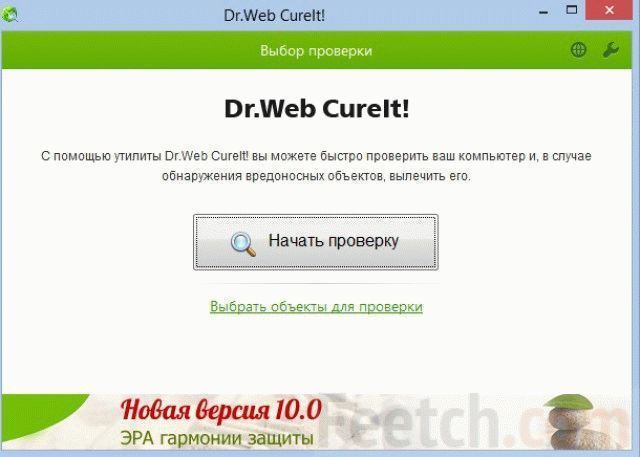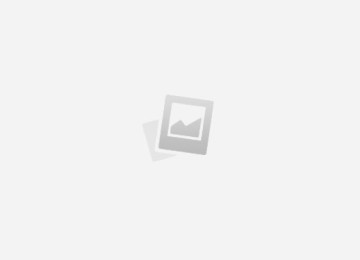Содержание
- Удаление невидимого вредоносного ПО
- “Первая” помощь:
- ШАГ 1: проверка системы с помощью “онлайн” антивируса
- ШАГ 2: удаление рекламных надстроек с помощью AdwCleaner
- ШАГ 3: проверка с помощью Malwarebytes Anti-Malware
- ШАГ 4: восстановление системных настроек
- Как просканировать на вирус компьютер в AVZ
- Как закрыть дыры в настройках в Windows
- Как восстановить системные настройки в Windows
- ШАГ 5: еще несколько советов, если предыдущие не помогли..
- Как можно удалить вирус не устанавливая антивирус?
- Вирус не дает установить антивирус
- Вирус не дает скачать антивирус делать. Вирус не дает установить антивирус
- Вам понадобится
- Инструкция
- Программа для завершения подозрительных процессов:
- Переименовывание файлов антивирусных программ:
- Запуск в Безопасном режиме Windows:
- Проблема совместимости программного обеспечения
- В системе остались файлы ранее удаленного антивируса
- Вирусное заражение компьютера
- Проверка компьютера в защищенном режиме
- Решение проблемы вируса, который не дает установить антивирус
- Что делать, если антивирусная программа не может удалить вирус
Приветствую всех!
Эту статью хочу начать с одной простой истины: “Если антивирус не находит ни одного вируса — это не значит, что на вашем ПК их нет!”.
Бывает на самом деле довольно часто следующая картина: при использовании веб-браузеров (Firefox, Chrome, Opera и др.) – появляется различная реклама (там, где ее раньше никогда не было), открываются вкладки, на рабочем столе могут появиться баннеры (не лицеприятного содержания, например, которые просят отослать SMS-сообщение), компьютер может притормаживать и подвисать и т.д.
Все эти факторы (особенно в совокупности) говорят о том, что на вашем компьютере есть нежелательное ПО (вирусы, рекламные скрипты, трояны и т.д.).
Собственно, в этой статье хочу порекомендовать небольшой рецепт очистки как раз для таких случаев, когда не совсем понятно, как вернуть компьютер к нормальной работе (когда по всем признакам компьютер заражен вирусом, но обычный антивирус их не видит…).
В помощь!
Несмотря на то, что я написал выше, все же рекомендую иметь один из современных антивирусов (он вас защитит от сотен др. угроз). О лучших из них в этой заметке: https://ocomp.info/antivirus-2019.html
Удаление невидимого вредоносного ПО
(очистка Windows от классических вирусов, тулбаров, adware, и пр.)
“Первая” помощь:
софтовых сайтов);
ШАГ 1: проверка системы с помощью “онлайн” антивируса
Многие разработчики знаменитых антивирусных программ в последнее время выпускают онлайн-версии своих продуктов. Принцип работы с ними достаточно простой: загрузив к себе “относительно”-небольшой файл и запустив его, он автоматически проверит вашу систему на вирусы.
Причем, подобные продукты не конфликтуют с установленным антивирусом в системе, работают во всех современных версиях Windows, не требуют установки, и у них всегда актуальная антивирусная база.
На скрине ниже приведен процесс проверки ПК с помощью ESET Online Scaner (ссылка на ПО – https://ocomp.info/onlayn-antivirusyi.html#ESETs_Free_Online_Scanner)
Работа сканера ESET’s Free Online Scanner
На следующем скрине приведена работа лечащий утилиты от F-Secure – https://ocomp.info/onlayn-antivirusyi.html#F-Secure_Online_Scanner
F-Secure – вредоносные элементы не найдены
Также у нас в стране популярна утилита Dr.Web CureIt! (прямая ссылка: https://free.drweb.ru/). Загрузочный файл, правда, несколько больше, чем у первых двух (около 200 МБ).
Dr.Web CureIt – обнаружена 1 угроза
В общем, какой бы продукт вы не выбрали – рекомендую полностью прогнать им свою систему. Нередко, удается найти десятки угроз, которые пропустил установленный антивирус…
ШАГ 2: удаление рекламных надстроек с помощью AdwCleaner
Могу сказать, что в последнее время куда больше распространены не классические вирусы, а рекламное ПО и трояны. Встраиваясь в самые популярные приложения (браузеры, например) они не редко мешают нормально работать, просто отвлекая навязчивостью, или вообще блокируя нужные опции.
Причем, избавиться от этого рекламного ПО (во многих случаях) – сложнее чем от классических вирусов. Как правило, обычный антивирус не находит ничего подозрительного и сообщает, что у вас все в порядке…
Дело все в том, что они как бы “встраиваются” в браузер (например, под видом плагина или какой-то надстройки), иногда добавляют нужные строки в ярлык браузера, изменяют файл HOSTS и пр.
К счастью, для очистки Windows от этих вредоносных скриптов – есть свои программы, и одну из них я порекомендую ниже. Работает она параллельно вашему антивирусу (т.е. удалять его не нужно) и способна избавить от “львиной” доли проблем.
- AdwCleaner
- Сайт: https://toolslib.net/downloads/viewdownload/1-adwcleaner/
Одна из лучших (по моему мнению) программ для удаления с компьютера разного рода рекламного ПО: тулбаров, надстроек в браузере, скриптов, adware, потенциально нежелательного ПО и т.д. Кстати, именно она видит все те вирусы, против которых обычный антивирус бессилен.
Что еще радует, это то, что программа бесплатная, с простым и очень понятным интерфейсом, где нет ничего лишнего.
После запуска AdwCleaner, для начала проверки компьютера – нужно нажать всего лишь одну кнопку “Scan Now” (или “Сканировать”, в зависимости от перевода). См. скриншот ниже.
AdwCleaner: главное окно (кнопка начала сканирования “Scan Now”)
Время проверки Windows на “среднем” по сегодняшним меркам компьютере – составит всего лишь 3-5 мин. (а то и быстрее). Всё потенциально нежелательное ПО, что найдется при сканировании – будет автоматически удалено и изолировано (т.е. от пользователя не нужно знать абсолютно ничего, этим, собственно, она мне и нравится).
Примечание!
После проверки вашего компьютера, он будет автоматически перезагружен. После загрузки Windows вам будет предоставлен отчет о его проверки.
Перед началом сканирования системы – рекомендую закрыть все другие приложения и сохранить все открытые документы.
ШАГ 3: проверка с помощью Malwarebytes Anti-Malware
В рамках этой статьи не могу не порекомендовать еще одну замечательную утилиту – Malwarebytes Anti-Malware (кстати, сравнительно недавно в нее встроена AdwCleaner, которую я рекомендовал чуть выше).
Malwarebytes Anti-Malware
Официальный сайт: https://ru.malwarebytes.com/
Malwarebytes Anti-Malware / Лого
Еще одна отличная программа для борьбы с вирусами, червями, троянами, spyware-программами и т.д. Malwarebytes Anti-Malware несколько дополняет возможности предыдущий программы – в нем реализован специальный алгоритм “хамелеон”, позволяющий его запускать даже тогда, когда вирус блокирует запуск любых других антивирусных программ!
Возможности программы:
- – сканирование всех дисков в системе;
- – обновление базы в ежедневном режиме (для противодействия даже только-только появившемся вирусам);
- – эвристический анализ (позволяет обнаруживать большое числе вредоносных файлов, которых еще нет в базе);
- – все изолированные файлы помещаются в карантин (если программа ошиблась – вы можете восстановить любой из них);
- – список исключений файлов (которые не требуется сканировать);
- – благодаря технологии Chameleon, программа может запуститься даже тогда, когда все аналогичные программы блокируются вирусом;
- – поддержка русского языка;
- – поддержка все популярных ОС Windows: Vista, 7, 8, 10.
Для начала сканирования системы Windows – запустите Malwarebytes Anti-Malware, откройте раздел “Scan” (или “Проверка”) и нажмите кнопку в нижней части экрана – “Scan Now” (или “Начать проверку”, если у вас русская версия, см. скрин ниже).
Полная проверка системы с помощью Malwarebytes Anti-Malware
Кстати, по своему опыту могу сказать, что Malwarebytes Anti-Malware отлично справляется со своей задачей. После его сканирования и очистки, большинство мусорного ПО – будет обезврежено и удалено. В общем, рекомендую к ознакомлению!
Также рекомендую ознакомиться со статьей об удалении вирусов из браузера (ссылка ниже).
Как удалить вирус из браузера – за 5 шагов! – https://ocomp.info/kak-udalit-virus-iz-brauzera.html
ШАГ 4: восстановление системных настроек
После того, как ваш компьютер (ноутбук) будет просканирован (и обезврежен ) предыдущими утилитами, рекомендую его прогнать еще одной интересной и полезной программой – AVZ. Ее я неоднократно рекомендовал на страницах блога, сейчас же порекомендую три шага, которые в ней необходимо сделать для ликвидации проблем (если они еще остались) …
AVZ, кстати говоря, позволяет восстановить некоторые системные настройки Windows, доступ к диспетчерам, и пр. моменты (которые могли испортить вирусы при заражении).
AVZ
Разработчик: https://www.z-oleg.com/secur/avz/download.php
Эта антивирусная утилита предназначена для удаления целого ряда вредоносного ПО (часть из которого, кстати, не видит и не обнаруживает обычный антивирус). Например, таких как:
- Троянских программ;
- Надстроек и тулбаров в веб-браузере;
- SpyWare и AdWare модулей;
- BackDoor модулей;
- Сетевых червей и т.д.
Что еще подкупает в ней: для начала работы и сканирования системы Windows, нужно всего лишь скачать архив ZIP с программой, извлечь ее и запустить (т.е. ничего не нужно устанавливать, настраивать и т.д.). Разберу три шага ниже в статье, которые рекомендую в ней сделать…
Как просканировать на вирус компьютер в AVZ
После запуска программы, выберите системный диск (хотя бы его, желательно все). Обычно он всегда помечен характерным значком .
После этого в правой части экрана нажмите кнопку “Пуск” для начала сканирования (кстати, над кнопкой “Пуск” можно сразу же выбрать, что делать с вредоносным ПО, например, удалять).
Начало проверки в AVZ | Кликабельно
Как правило, проверка системного диска с Windows на наличие вирусов проходит достаточно быстро (5-10 мин.). Кстати, рекомендую перед такой проверкой, на время, выключить свой основной антивирус (это несколько ускорит сканирование).
Как закрыть дыры в настройках в Windows
(которые могут привести к заражению ПК)
Не секрет, что в Windows есть некоторые параметры, которые не отвечают оптимальным требованиям безопасности. Например, среди прочих, авто-запуск вставляемых дисков и флешек. И, разумеется, некоторые виды вирусов, как раз этим пользуются…
Чтобы исключить подобные настройки и закрыть подобные дыры, в AVZ достаточно открыть меню “Файл/Мастер поиска и устранения проблем” (см. скрин ниже).
Файл – мастер поиска и устранения проблем (в AVZ)
Далее выбрать категорию проблемы (например, “Системные проблемы”), степень опасности (рекомендую выбрать “Проблемы средней тяжести”) и начать сканирование.
Мастер поиска проблем
После сканирования, вам будет предоставлен отчет с теми параметрами, которые желательно поменять. Рекомендую все строки отметить галочками и нажать “Исправить” (кстати, AVZ самостоятельно оптимизирует те параметры, которые, по ее мнению, не отвечают безопасности – так что никакой ручной работы!).
Как восстановить системные настройки в Windows
(которые были изменены вредоносным ПО)
После заражения компьютера вирусами, рекламным ПО и пр. – многие параметры и системные настройки в Windows изменяются. Например, у вас могут быть заблокированы для просмотра некоторые сайты, возможно, что будет стоят запрет на открытие редактора реестра, изменены настройки Internet Explorer и т.д.
Чтобы все это привести в норму, в утилите AVZ есть специальная вкладка для восстановления всех самых основных параметров. Чтобы ее открыть, нажмите: “Файл/Восстановление системы” (как на скриншоте ниже).
Восстановление системы (в AVZ)
Далее перед вами предстанет список того, что можно восстановить: просто отмечаете галочками, что нужно (можно, кстати, отметить все) и жмете кнопку “Выполнить отмеченные операции”.
Восстановление настроек системы (AVZ)
Как правило, после проведенного восстановления, компьютер начинает работать в штатном режиме.
Если вдруг вышеперечисленное не помогло, обратите внимание на еще несколько советов в шаге 5…
ШАГ 5: еще несколько советов, если предыдущие не помогли..
1. Сканирование системы в безопасном режиме
В некоторых случаях очистить компьютер от вирусов без безопасного режима – нереально! Дело в том, что в безопасном режиме Windows загружает самый минимальный набор ПО, без которого невозможна ее работа (т.е. многое нежелательное ПО в этом режиме просто не работает!).
Таким образом, многое из того, что нельзя удалить в обычном режиме, легко удаляется в безопасном.
Если у вас не получается запустить утилиты, которые я рекомендовал выше, попробуйте их запустить в безопасном режиме. Вполне возможно они не только откроются, но и найдут все, что от них “прячется”…
Чтобы зайти в безопасный режим – при загрузке компьютера нажмите несколько раз кнопку F8 – в появившемся соответствующем меню выберите данный режим.
Инструкция! Как зайти в безопасный режим || Windows 7÷10 – https://ocomp.info/kak-zayti-v-bez-rezh-windows.html
2. Восстановление системы
Если у вас есть контрольная точка восстановления, которая была создана до заражения вашего компьютера вирусами и рекламным ПО, вполне возможно, что, откатившись к ней, вы исправите ситуацию…
В помощь! Чтобы не повторяться здесь, рекомендую ознакомиться с моей статьей о восстановлении системы: https://ocomp.info/vosstanovlenie-windows-10.html
3. Переустановка Windows
Вообще, я не сторонник по каждому “чиху” переустанавливать систему. Но в некоторых случаях, гораздо проще и быстрее переустановить систему, чем мучиться с вредоносным ПО.
Инструкция! Установка Windows 10 с флешки (все действия по шагам) – https://ocomp.info/ustanovka-windows-10.html
Первая публикация: 23.10.2016
Как можно удалить вирус не устанавливая антивирус?
По разным причинам немалое количество пользователей, несмотря на угрозу заражения системы вирусом, сетевым червем или каким другим зловредом, предпочитают не устанавливать полноценный антивирусный комплект программ, в следствии чего ищут ответ на вопрос — как удалить вирус с компьютера? Избежать вирусной напасти, конечно можно, грамотно настроив файерволл системы и следуя некоторым достаточно простым правилам, но 100-процентной гарантии это все равно не даст. Специально для таких случаев, когда на компьютере пользователя нет установленного антивируса, работающего в резидентном режиме (работающего постоянно), практически каждый производитель антивирусных продуктов выпускает т. н. антивирусные сканеры.
Это бесплатные (в своем большинстве) программы, не требующие установки в систему, имеющие «on board» актуальную базу данных по имеющимся в природе вирусам и прочим зловредам.
Каждый раз скачивая с сайта производителя свежую версию такого антивирусного сканера и проверяя систему пару раз в месяц, можно быть более – менее уверенным в безопасности.
Среди всего выбора таких программ хочу остановиться на двух, самых популярных и эффективных на сегодняшний день, вариантах: сканер от Лаборатории Касперского и CureIt! От Dr. Web.
Сканер CureIt! От компании Dr.Web
Итак, с сайта Dr.Web вы скачали исполняемый EXE файл. Его имя скорее всего не будет CureIt! – каждая новая версия носит случайное имя – пусть вас этот факт не смущает. Открываем его. Программа сканирование на старте предлагает работу в защищенном режиме, соглашаемся с этим, т. к.
в этом случае работе антивируса не смогут помешать своим влиянием другие запущенные приложения (в том числе и возможный вирус). От приобретения полной версии продукта пока можно отказаться.
После нажатия на «Пуск» автоматически начинается процесс быстрого сканирования, во время которого проходят проверку процессы, загруженные в оперативную память, boot – секторы имеющихся на компьютере дисков, системный каталог операционной системы, объекты автозапуска, каталог «Мои документы», а также некоторые другие директории, в которых потенциально могут быть вирусы.
Через некоторое время становится активной кнопка «Стоп». Остановив быстрое сканирование, мы имеем возможность выбрать варианты полного или выборочного сканирования. К примеру, требуется проверить на наличие зловредов диск I: – переходим к пункту «Выборочно» и выделив нужный каталог в окне программы жмем на «Старт».
- В процессе сканирования программа кое-что обнаружила в папке и отобразила найденное в таблице.
Далее нужно выбрать пункт «Да, для всех» и дождаться, когда сканирование закончится. Результаты проверки наблюдаем внизу окна.
Файлы, которые не подлежат излечению, переносятся в карантин (специальная папка, путь к которой можно указать вручную в опциях программы).
В последних версиях этого сканера предлагается согласиться на сбор отправку статистических данных – не переживайте, пока это еще никому не повредило.
Скачать Dr.Web CureIt
Сканер Antivirus Removal Tool от Лаборатории Касперского
В отличие от CureIt!, антивирусный сканер Kaspersky Antivirus Removal Tool при запуске не предлагает работу в защищенном режиме. Из всех вариантов нам сразу доступна проверка с настройками производителя, либо же вызываем меню настроек сканирования (пиктограмма с шестеренкой).
Можно выбрать сканирование загрузочных секторов разделов, оперативной памяти, программ автозапуска, дисков компьютера, а также файлов и каталогов. Сделав свой выбор, выбираем вкладку Автоматическая проверка, откуда и запускаем процесс сканирования.
Если вирусы обнаружены, возможен вариант лечения файлов, для этого нужно выбрать пункт «Лечить» и поставить отметку, применив лечение ко всем найденным объектам. Отчет о работе сканера можно просмотреть, кликнув по значку справа в пунктах Отчет о проверке и Обнаруженные угрозы.
Иногда случаются непростые ситуации, когда запуск Windows невозможен из-за блокировки баннером – вымогателем, убрать этого зловреда поможет еще одно решение от Лаборатории Касперского – образ загрузочного диска, с помощью которого можно вернуть систему к жизни. Впрочем, подобные решения предлагают и другие производители антивирусных продуктов, например немецкая компания Avira.
Сложно сказать, какое из антивирусных решений лучшее, сколько людей – столько мнений и разных ситуаций.
Каждый производитель антивирусов встраивает свой алгоритм работы программы, ведет свою базу вирусных сигнатур, и там, где один сканер скажет «все чисто!», другой что-то таки обнаружит.
И наоборот, бывают и ложные срабатывания, когда антивирус «ругается» на вполне «безобидный» файл. Знание приходит с опытом и не будет лишним периодически чередовать сканеры от разных разработчиков. К тому же в сети имеются ресурсы для проверки файлов в режиме онлайн.
Подписывайтесь на мои обновления, чтобы не пропустить в следующих статьях о том, как бороться с баннерами – вымогателями, которые блокируют запуск Windows, а в некоторых случаях и вовсе не дают стартовать загрузке. Также пойдет речь и о других методах очистки операционной системы и профилактики.
Вирус не дает установить антивирус
Хочу поделиться личным опытом. В офисе есть один ноутбук, работает вроде как без капризов с единственной странностью: не запускается антивирус. Вернее, запустится и тут же пропадет, не оседая в трее.
Немного подумав, я взялся за переустановку самого антивируса, потому что у него должна быть продумана защита ключевых файлов во время инсталляции. Антивирус Касперского «встал» с первого раза, а вот ключи в файл вставить не дал — окно тут же пропало. Такая же история случилась и с другой версией, и с антивирем Avast.
Причину проблемы подсказала автозагрузка, выдав подозрительный список из win.exe, df. exe и прочих следов вируса.
После долгих проб и ошибок я обратил внимание на функцию «Проверить на вирусы», обозначенную на установочных дисках Windows. Если антивирус удастся побороть еще до того, как загрузилась операционнная система, ее не придется ставить с нуля вместе с потерей содержимого жестких дисков и массы времени.
На сайте всеми любимого Доктора Веба я скачал образ диска, затем воспользовался Nero и прожег CD. Когда образ развернулся на диск, можно было начать работать с самим антивирусом. После этого выставил в BIOS загрузку с дисковода и нажал Старт для запуска сканера.
Когда сканирование кончилось, я выделил все, что нашел DrWeb и удалил «врагов» с жесткого диска. Вернув настройки БИОСа и перезагрузив систему, я понял, что цель достигнута и можно снять вредоносные файлы из автозагрузки через Пуск-Выполнить-msconfig.
Увы, выкорчевать хитрые вирусы из работающей ОСи очень часто невозможно, но предложенный способ наверняка сработает при любых вирусных угрозах для семейства Windows.
Вообще, DrWeb — совершенно универсальный продукт. В сочетании с «прямыми руками» он умеет лечить безнадежно изъеденные вирусами ОСи. Есть еще один удобный способ удалить злобные вирусы без манипуляций в BIOS и прожига болванок. Поможет программка Dr. Web Cure It, которую не нужно устанавливать — только запустить *.exe-файл. Программу можно взять на официальном сайте продукта.
Решение проблемы вируса, который не дает установить антивирус
Итак, для начала борьбы с вирусом, нужно запустить ОСь в безопасном режием, зажав F8 во время включения. После загрузки Windows нужно запустить исполняемый файл DrWebCureIt.exe и дождаться, пока приложение найдет вредоносные файлы.
Придется запастись многочасовым терпением, но оно окупится. За ходом поиска желательно послеживать: Доктор Веб будет показывать разные файлы и предлагать варианты действий с ними.
Удалять найденные файлы нужно с осторожностью, неспециалистам стоит посоветоваться с опытными людьми, чтобы не снести часть операционной системы. Если ОС не позволяет удалить файлы через антивирус, можно попробовать отправить их в Корзину вручную.
Если при попытках избавиться от файла выскакивает окошко, говорящее «файл в данный момент используется и не может быть удален!», нужно еще раз перезагрузиться в безопасный режим и повторить процедуру.
Вернув Windows в родной сердцу полноценный режим, нужно отправиться в Диспетчер задач (Ctrl-Alt-Delete) и по очереди выключить процессы, не относящиеся к системе. Но и тут не нужно распаляться и удалять все подряд, иначе Windows может просто отказать.
Когда лишние процессы и службы будут вычищены, нужно попробовать еще раз удалить вредный файл.
Чуть более продвинутые пользователи, которые имеют обыкновение создавать контрольные точки до появления проблем с ОС, могут попытаться восстановить систему в ее чистое состояние до появления вирусов.
Самые просвещенные владельцы компьютеров скрупулезно устанавливают Windows и все любимые приложения на чистый и предварительно поделенный на разделы жесткий диск, запоминают образ системного диска (с помощью софтины Acronis) и в случае необходимости заменяют зараженный вирусами системный диск его первозданным образом.
Вирус не дает скачать антивирус делать. Вирус не дает установить антивирус
Некоторые компьютерные вирусы блокируют установку антивирусного программного обеспечения. В таких случаях необходимо самостоятельно найти вредоносные файлы или воспользоваться специализированным ПО.
Вам понадобится
- – Dr. Web CureIt;
- – доступ в интернет.
Инструкция
Бывают случаи, когда на зараженном компьютере нет возможности запустить антивирусные программы по причине активного сопротивления со стороны вируса. Например, не запускаются утилиты AVZ, UVS или работают не корректно. Антивирусные сканеры (Dr.Web CureIt!, Kaspersky Virus Removal Tool) находят в системе вирусы, но не могут их вылечить. В этом случае попробуйте рекомендации ниже.
Программа для завершения подозрительных процессов:
Рассмотренные ниже программы необходимо запускать от имени администратора!
KillEmAll
– небольшая утилита, которая завершает все неизвестные процессы в памяти, оставляя только необходимые системные процессы. Запускать ее лучше через Проводник Windows, т.к.
если будете запускать с помошью Тотал Командера, то он будет тоже закрыт, что не удобно. Программа начинает убивать неизвестные процессы в памяти сразу после ее запуска.
Для лучшего эффекта, после первого запуска ее нужно закрыть и потом опять запустить.
После этого пробуйте запустить антивирусные утититы, которые не хотели правильно работать.
Использование KillEmAll безопасно, а если после ее запуска начнутся сбои работы системы, то достаточно будет перезагрузить компьютер для восстановления работы.
RKill
– еще одна утилита для помощи в подобных ситуациях. Она не только убивает опасные процессы, но и восстанавливает некоторые ветви реестра, например ассоциации.EXE, .COM, & .BAT – файлов, а также запускает некоторые важные службы Windows, если они были отключены, и чистит файл hosts.
Не следует запускать утилиту RKill ради экспериментов, а используйте только при необходимости.
Переименовывание файлов антивирусных программ:
Если антивирусная программа не запускается, то иногда помогает переименовывание исполняемых файлов (EXE). Например, не запускается программа AVZ, то ее файл (avz.
exe
) переименуйте в winlogon.exe
и попробуйте запустить. Если не помогло, то попробуйте такие варианты: 346356.exe
, 435234.scr
, 45243.bat
, 45234.cmd
, 42342.
com
, 234923.pif
Запуск в Безопасном режиме Windows:
Чтобы запустить Windows в Безопасном режиме необходимо перезагрузить компьютер и сразу после того, как экран погаснет производить многократные нажатия клавиши F8
(или F5). Или выключить компьютер, затем включить и сразу нажимать эту клавишу.
Загрузится меню “Дополнительные варианты загрузки
“.
Выберите вариант “Безопасный режим
“. После загрузки системы в этом режиме, пробуйте запустить антивирусные программы.
Если в “Безопасном режиме” все равно проблемы, то повторите операцию, но выберите “Безопасный режим с поддержкой командной строки
“. После того, как на экране появится черное окно, введите в нем explorer
и нажмите Enter
– загрузится Проводник Windows
, пробуйте запустить антивирусные программы.
При использовании данного материала, просьба указывать ссылку на http://сайт/
Компьютерные вирусы могут появится у нас на компьютере совсем внезапно и навредить вашей деятельности. Бывает так, что наш штатный антивирус не находит заразу или он даже не установлен, а обезвредить ее как-то надо. В этом случае на помощь придут антивирусные сканеры и . Они позволяют сканировать Вашу систему без установки.
Dr.Web CureIt!
Скачать Dr.Web CureIt! можно . Скачав антивирус запускаем его. Dr.Web CureIt! предложит нам работу с усиленной защитой, при которой действия других программ блокируются и запущенные в память вирусы не помешают работе антивируса.
Таким образом, лучше согласиться и нажать «Ок». В следующем окне Вам необходимо подтвердить согласие на отправку статистики о вирусах найденных на Вашем компьютере. Соглашаемся, в этом нет ничего страшного, и жмем «Продолжить».
Пройдя эти несложные шаги Вы попадете на экран с выбором мест сканирования. Нажав на кнопку «Начать проверку» сканер начнет проверку наиболее подверженных заражению мест.
Нажав на надпись «Выбрать объекты для проверки», Вы сможете указать диски, папки и др. объекты, которые необходимо проверить на наличие вирусов.
Найденные вирусы отображаются в отдельном окне и по окончанию проверки могут быть перемещены в карантин или удалены.
Kaspersky Antivirus Removal Tool
При запуске Вам будет необходимо согласится с условиями лицензионного соглашения, после чего Вы можете приступить к поиску вирусов.
Также, как и в Dr.Web CureIt! Вы можете запустить быстрое сканирование памяти, объектов автозапуска и загрузочных секторов или выбрать объекты для поиска вирусов самостоятельно.
При обнаружении вирусов Kaspersky Antivirus Removal Tool проинформирует Вас сообщением и предложит варианты действий над зараженным файлом. В большинстве случаев рекомендуется выбрать вариант «Лечить» и поставить галку на пункте «Применить ко всем объектам», тогда Вам остается только наблюдать за процессом излечения Вашего компьютера.
Если на ваш персональный компьютер не устанавливается антивирус, самое первое, что приходит на ум – вы скачали в интернете поврежденный файл инсталлятор. Например, на мгновение прерывалось интернет-соединение.
Обычно на софт-порталах предлагается несколько альтернативных ссылок для скачивания файлов. Попробуйте загрузить установщик антивируса с зеркала. Считается, что лучше всего скачивать программы с официального сайта разработчика.
Однако, в некоторых случаях этот путь не годится.
На сайтах разработчика вы, чаще всего, найдете только самую свежую версию антивируса, а ваша старенькая операционная система Windows XP легко может оказаться несовместимой с современным программным обеспечением.
Не устанавливать же неудобную Восьмерку ради одного-единственного антивируса? Можно посетить альтернативные сайты, где представлены в том числе и предыдущие версии программ. Например – вполне благонадежный ресурс Majorgeeks.com.
Не устанавливается антивирус, несмотря на то, что вы пробовали запускать инсталляторы, взятые из разных источников? Тогда нужно задать следующий вопрос – невозможно запустить только один определенный антивирус или вообще никакие не желают работать на вашем компьютере?
Что делать, если вы из принципа не желаете устанавливать антивирусное ПО Касперского? Говорят, оно сильно грузит систему и вообще, назойливо вмешивается в личную жизнь пользователя. Вы хотите посетить сайт, а Internet Explorer при поддержке антивирусного пакета Касперского вам этого не позволят.
Китайское программное обеспечение в последние годы сильно продвинулись в качестве и антивирус KingSoft сегодня входит в список лучших из бесплатных.
Проблема совместимости программного обеспечения
Некоторые антивирусы не могут нормально работать параллельно на одном компьютере. Известный факт, давно ставший интернет-байкой – NOD и Касперский определяют друг друга в качестве вирусов и жестко пытаются уничтожить конкурента.
Чтобы проверить возможность установки дополнительного антивируса, сначала попробуйте отключить существующий. Если установится – можно начать проверять совместимость.
В зависимости от версии Windows требуется определенная антивирусная программа. Это нужно уточнять сразу на сайте, откуда вы собираетесь скачать установщик. Внимательно просмотрите системные требования.
Для нормальной установки антивируса может элементарно не хватать оперативной памяти или свободного места на жестком диске.
Или, как уже выше говорилось – для работы современного антивируса требуется последняя версия операционной системы.
В системе остались файлы ранее удаленного антивируса
Такие серьезные антивирусные программы, как Avast, AVG, Norton, непросто установить на компьютер, но, еще сложнее удалить. При попытке удаления некоторых антивирусов жестко рвутся глубокие взаимные связи в реестре и это может привести даже к полному выход из строя компьютера.
Если вы хотите полностью, и без негативных последствий удалить один из известных, популярных антивирусов, посетите официальный сайт разработчика и скачайте оттуда специальную утилиту-деинсталлятор. После удаления как следует просканируйте систему мощным чистильщиком. Например, Advanced System Care.
Все равно не устанавливается новый антивирус?
Вирусное заражение компьютера
Есть такие хитрые вирусы, которые не только нарушают работу компьютера и воруют персональные данные. Они еще препятствуют работе установленного антивирусного ПО и не позволяют устаивать новые программы. Некоторые особо злостные вирусы даже не позволяют пользователю открывать страницы сайтов, откуда можно было бы скачать антивирусы.
Если невозможно установить на компьютер только антивирусы, а все остальные программы свободно устанавливаются, велика вероятность вирусного заражения системы.
Если вирус не препятствует посещению официальных сайтов производителей антивирусов, таких, как ESET, Dr.Web, Касперский – тогда зайдите на сайт и оттуда запустите антивирусное сканирование компьютера. Поскольку проверка будет идти через интернет, процедура может занять довольно длительное время.
Проверка компьютера в защищенном режиме
Предусмотрительные пользователи заранее скачивают лечебную утилиту Dr.Web CureIt и хранят ее на всякий случай на флешке. А еще лучше – на флешке и на компакт-диске. С диска утилита почему-то работает мощнее.
Если вы не относитесь к разряду предусмотрительных, тогда попробуйте скачать лечащий файл через интернет. При неработоспособности своего интернета можно обратиться к помощи друзей и подруг.
Если они у вас, конечно, есть. Если нет друзей – никто не отменял такие полезные вещи, как интернет-кафе и салоны связи.
Утомленные отсутствием покупателей (по причине экономического кризиса) продавцы с удовольствием вам помогут.
Теперь, у вас в руках флешка с Dr.Web. Остается войти в систему в безопасном режиме и запустить процесс лечения. После этого перезагружайте компьютер и снова пытайтесь устанавливать антивирус.
Если ничто из перечисленного не помогает – остается отформатировать жесткий диск и установить Windows заново.
После долгих проб и ошибок я обратил внимание на функцию «Проверить на вирусы», обозначенную на установочных дисках Windows. Если антивирус удастся побороть еще до того, как загрузилась операционнная система, ее не придется ставить с нуля вместе с потерей содержимого жестких дисков и массы времени.
На сайте всеми любимого Доктора Веба я скачал образ диска, затем воспользовался Nero и прожег CD. Когда образ развернулся на диск, можно было начать работать с самим антивирусом. После этого выставил в BIOS загрузку с дисковода и нажал Старт для запуска сканера.
Когда сканирование кончилось, я выделил все, что нашел DrWeb и удалил «врагов» с жесткого диска. Вернув настройки БИОСа и перезагрузив систему, я понял, что цель достигнута и можно снять вредоносные файлы из автозагрузки через Пуск-Выполнить-msconfig.
Увы, выкорчевать хитрые вирусы из работающей ОСи очень часто невозможно, но предложенный способ наверняка сработает при любых вирусных угрозах для семейства Windows.
Вообще, DrWeb — совершенно универсальный продукт. В сочетании с «прямыми руками» он умеет лечить безнадежно изъеденные вирусами ОСи. Есть еще один удобный способ удалить злобные вирусы без манипуляций в BIOS и прожига болванок. Поможет программка Dr. Web Cure It, которую не нужно устанавливать — только запустить *.exe-файл. Программу можно взять на официальном сайте продукта.
Решение проблемы вируса, который не дает установить антивирус
Итак, для начала борьбы с вирусом, нужно запустить ОСь в безопасном режием, зажав F8 во время включения. После загрузки Windows нужно запустить исполняемый файл DrWebCureIt.exe и дождаться, пока приложение найдет вредоносные файлы.
Придется запастись многочасовым терпением, но оно окупится. За ходом поиска желательно послеживать: Доктор Веб будет показывать разные файлы и предлагать варианты действий с ними.
Удалять найденные файлы нужно с осторожностью, неспециалистам стоит посоветоваться с опытными людьми, чтобы не снести часть операционной системы. Если ОС не позволяет удалить файлы через антивирус, можно попробовать отправить их в Корзину вручную.
Если при попытках избавиться от файла выскакивает окошко, говорящее «файл в данный момент используется и не может быть удален!», нужно еще раз перезагрузиться в безопасный режим и повторить процедуру.
Вернув Windows в родной сердцу полноценный режим, нужно отправиться в Диспетчер задач (Ctrl-Alt-Delete) и по очереди выключить процессы, не относящиеся к системе. Но и тут не нужно распаляться и удалять все подряд, иначе Windows может просто отказать.
Когда лишние процессы и службы будут вычищены, нужно попробовать еще раз удалить вредный файл.
Чуть более продвинутые пользователи, которые имеют обыкновение создавать контрольные точки до появления проблем с ОС, могут попытаться восстановить систему в ее чистое состояние до появления вирусов.
Самые просвещенные владельцы компьютеров скрупулезно устанавливают Windows и все любимые приложения на чистый и предварительно поделенный на разделы жесткий диск, запоминают образ системного диска (с помощью софтины Acronis) и в случае необходимости заменяют зараженный вирусами системный диск его первозданным образом.
Что делать, если антивирусная программа не может удалить вирус
ЧТО ДЕЛАТЬ, ЕСЛИ АНТИВИРУСНАЯ ПРОГРАММА НЕ МОЖЕТ УДАЛИТЬ ВИРУС
Наверное, многие пользователи сталкивались с такой ситуацией, когда их антивирусная программа не может удалить, а иногда и обнаружить вирус. Еще с большей неприятностью вы сталкиваетесь, если вы вообще не можете запустить свой компьютер, т.к.
подхваченный вирус блокирует запуск вашей операционной системы (например, баннер-вымогатель). С такими ситуациями может столкнуться любой пользователь ПК независимо от того, какая антивирусная программа стоит на его компьютере.
Что в таких случаях необходимо делать, что делать, если вирус не удаляется?
Для большинства антивирусных программ эта проблема и актуальна, и разрешима. Но так, как каждая антивирусная программа имеет свои пути решения этой проблемы, в этой статье хочу рассмотреть методы решения данной задачи, предлагаемые разработчиками программного обеспечения NOD32.
Если ваша антивирусная программа обнаружила вирус, который она не может удалить, или вы по каким-то причинам подозреваете, что ваш компьютер заражен, но ваш антивирус ничего не видит, для начала запустите компьютер в безопасном режиме и снова попробуйте выполнить сканирование ПК. В этом случае большая часть вредоносных программ должна быть выявлена и удалена.
Я повторяю, большая часть, но не все. Некоторые вредоносные программы заражают (модифицируют) файл «explorer.exe», который запускается и в безопасном режиме. Если вы подхватили именно такой вирус, то в этом случае ваша антивирусная программа «Eset Smart Security» (или другая антивирусная программа) бессильна что-либо сделать.
Но, к счастью, разработчик антивирусных программ NOD32 позаботился о решении данной проблемы.
Что нужно сделать, чтобы решить подобную проблему? Для начала зайдите на официальный сайт NOD32 и скачайте образ загрузочного диска «LiveCD ESET NOD32». Кроме этого, там же скачайте «Руководство пользователя LiveCD ESET NOD32». Оно очень короткое, так что прочитать его вам не составит труда.
Затем, после того, как вы скачаете образ загрузочного диска, запишите этот образ на носитель, которым вы будете пользоваться для очистки вашего компьютера – на CD-диск или же флешку. Как это делать, написано в «Руководстве пользователя…».
После всего этого запускаете ваш компьютер с созданного вами носителя (как это сделать, опять же, написано в «Руководстве…»). Если вы проделали все правильно, на экране вашего компьютера появится стандартное окно программы Eset Smart Security, в котором, выбрав функцию «Сканирование ПК», вы сможете очистить свой компьютер от «не удаляемых» вирусов.
Теперь немного о том, чего нет в «Руководстве…». Обращаю ваше внимание, что прежде, чем проводить сканирование, вам необходимо обновить базу данных программы, которая будет запускаться для сканирования вашего компьютера. Но для того, чтобы выполнить обновление, вам необходимо иметь ПРЯМОЕ подключение к интернету. Подключение через роутер, скорее всего, не подойдет, т.к.
программа «ESET SysRescue» работает автономно, и ваш Wi-Fi, наверняка, работать не будет. Если у вас нет возможности подключить компьютер к интернету напрямую, то вы должны использовать, по крайней мере, самый «свежий» загрузочный диск. Как утверждают представители технической поддержки ESET NOD32, образ загрузочного диска постоянно обновляется и содержит самые «свежие» обновления.
Следует отметить, что загрузочный диск «LiveCD ESET NOD32» работает на компьютерах вне зависимости от разрядности операционных систем, которые там установлены и, самое главное, независимо от того, какая антивирусная программа там стоит и стоит ли она там вообще.
Рекомендую внимательно почитать «Руководство…».
Если вы это сделаете, то наверняка обратите внимание на то, что данный загрузочный диск окажется незаменимым в случае, если вам не повезло, и вы подхватили баннер-вымогатель, который будет требовать от вас перечисления денег для того, чтобы вы получили доступ к своему компьютеру, и который будет блокировать запуск ПК.
По жизни я встречал много «спецов», которые долго пыхтели и, в конце концов, переустанавливали операционные системы только из-за того, что их хозяин проявил неосторожность и где-то подхватил подобный баннер.
Практически все (большинство) разработчики антивирусных программ предлагают бесплатные услуги по разблокировке компьютеров и удалению баннеров вымогателей. Нужно просто зайти на официальный сайт разработчика антивирусной программы и в графе « Поиск» задать «удаление баннера-вымогателя» или что-нибудь в этом роде. И вам обязательно предложат пути решения подобных проблем.
Теперь пару слов, почему родилась эта статья.
Дело в том, что на некоторых сайтах предлагается скачать образ загрузочного диска «LiveCD ESET NOD32», и владельцы этих сайтов создание ISO-образа выдают за свои огромные заслуги.
Конечно, каждый волен выбирать, откуда ему качать файлы, но я глубоко убежден, что это лучше всего делать с официальных сайтов, тем более что там эти услуги предоставляются бесплатно.
Иценко Александр Иванович