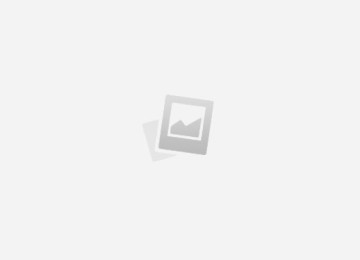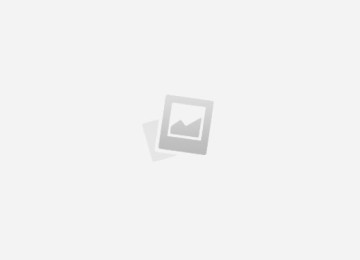Содержание
- Якорь в HTML | Закладка на веб-странице
- Текст заголовка…для списка (ul, ol, dl) и его элементов (li, dt, dd)
- для элементов таблицы (table, caption, col, colgroup, tbody, td, tfoot, th, thead, tr) тело таблицы или её элемента… … и так далее, и тому подобные конструкции, вида:или и всё это будут – якоря в открывающих тегах элементов HTML.(закрывающие теги для элементов, естественно – обязательно)Прошу прощения за столь вольное обращение с написанием тегов, но я всего лишь хотел подчеркнуть собственное бессилие перед созиданием и проверкой семи десятков почти одинаковых примеров. И так понятно, что код якоря вида id=»razdel» можно вставить, практически в любой открывающий тег HTML. И такой якорь должен работать. Для примера, вся эта статья сделана именно такими якорями.Ссылка на якорь создаётся при помощи тега и его атрибута href. Ссылка на якорь ничем не отличается от обычной ссылки, с той только разницей, что к адресу веб-документа добавляется решётка (#) и имя якоря. Как и все остальные ссылки на свете, ссылки на якорь могут быть локальными и абсолютными. Локальные – это ссылки на якорь в пределах одного сайта (домена), абсолютные – это ссылки с указанием полного веб-пути к веб-странице и якорю на ней. Как правило, абсолютные ссылки используют для якорей расположенных на других сайтах (доменах). Количество ссылок на один якорь и место расположения этих ссылок ни чем не лимитировано и ни как не ограничено. На один и тот же якорь может быть сколько угодно ссылок, расположенным по всем страницам всех сайтов Интернета.Все ссылки на якоря можно условно разделить на три группы:1 группа – Локальные ссылки на якорь,расположенный в пределах одной страницыКод ссылки на якорь, расположенный в пределах одной и той же страницы, будет выглядеть так: ТЕКСТ ССЫЛКИ где, razdel – это уникальное имя якоря в пределах документа html, а ТЕКСТ ССЫЛКИ – это видимая текстовая часть (анкор) ссылки.Если якорь и ссылка на него находятся в пределах одной страницы сайта или блога, то полный путь к якорю в ссылке указывать не обязательно, достаточно просто решётки и имени якоря – #razdel. Браузер сам найдёт якорь на странице, причём сделает это гораздо быстрее, нежели в случае с полным указанием абсолютного пути к якорю, когда потребуется перезагрузка страницы.2 группа – Локальные ссылки на якорь,расположенный в пределах одного домена (сайта, блога)Код ссылки на якорь, расположенный на другой странице в том же домене имеет вид: ТЕКСТ ССЫЛКИ где, /adress-stranici.html – адрес веб-страницы без указания домена, razdel – уникальное имя якоря, в пределах именно той страницы, где он расположен.Если якорь и ссылка на него находятся в пределах одного домена (сайта, блога), то имя домена в ссылке указывать не обязательно. Браузер сам отсчитает путь к документу и найдёт якорь на странице3 группа – Абсолютные ссылки на якорь,расположенный на другом домене (блоге, сайте)Если якорь и ссылка на него находятся на страницах разных сайтов с разными доменными именами, то в такой ссылке нужно прописать полный (абсолютный) путь к веб-документу и якорю на нём. Делается это, с указанием протокола (обычно http), домена (доменного имени сайта), полного адреса страницы и уникального имени самого якоря. Код такой ссылки будет выглядеть так:ТЕКСТ ССЫЛКИ
- Ссылка в тексте — Якорь [HTML]
- Повышаем удобство потребления контента с помощью ссылок-якорей в тексте статьи
- Якорь на сайте
- Якорь на сайте: что это такое, зачем нужно и как сделать?
- Что такое якорь на сайте
- Зачем нужны якоря и в каких случаях их использовать
- Как сделать якоря на странице с записью
- ) приписываем через пробел id=”2″, где вместо двойки можно использовать любое целое число или символы. Таким образом наша строчка в html будет выглядеть вот так:
- Как сделать якорную ссылку
- Что такое якорь
- Зачем нужны якоря и в каких случаях их нужно использовать
- В каких случаях использовать якорь ссылку
- Как установить якорь в статье с помощью HTML тегов
- и через пробел вставляем наш этот тег – id=»1″ Получится так:
- Как установить ссылку на якорь с помощью HTML тегов
- Как установить якорь и ссылку на него в статье с помощью плагина TinyMCE Advanced
- Как установить якорь ссылку на другую статью блога
- Как установить якорь ссылку на другую статью блога с помощью плагина TinyMCE Advanced
- Якорь wordpress-3 простых способа его установки на странице
- Что такое якорь на сайте. Как сделать быстрый переход к нужной строке сайта. ⋆ Интернет технологии для вас
- Как сделать якорь?
Якорь в HTML | Закладка на веб-странице
Якорь в HTML – это закладка на поле веб-страницы. Вся эта статья сделана закладками-якорями. Кликая по ссылкам в этой статье и перемещаясь по закладкам на этой странице можно легко понять, что такое якоря, зачем они нужны и как они работают.
(продолжение статьи – Зачем на сайте якоря)
Пример практического использования якорей в HTML – настоящая статья с меню-оглавлением. В этом случае, в ключевые разделы и заголовки текста статьи были установлены якоря, а пункты меню оглавления – выступают ссылками на них. Кликая по ссылкам в меню оглавления статьи, пользователь перемещается в нужные места и разделы в теле самой статьи.
Переход пользователя по ссылке на якорь приводит его (пользователя) к месту установки якоря, к «заякоренной» намеченной точке на веб-странице. Иными словами, при переходе пользователя по ссылке на якорь – веб-страница откроется в браузере не со своего сначала, а сразу в том месте, где этот якорь установлен. Более подробно можно почитать в статье «Зачем на сайте якоря»
Обратите внимание
Якорь в гипертекстовой разметке HTML применяется, когда необходимо направить пользователя непосредственно в требуемое место страницы, минуя утомительное листание всего текста. Такое перенаправление может понадобиться в рекламных целях, или просто – по желанию другого пользователя. Например, если нужно сделать интерактивное меню-оглавление для большой статьи, такое как в статье про якоря.
Чтобы создать и установить якорь на веб-странице,нужно вставить код якоря в код html-документа и
присвоить якорю уникальное имя в пределах его страницы.
Имя якоря – это его условный идентификатор, по которому браузер находит якорь на странице. Имя якоря может быть любым.
Желательно, оно должно соответствовать тематике страницы и содержать, минимум три символа. Имя якоря может содержать цифры и латинские буквы в любой комбинации.
Выбор имени для якоря ничем не ограничивается, кроме одного – оно должно быть уникальным в пределах страницы своего месторасположения.
На одной странице (по одному веб-адресу) не может быть двух якорей с одинаковым именем. Если на одной странице будут находиться якоря с одинаковым именем, то они – либо совсем не будут работать, либо будет открываться только первый из них (это зависит от браузера пользователя).
Но! Якоря с одинаковым именем, расположенные на разных веб-страницах (по разным веб-адресам) – будут прекрасно работать. Например, у меня на всех страницах блога стоит якорь «zaglavie» и отлично работает на каждой странице.
(Более подробно тема изложена в материале «Теория якорного дела»)
Общий вид современного кода якоря в HTML представляет собой конструкцию из любого открывающего тега HTML и его атрибута, задающего уникальное имя (идентификатор) для якоря.
Изначально, для создания пользовательских якорей, в HTML был задуман тег и его атрибут name. Параллельно атрибуту name, у тега существовал атрибут id, который тоже расценивался как якорь на веб-странице. Так они и стали родоначальниками классических якорей – тег и его атрибуты – name и (или) id
Важно
Код классического якоря создаётся при помощи тега При этом – имя якоря (его идентификатор)
задаётся через атрибуты тега – name или id
Таким образом, код классического якоря,вставляемый в документ HTML будет иметь вид
или
где, слово «razdel» – это произвольное уникальное имя якоря
в пределах страницы его местонахождения.
Правильные якоря бывают видимыми и невидимыми. «Видимым» называется тот якорь, который имеет анкор – видимую часть элемента. Как правило, это текстовая часть. Лично я такими якорями никогда не пользуюсь, поэтому упомянул про них исключительно ради объективности своего обзора.
Код невидимого якоря:
или Код видимого якоря:
ТЕКСТ или ТЕКСТ
где, слово «ТЕКСТ» – видимая часть текста якоря (анкор). Этот текст (анкор) будет «отсвечивать» в месте установки якоря.
И тут возникает вопрос в правильности выбора атрибута.
Какой из них правильней будет использовать – name или id ???
Если работают-то оба ???
Относительно выбора атрибута name или id, то по отношению тега – прекрасно работают оба варианта, поскольку тег отлично поддерживает оба из них.
Лично я, долгое время использовал конструкцию вида , которую вручную вставлял в HTML-код текста непосредственно перед заголовком (тегом ).
При этом, якорь красиво открывал страницу сайта в месте его установки, с небольшим пробелом вверху экрана.
Через некоторое время, после очередного обновления своего HTML-редактора, я заметил, что он автоматически заменяет name на id, и везде ставит якоря, вида
Всё понятно. Атрибут (идентификатор) «id» стал более предпочтительным, поскольку он более универсален.
Совет
Атрибут (идентификатор) «id» легко обрабатывается браузером и поддерживается большинством тегов XHTML и HTML. В то время, когда атрибут name – это очень специфичный атрибут, который поддерживается только тегом .
И, если при помощи идентификатора id можно вставить якорь, практически в любой элемент веб-разметки, то при помощи атрибута name можно всунуть якорь только в тег …
Но! С другой стороны – атрибут name, как раз-таки и придуман для создания якорей. При чём, этот атрибут придуман ещё на заре Интернет-времён и поддерживается ещё в древнейшем HTML 3.2. А это значит, что наш дорогой «name» уже присутствует на миллионах веб-страниц и его ещё не скоро отправят на помойку. Просто не смогут!
Таким образом получается что, с точки зрения классики веб-языков и истории создания кода якорей, то – более правильным будет атрибут name.
Ну, а с точки зрения удобства, универсальности и прогресса, то, естественно – код правильного якоря должен быть написан через атрибут id и иметь вид:
Но, два раза правильно – так не бывает! Где же истина?
И, как будет более правильно, или ?
Истину, как всегда, можно узреть в корне проблемы, задавшись вопросом – «А при чём здесь вообще тег , если атрибут id поддерживают почти все теги HTML?».
Если атрибут id имеет такую широкую поддержку, то не проще будет пользоваться именно им? Ведь тогда код якоря значительно упрощается и сводится к виду id=»razdel», который можно установить почти в любой открывающий тег HTML и XHTML!
Обратите внимание
Атрибут («id») поддерживают теги списков (ul, ol, li, dl, dd, dt), теги таблицы (table, tr, td…), теги блоков и абзацев (div, p) и ещё семь десятков открывающих тегов других элементов HTML. И, во все из них можно вставить или попытаться вставить якорь, при помощи атрибута «id».
Делается это достаточно просто – в открывающий тег требемого элемента нужно добавить конструкцию, вида id=»razdel», где, естественно, слово «razdel» – это уникальное имя якоря в пределах его страницы. Если такая конструкция там уже есть, например – она может быть сделана верстальщиком шаблона сайта, значит – ничего делать не нужно. Якорь уже стоит.
Надо только запомнить его имя и сделать ссылку на него.
Таким образом, учитывая что код самого простого якоря имеет вид id=»razdel», то код требуемого элемента разметки HTML, с установленным в него якорем, будет выглядеть, примерно так:
для заголовка (h1, h2, h3, h4, h5, h6)
Текст заголовка…для списка (ul, ol, dl) и его элементов (li, dt, dd)
- тело списка…
- тело элемента списка…
для элементов таблицы (table, caption, col, colgroup, tbody, td, tfoot, th, thead, tr)
тело таблицы или её элемента… … и так далее, и тому подобные конструкции, вида:или и всё это будут – якоря в открывающих тегах элементов HTML.(закрывающие теги для элементов, естественно – обязательно)Прошу прощения за столь вольное обращение с написанием тегов, но я всего лишь хотел подчеркнуть собственное бессилие перед созиданием и проверкой семи десятков почти одинаковых примеров. И так понятно, что код якоря вида id=»razdel» можно вставить, практически в любой открывающий тег HTML. И такой якорь должен работать. Для примера, вся эта статья сделана именно такими якорями.Ссылка на якорь создаётся при помощи тега и его атрибута href. Ссылка на якорь ничем не отличается от обычной ссылки, с той только разницей, что к адресу веб-документа добавляется решётка (#) и имя якоря. Как и все остальные ссылки на свете, ссылки на якорь могут быть локальными и абсолютными. Локальные – это ссылки на якорь в пределах одного сайта (домена), абсолютные – это ссылки с указанием полного веб-пути к веб-странице и якорю на ней. Как правило, абсолютные ссылки используют для якорей расположенных на других сайтах (доменах). Количество ссылок на один якорь и место расположения этих ссылок ни чем не лимитировано и ни как не ограничено. На один и тот же якорь может быть сколько угодно ссылок, расположенным по всем страницам всех сайтов Интернета.Все ссылки на якоря можно условно разделить на три группы:1 группа – Локальные ссылки на якорь,расположенный в пределах одной страницыКод ссылки на якорь, расположенный в пределах одной и той же страницы, будет выглядеть так: ТЕКСТ ССЫЛКИ где, razdel – это уникальное имя якоря в пределах документа html, а ТЕКСТ ССЫЛКИ – это видимая текстовая часть (анкор) ссылки.Если якорь и ссылка на него находятся в пределах одной страницы сайта или блога, то полный путь к якорю в ссылке указывать не обязательно, достаточно просто решётки и имени якоря – #razdel. Браузер сам найдёт якорь на странице, причём сделает это гораздо быстрее, нежели в случае с полным указанием абсолютного пути к якорю, когда потребуется перезагрузка страницы.2 группа – Локальные ссылки на якорь,расположенный в пределах одного домена (сайта, блога)Код ссылки на якорь, расположенный на другой странице в том же домене имеет вид: ТЕКСТ ССЫЛКИ где, /adress-stranici.html – адрес веб-страницы без указания домена, razdel – уникальное имя якоря, в пределах именно той страницы, где он расположен.Если якорь и ссылка на него находятся в пределах одного домена (сайта, блога), то имя домена в ссылке указывать не обязательно. Браузер сам отсчитает путь к документу и найдёт якорь на странице3 группа – Абсолютные ссылки на якорь,расположенный на другом домене (блоге, сайте)Если якорь и ссылка на него находятся на страницах разных сайтов с разными доменными именами, то в такой ссылке нужно прописать полный (абсолютный) путь к веб-документу и якорю на нём. Делается это, с указанием протокола (обычно http), домена (доменного имени сайта), полного адреса страницы и уникального имени самого якоря. Код такой ссылки будет выглядеть так:ТЕКСТ ССЫЛКИ
Ссылка в тексте — Якорь [HTML]
27 апреля 2012 Создание сайтов
Сегодня прочитал в книжке про ссылки и про якори. Про ссылки любой вебмастер знает, а про якори может и не знать. Я работал с якорями несколько раз за всю свою деятельность когда-то, потому что не умел ими пользоваться. И последний раз, когда они мне понадобились, то я долго мурыжил поиск для моих ответов.
Обычные ссылки ведут в самое начало другой страницы, а с помощью якорей можно сделать так, что определенная ссылка будет вас вести в определенное место на странице, хоть в середину текста, хоть в конец.
На самом деле это очень удобные ссылки, которые ведут пользователя в определенное место текста. Последний раз я их использовал, когда писал длинную статью на моём сайте про фильмы. Статья называется Характеристика фильмов.
Качество изображения, звука и перевод. Статья получилась большая, но я ужасно не хотел ее дробить на несколько маленьких, хотя контекст упорно просил меня. Дело в том, что в статье было затронуто 4 подраздела одной темы.
Представляете себе? Если меня интересует только одна часть текста — мне будет сложно листать до определенного момента статью в несколько тысяч слов. Поэтому я вспомнил про якоря. Если я как-то не так выражаюсь, то попробую сформулировать по-другому:
Чтобы использовать якорь, нужно сразу его поставить. Ставить мы будем в той части текста, куда бы мы хотели сослаться.
Место заключается в теги или . Тег можно оставить пустым, а можно и взять определенный текст внутрь тега. В данном случае я заключил «Хорошее качество» в тег.
Позже в оглавлении или где вам нужнассылка мы даем обычную ссылку вида ссылка, используя символ # мы указываем, что это не гиперсылка, а якорь в тексте. Нажав на данную ссылку пользователь попадает в определенное место в тексте. Все ссылки в моей статье «про качество фильмов» являются якорями:
Как видите, ссылки имеют обычный вид, как обычные ссылки, но ведут в определенное место.
Важно
Позже я понял, что мне это недостаточно, так-как ссылки будут отображаться как в самой странице, так и в превью к статье (неполной версии).
И у меня возник вопрос «как сделать ссылку на место в тексте на другой странице» и все оказалось проще простого. Ссылка должна иметь вид:
Примеры вы можете посмотреть прямо здесь:
- внизу справа каждой статьи моего блога есть кнопка при нажатии на которую вы попадете вверх
- ссылка на место, где я описывал якори выше
Как видите, ничего сложного, но частенько может упростить жизнь
Повышаем удобство потребления контента с помощью ссылок-якорей в тексте статьи
Добрый день, уважаемые читатели!
Сейчас я покажу вам, как использовать на своих страницах ссылки-якоря, для повышения удобства пользования сайтом и потребления контента.
Яркий пример таких ссылок-якорей вы можете увидеть практически в каждой моей статьей, где имеется содержание.
Каждая ссылка в содержании сделана с помощью ссылки-якоря. При нажатии на каждую происходит перемещение в определенную часть страницы. Такой вариант содержания намного удобней для пользования будет, чем просто список пунктов, так как во втором случае посетителю придется самому листать страницу и искать нужный пункт.
Пользователю в большинстве случаев нужно конкретный ответ на вопрос и нужен он сразу. И, если мы будем заставлять его искать нужный пункт на всей странице, то не факт, что он будет это делать. Таким образом будет ухудшаться поведенческий фактор.
Дав же посетителю возможность перейти сразу к нужному вопросу, мы гарантируем своей странице хороший ПФ, так как пользователь сможет сразу попасть на нужный ему вопрос и будет его изучать с большей долей вероятностью.
Поэтому, если вы делаете свои страницы с рассмотрением многих вопросов, то обязательно нужно делать содержание в виде ссылок-якорей. Как сделать такой вариант, мы и рассмотрим ниже. Также нужно делать такой вариант при большом объеме контента.
Совет
Теперь перейдем непосредственно к реализации. Начинаю с видео-урока после чего имеется текстовая версия для полного освоения всей информации.
А вот и обещанный текстовый вариант со всеми исходными данными, который показывал выше.
Как поставить ссылку-якорь в тексте?
Реализация данной функции проста до невозможности. Нам потребуется 2 ссылки:
- Первая для самой ссылки;
- Вторая для якоря, который будет определять место, куда нужно переместиться при нажатии на первую.
Теперь стало понятно, что первую ссылку мы ставим на ту фразу, при нажатии на которую будет происходить перемещение в нужное место статьи. А вторую — в место, куда нужно переместиться.
Ниже даю вам 2 ссылки, которые необходимо прописывать в HTML режиме.
тут текст ссылки
В обеих ссылках имеется идентификатор, который связывает оба линка между собой. Если на одной странице нужно использовать не одну ссылку-якорь, то значения необходимо ставить новое для каждой связки. В примере выше значение стоит 1. Если мне необходимо сделать вторую ссылку, то можно поставить новое значение, например 2.
Я так обычно и делаю в своем содержании. Каждый пункт у меня обозначен новым номером.
То же самое касается и второй ссылки, то есть самого якоря. Там также проставлены номера, соответствующие каждому пункту.
Замечу, что во второй ссылке между тегами не обязательно прописывать какой-то текст. Я его не вписываю. Мне нужен просто якорь. Если же пропишите текст, то якорь будет отображаться ссылкой с текстом, который вы туда впишите.
Что касается движка WordPress, то необязательно проставлять первую ссылку в текстовом (html) редакторе. Я делаю проще.
- Сначала пишу все пункты содержания;
- Затем делаю их нумерованным списком;
- Далее просто делаю каждый пункт ссылкой стандартным функционалом и URL указываю в виде идентификаторов #1, #2, #3 и так далее;
- Потом перехожу в текстовый редактор и в нужные места вставляю якоря с соответствующими номерами ссылок.
Каждый якорь я вставляю всегда перед каждым заголовком, который соответствует каждому пункту материала. На изображении выше вы можете это увидеть.
Также, если статья ну очень уж длинная, то я даю возможность после каждого пункта вернуться к содержанию, использовав ту же самую ссылку якорь.
Это нужно для того, чтобы посетитель не утруждал себя долгим перелистыванием страницы вверх.
Делается все точно так же. Возле содержания ставим якорь и после каждого пункта ставим ссылку на него.
Если не хотите делать такой вариант, то позаботьтесь об удобности потребления объемного контента на вашем ресурсе. Например, кнопка вверх для сайта также помогает быстро переместиться в самое начало контента.
Обратите внимание
В окончании этой статьи я дам еще один совет, когда можно использовать такие ссылки-якоря.
Целесообразно это делать в том случае, когда нужно вернуться к какому-то моменту, описанному выше в тексте. Как правило, всегда пишется «Делайте точно так же, как и выше…». Можно эту фразу также сделать ссылкой на якорь, чтобы посетитель сразу переместился в нужное место. В таком случае ему не придется самому искать ранее изложенную информацию.
На этом статью заканчиваю. Надеюсь, что вы поняли всю полезность таких ссылок в вашем контенте на сайте и будете их использовать в обязательном порядке.
До скорой!
С уважением, Константин Хмелев!
Якорь на сайте
Якорь на сайте: что это такое, зачем нужно и как сделать?
Здравствуйте уважаемые читатели блога history-of-blog.ru. Немногим известно, что на страницу сайта можно поставить якоря, а тех, кто пользуется ими еще меньше. Однако использование якорей на сайте в некоторых случаях является очень удобной функцией – она помогает сразу находить нужную информацию и экономить время. Но давайте обо всем по порядку.
Вот один из примеров использования якорей:
Позднее я опубликовал еще одну очень важную статью:
Как сделать прокрутку страницы до якоря плавной (на jQuery)
Как Вы видите я сделал небольшое содержание данной статьи, которое выполнено в виде ссылок, кликнув по одной из них, Вы, без перезагрузки страницы, окажетесь в определенном месте статьи. Итак:
Что такое якорь на сайте
Якорь на сайте – это такой тег, который ставится в html-код страницы, на который мы можем сделать ссылку. Таким образом кликая по ссылке якоря мы можем открыть страницу на любом месте, в зависимости от того куда ссылается якорь.
Самый распространенный пример якоря на сайте – это тег more (читать далее), который используется практически в каждом шаблоне WordPress. Кликая по ссылке “читать далее” перед посетителем открывается статья не с самого начала, а на том моменте где он закончил чтение.
Зачем нужны якоря и в каких случаях их использовать
Как было сказано выше якоря нужны для того, чтобы пользователь мог сразу найти нужную ему информацию. Кликнув по ссылке которая ему интересна он сразу отправляется на определенное место на странице.
Например:
Посетителю стало интересно мнение Руслана Ахматьянова по поводу вопроса: “Что важнее для сайта? Посещаемость, пузомерки, траст или какой-либо другой параметр?”. Самым удобным вариантом ответить на этот вопрос является предоставить посетителю следующую ссылку.
Согласитесь, предоставить человеку такую ссылку гораздо удобнее, ведь в таком случае ему не придется искать этот вопрос в интервью. Может быть это не самый лучший пример, но чтобы понять суть якорей вполне сгодится.
Так же с помощью якорей очень удобно разбивать большие статьи.
Например если читатель знает что такое якорь для сайта и его устройство, но не знает как его установить, то кликнув по последней ссылке в содержании статьи он сразу перейдет к этой теме.
Практически ни одна страница FAQ (правила) уважающего себя сервиса не обходится без якорей. Зайдите в свой аккаунт GoGetLinks и посмотрите как устроена у них эта страница:
Кликая по интересующему нас вопросу – сразу под ним “выезжает” ответ, а в строке браузера добавляется небольшая приписка к странице # и целое число:
В данном случае вместе с якорями используются другие средства, благодаря которым страница FAQ становится еще удобнее – прием скрытия контента, то есть пока мы не кликнем по вопросу мы не узнаем на него ответ, что в принципе нам и не нужно. Таким образом целая страница, с большим обилием контента, практически помещается в первом экране (часть страницы которую мы видим не прокручивая ее колесиком мышки).
Как сделать якоря на странице с записью
Вставить якоря на страницу с записью можно несколькими способами. Давайте рассмотри самый удобный, простой и органичный из них. Поделим его на два этапа:
1. Делаем якорь на странице сайта:
Сначала нужно определится с тем местом сайта, которое будет находится в самом верху. Например мне нужно чтобы страница открылась с этого места:
Нет проблем! Открываем статью в Html-редакторе:
и ищем заголовок H3 “Зачем нужны якоря и в каких случаях их использовать.“:
Затем в месте где открывается заголовок (
) приписываем через пробел id=”2″, где вместо двойки можно использовать любое целое число или символы. Таким образом наша строчка в html будет выглядеть вот так:
Вместо заголовка h3 может использоваться любой тег: новый абзац (
), выделение жирным ( или ) и так далее. Таким образом мы может “закинуть якорь” куда угодно.
2. Делаем ссылку на якорь:
Теперь подбираем анкор ссылки, который будет вести на якорь. В моем примере это элемент списка в начале статьи: “Зачем нужны якоря и в каких случаях их использовать”.
Так же открываем статью в HTML-редакторе и ищем эти строки:
Делаем из нашего анкора ссылку следующего вида:Перед анкором добавляем:
А после закрываем эту ссылку:
Обратите внимание на двойку – это число мы указывали в предыдущем шаге, оно должно совпадать.
Теперь при переходе по этой ссылке мы сразу окажемся в нужной части страницы, а в строке бразера появится приписка #2.
Это самый простой метод вставки якорей на сайт без дополнительных “украшательств”. В заключении поста вот такая картинка в тему, которая отражает смысл данной статьи:
Как сделать якорную ссылку
Здравствуйте уважаемые посетители моего блога.
В этой статье речь пойдёт о таком термине как якорь ссылка, или другими словами создание краткого содержания статьи.
Немногие слышали об этом интересном, а главное нужном инструменте.
Что меня очень удивило, так это то, что даже те, кто знаком с якорями и знает как их устанавливать, сами очень редко используют их в своих статьях, а чаше всего совсем игнорируют.
Кстати, именно я и отношусь к этим странным блогерам, которые не воспользовались своими знаниями для улучшения блога, за что я очень на себя злюсь.
Важно
А ведь использование якорей в статьях, значительно улучшает удобства пользователей и помогает посетителям найти быстрее нужную информацию в статье, что соответственно экономит им время.
И так поехали.
Что такое якорь
Якорь ссылка — это HTML тег, который подставляется в любое место текста статьи и тем самым, обозначает это место таким образом, что можно будет ссылаться на него из любого другого места в любой статье сайта.
Например, обратите внимание на содержание этой статьи.
Первым пунктом в содержании, фигурирует предложение «Что такое якорь». Это предложение выглядит как ссылка, но она не ведёт на другую статью или сайт, а она ведёт на подзаголовок этой же статьи. Как я это сделал?
В подзаголовке я вставил якорь, то есть этот специальный HTML тег, а в предложении «Что такое якорь», который находится в содержании, я поставил ссылку на этот самый тег. И теперь, кликая на это предложение вы перенесётесь конкретно на подзаголовок статьи. Запутались? Ну не страшно. Читайте дальше и вам станет всё понятно!
Зачем нужны якоря и в каких случаях их нужно использовать
Так зачем же нужны эти якоря?
Как я уже писал до этого, такие ссылки значительно облегчают жизнь читателям вашего блога.
Чаще всего якоря используют в длинных постах и делается это в виде содержания в самом начале статьи. Это предназначено для того, чтобы посетитель мог быстрее найти ту информацию, которая ему интересна и ему не придется бесконечно прокручивать всю страницу до нужного ему момента.
В таком случае, вы можете сделать очень удобную навигацию по статье и побаловать ваших читателей тем, что предоставите им ещё в самом начале статьи возможность попасть на ту часть текста, которая их интересует больше всего.
В каких случаях использовать якорь ссылку
Представьте, что вы написали длиннющую статью, с множеством заголовков и подзаголовков.
Конечно же, этим самым вы хотели максимально раскрыть тему и подробно объяснить всем посетителям решение какой-либо проблемы. Но, из-за этого ваша статья оказалась нескончаемой, иногда нудной, иногда неинтересной, а чаще всего, некоторая часть информации уже всем знакома и соответственно не нужна.
Очень тяжело написать объёмную статью, в которой вся информация будет считаться качественной и уникальной.
Например, даже эта статья, которую вы читаете сейчас:
Я уверен, что большая часть посетителей знают, что такое якорь и не раз встречали их на разных сайтах.
Поэтому, скорей всего им будет не интересно читать значение этого термина и мои наставления, почему и где нужно их использовать.
Но, те же пользователи, может быть не знают как именно устанавливать их на сайт и поэтому я могу сэкономить им время на чтение целой статьи и уже в самом начале решить их проблему.
Кстати, почитайте эту статью тоже: Как вывести похожие записи в Worpdress внутри статьи. Или автоматическая внутренняя перелинковка нового поколения. Обзор плагина Inline Related Posts
Именно в такой ситуации вам обязательно нужно будет использовать якоря.
И так, хватит теории и прямо сейчас перейдём к практике.
Как установить якорь в статье с помощью HTML тегов
Первый способ установки якоря мы будем делать вручную, вставляя html теги в самой статье, через текстовый редактор админки wordpress.
Для того чтобы стало более понятно, покажу вам как я это сделал в этой же статье.
Для начала, нам нужно будет определиться в каком месте будет находиться наш якорь. В моём случае он будет находиться в подзаголовке «Что такое якорь».
Открываем нашу статью в текстовом редакторе и находим наш подзаголовок
и через пробел вставляем наш этот тег – id=»1″ Получится так:
h2 id=»1″ style=»text-align: center;»>Что такое якорь
Как вы понимаете, единица это уникальный идентификатор, который определяет точное место переправления по ссылке. Вместо единицы можно прописать любое число или символ, главное, чтобы вам было понятно, что оно означает.
Так это выглядит в визуальном редакторе:
Совет
А так это выглядит в текстовом редакторе:
Примечание: возможно вставить якорь только при наличие в тексте каких-либо тегов, например:
- и так далее…Если же вы хотите поставить якорь в слове, перед которым нет таких тегов, то вам в любом случае придется их добавить. Например, вы можете сделать это слово под наклоном () или жирным шрифтом () и только тогда можете спокойно забрасывать свой якорь в него.
Итак, сейчас мы установили якорь в тексте, а теперь нам нужно установить ссылку на него. То есть нам нужно будет определить то слово или предложение, при нажатии на которые нас будет сразу же перебрасывать на слово с якорем.
Как установить ссылку на якорь с помощью HTML тегов
Для начала, нам нужно определить какое словосочетание будет ссылкой. В моём случае ссылкой будет первый пункт в содержании статьи, то есть «Что такое якорь».
И опять же открываем нашу статью в текстовом редакторе и находим наш первый пункт в содержании статьи и рядом с ним добавляем ссылку на якорь, то есть так:
a href=»#1″
и в конце предложения не забываем закрыть этот тег . Получится так:
a href=»#1″>Что такое якорь.
Обратите внимание на цифру 1. Она должна совпадать с цифрой, которую мы прописали в якоре, это и есть наш уникальный идентификатор.
Так это выглядит в визуальном редакторе:
Совет
А так это выглядит в текстовом редакторе:
Ну вот и всё. Теперь при переходе по ссылке в содержании статьи, вы сразу переместитесь в нужное месте на странице.
Как установить якорь и ссылку на него в статье с помощью плагина TinyMCE Advanced
Если вы дочитали статью до этого момента и у вас перекосились глаза от всех этих html тегов, кодов, текстовых редакторов и т.п. то сейчас вы увидите более простой способ забрасывания якорей в статьях. Поблагодарим за это отличный плагин TinyMCE Advanced.
Плагин TinyMSE Advanced предназначен для расширения визуального и текстового редактора в админке wordpress. Тем самым он предоставляет дополнительные возможности работы с текстом при написании новых статей.
Честно говоря, я и сам воспользовался возможностями этого плагина для вставки якорей в статьях.
Те, кто сейчас будут доказывать, что не стоит устанавливать плагины из-за нагрузки на сервер, я не буду с ними спорить, а просто пошлю их…на две гениальные статьи, которые написал Александр Каратаев. Первая статья, про скорость загрузки сайта, а вторая статья про плагины и коды. Так что спорте с нимЛично я с ним согласен.
Итак, сразу к делу.
Скачиваем плагин здесь или находим его прямо в поиске новых плагинов в админ панели WordPress. Устанавливаем, активируем. Заходим в левом столбце в «Настройки», потом в плагин «TinyMCEAdvanced».
Кстати, почитайте эту статью тоже: Админка WordPress — приятно познакомиться
После этого мы увидим настройки плагина и его внешний вид.
В принципе, то что вы увидите, это внешний вид вашего стандартного редактора, а под ним все расширения для него, которые предлагает наш плагин.
Обратите внимание на ярлык под названием «якорь», это то, что нам нужно добавить в визуальный редактор. Для того чтобы его добавить, нам нужно просто зажать ярлык мышкой и перетащить в любое место в самом редакторе.
А сейчас открываем заново нашу статью, только сейчас уже в визуальном редакторе. Ищем слово, в которое мы хотим забросить якорь. В этот раз мы забросим его перед вторым подзаголовком «Зачем нужны якоря и в каких случаях их нужно использовать»
Обратите внимание
Нажмём на ярлык «якорь», который мы перенесли в прошлом пункте и перед вами появится окошко, в котором вы должны вписать его название. Помните, в начале я писал об уникальном идентификаторе? Так и здесь, пишем в этот раз цифру 2 или любое другое слово и жмём на OK.
После этих действий вы увидите значок якоря перед подзаголовком. Так это выглядит:
Отлично! И так, мы закинули якорь, а сейчас нужно будет сделать ссылку на него.
Идём к предложению, которое должно быть ссылкой. В моём случае это второй пункт в содержании статьи. Обозначаем его также, как и при вставке простой анкорной ссылки и жмём на уже известный ярлык «Вставить ссылку». Только сейчас у нас откроется немного другое окошко. Так оно выглядит:
Здесь в выпадающем меню рядом с пунктом «якоря», нам нужно будет выбрать наш якорь. Помните, я назвал его цифрой 2. И после этого в строке URL появится ссылка, которая выглядит так — #2. Кстати, именно такое будет окончание на якорных ссылках в браузере. После этого жмём на OK. Так это выглядит:
Вот и всё! Согласитесь со мной, что этот способ намного легче, чем прописывать всякие теги вручную. Хотя каждому своё, так что делайте так, как вам будет угодно.
Как установить якорь ссылку на другую статью блога
Иногда вам потребуется поставить якорь в определённый текст, который находится абсолютно в другой статье блога.
Например, вы пишете статью о блогосфере и в ней упомянули одного блогера, на которого вы когда-то сделали обзор в другой статье. Так вместо того, чтобы ссылаться на целую статью, вы можете поставить якорь конкретно на обзор блогера и тогда посетитель попадёт сразу же на нужный текст.
Как это делается? Очень просто!
Вы должны повторить все действия, которые я описывал в этой статье, но с маленьким отличием.
Как поставить в нужном месте якорь, объяснять заново не нужно.
Поэтому ставим его в тексте с обзором на блогера, например цифру 5 ( id=»5″), а в другой статье, там где должна стоять ссылка на этот якорь, прописываем такой тег:
статья про блогера
Я знаю, что это выглядит непонятно и закручено, поэтому без всяких стеснений и неудобств, задавайте мне любые вопросы в комментариях!
Как установить якорь ссылку на другую статью блога с помощью плагина TinyMCE Advanced
Здесь всё намного проще. После того как установили якорь, открываете статью, в которой должна стоять ссылка на него, обозначаете слово или предложение, которое станет ссылкой и нажимаете на ярлык «вставить ссылку». В окошке, которое увидите, в поле URL вписываете ссылку на статью и в самом конце дописываете вручную #5
На этом всё! Я хочу повторить вам ещё раз. Если вам что-то было не совсем понятно, то обязательно обращайтесь ко мне с любыми вопросами в комментариях. Ох, и загрузил же я вас скриншотами и разными иероглифами виде HTML кодов и т.п
Ну ничего, я уверен в том, что если вы когда нибудь захотите попробовать ставить якорь ссылки в статьях, то поможет вам в этом именно моя статья
Якорь wordpress-3 простых способа его установки на странице
Автор: Эдуард Бунаков · Опубликовано 30 июня 2017 · Обновлено 25 февраля 2018
Якорь wordpress позволяет разбить статью на логические разделы в виде ссылок (анкоров). Создать краткое содержание всей страницы, помогает читателям быстро переместиться в тот или иной раздел, улучшая при этом юзабилити, удобство пользования, профессионализм и прочие моменты.
Примеры таких якорей — это ссылки в конце страницы «на верх» или «вернуться назад», содержание электронной книги, поста. Такие якоря применяются широко на лендингах для навигации и описания товара, услуге.
Как сделать якорь wordpress и какие для этого есть инструменты
На практике, такие якоря целесообразно применять если статья достаточно большая, чтобы в самом начале можно было ознакомиться с кратким содержанием всех разделов и при необходимости сразу попасть в нужный.
Есть 3 наиболее простых и доступных варианта для решения данной задачи.
Поставить якорь в wordpress с помощью html-кода.
Установить плагин Better Anchor Links
Установить редактор TinyMCE Advanced
Конечно есть и другие возможности (php, framework, javascript), но это можно оставить любителям тестировать и программировать.
Проверить работу таких якорей можно покликав по каждой ссылке в начале поста.
А теперь по порядку.
Как поставить якорь в wordpress с помощью html-кода
Делается это в режиме html-кода любого редактора которым вы пользуетесь в своем движке wordpress. Допустим что у меня есть заголовок третьего уровня
Заголовок третьего уровня
и для быстрого доступа к этому заголовку, мне необходимо поставить якорь вначале статьи.
Для этого, к данному заголовку нужно добавить пустую ссылку-якорь и придумать для нее идентификатор (id).
Например , и этот id необходимо подставить в начале заголовка
Заголовок третьего уровня
Следующий шаг — это создать ссылку на это самый id. В моем примере, id=»integer»
ссылка на якорь. При нажатии на эту ссылку, будет происходить автоматическая прокрутка до якоря.
Якорь wordpress можно поставить в любом месте страницы и навигацию по этим якорям можно сделать с прокруткой в любое место статьи.
Как поставить якорь в wordpress с помощью плагина Better Anchor Links
Плюсы и минусы этого варианта.
+ автоматическое создание якоря в тегах h1-h6 и содержания в начале страницы + базовые и собственные css-стили якорей + собственный виджет + создание собственного заголовка
+ «вернуться к содержанию» рядом с заголовком (ссылка при необходимости).
На практике все выглядит достаточно просто. Как только в тексте появляется тег любого из заголовков h1-h6, плагин тут же автоматом подставляет якорь.
— давно не обновляется
— узконаправленность плагина (только для якорных ссылок)
Скачать плагин можно на сайте wordpress Better Anchor Links
Якорь wordpress с помощью визуального редактора TinyMCE Advanced
И третий, на мой взгляд, самый практичный — это установить редактор TinyMCE Advanced, который способен решить множество задач не только с контентом и его форматированием, но и с якорями в том числе.
Вопрос установки пропустим и сразу взглянем на внешний вид настроек данного редактора.
Главные особенности редактора
Во-первых, сам редактор с более широким функционалом (15 дополнительных кнопок) чем редактор установленный по умолчанию в wordpress. Во-вторых, настройка функционала происходит путем перетаскивания нужных кнопок в рабочую поверхность.
В-третьих, всегда актуальная версия
Что касается непосредственно установки якорных ссылок, то для начала необходимо добавить в рабочую панель редактора специальную кнопку.
Якорь wordpress создается путем перетаскивания кнопки-якоря в нужное место на странице, а затем просто делается ссылка на этот якорь с указанием id. Название id можно придумывать какое угодно.
Ссылка на этот якорь делается как обычно. Выделяем нужный нам текст и в качестве ссылки подставляем решетку с названием придуманного id.
Важно чтобы для каждого якоря должен быть разный id.
Для лучшей наглядности я записал видео по работе с анкорными ссылками wordpress.
Что такое якорь на сайте. Как сделать быстрый переход к нужной строке сайта. ⋆ Интернет технологии для вас
Что такое якорь на сайте. Как сделать на сайте быстрый переход к нужной строке. Это удобная функция для статей с большим количеством знаков или длинных сайтов одностраничников. С её помощью посетитель может быстро очутиться на нужной строчке в тексте.
Если это статья, то можно сделать как бы оглавление в начале. Это удобно посетителю. Он быстро может прочитать, то, что его интересует больше всего. А если информация его не разочарует, то возможно, что он захочет прочитать и остальное, таким образом, он подольше задержится на сайте. А это будет улучшать поведенческие факторы и навигацию сайта.
Якорь частенько используют на длинных продающих сайтах, после каждого блока информации пишут, например «Скачайте прямо сейчас свой экземпляр». И как только вы кликаете на ссылку, браузер подводит вас к блоку, где написана цена, гарантии и есть ссылка, для перехода к оплате.
Вот как будет выглядеть содержание этой статьи с якорями:
Как сделать якорь на сайте пример
Очень просто. В режиме html (в админке вордпресс этот режим называется – Текст) нужно выбрать строку, которая будет перенаправлять на якорь. И окружить её тегами.
Фраза «Ваш текст», окружена нужными тэгами:
Ваш текст
И при нажатии на неё посетителя перенесёт на фразу, которая тоже окружена другими тэгами. Но якорь там должен быть именно тот, который в слове или фразе, с которой его будет перекидывать.
«#giv»
этот значок указывает на якорь. Вы можете написать вместо giv любые символы или цифры. И ваш якорь должен быть с теми же знаками или цифрами.
И словосочетание естественно напишите своё.
Важно
А теперь как оформить строчку, на которую будет перенаправлен посетитель, после нажатия на ссылку. Вот как она будет выглядеть, я специально не меняла слова, чтобы вам было понятно.
Ваш текст
В тексте эта строчка будет выглядеть как ссылка, но если на неё нажать, то вы никуда не перейдёте.
Если же вы не хотите, чтобы фраза (это наш якорь) на которую будет перебрасывать первая ссылка, не выглядела как URL, то окружите её тегами, например
Ваша фраза
(эти теги создают заголовок из простого шрифта).
А если окружаете фразу этими тэгами, то можете просто добавить в теги
id=»giv»
вот как это будет выглядеть:
Ваш текст
Вместо тега — а для якоря, вы можете использовать теги — div,p. А вместо id, слово — name. То есть
Ваш текст
или
Ваш текст
И ещё маленький секрет, когда посетитель переходит на якорь, то фраза-якорь убегает наверх монитора, да так, что её не видно. Ролик видно наполовину и картинку тоже.
Так вот, чтобы этого не происходило, вы можете схитрить. И написать код якоря вообще без текста, и разместить код немного выше фразы, ролика или картинки. Для этого есть 4 варианта написания:
Сделать якорь можно не только на фразу, но и на картинку и на видеоролик. Для этого точно так же окружаем код картинки или видеоролика кодом
код видео или изображения
Или любым из 6-ти предыдущих кодов.
Как сделать якорь на другую страницу сайта
Это очень просто, пишем URL статьи, а в конце ставим /#якорь той фразы, на которую будет перенаправлять ссылка. Естественно, что сам якорь на той странице уже сделан.
Чтобы было понятнее, использую якорь, который писала до этого https://ccылка на статью/#giv
То есть тот набор знаков, который вы задавали для якоря. И посетитель будет попадать на указанную вами фразу, фото или ролик.
И лучше сделать так, чтобы она открывалась в новом окне.
Как сделать ссылку для интернета, чтобы посетитель сразу попадал на якорь
Если вы хотите поделиться в соцсетях на статью с якорем, то формировать ссылку нужно так же, как написано выше. То есть поставить в конце ссылки /#якорь.
Как сделать якорь на сайте с помощью плагина wordpress
Помогать нам в этом будет плагин AddQuicktag, он вообще-то применяется для удобного внедрения на блог шроткодов. Вы можете его скачать здесь или установить при помощи поиска плагинов в административной панели блога.
Не волнуйтесь — это лёгкий плагин и никакой нагрузки на блог он оказывать не будет, а просто проставит коды, в нужном вам месте. Ведь тяжесть плагинов напрямую зависит от того какой скрипт он выполняет. А здесь ничего тяжёлого нет. Так что советую поставить.
Иначе, пока вы не запомните коды, вам придётся «скакать» и смотреть их.
Итак, установили и активировали плагин AddQuicktag, теперь на странице с плагинами, нажимаем Настройки.
И добавляем:
- 1 – Название будущей кнопки (вы можете поставить любое)
- 2 – Начало кода для начальной фразы, кликнув на которую посетитель перескакивает на якорь
- 3 – Конец кода (хотя это делать не обязательно, потому что для закрытия тега, есть кнопка в вордпресс админке)
- 4 – проставляем галочки, для того чтобы указать, где будет применяться этот код
- 5 – жмём сохранить
А теперь идём в админ панель, в раздел редактирования статей. Переходим там в режим HTML (Текст). И добавляем код для якоря.
- Для этого ставим курсор в начало фразы — цифра 1 на скриншоте
- Нажимаем на кнопку – цифра 2 ( у меня она называется Якорь 1).
- Когда появится код, вставляем символы для якоря после знака #
- Ставим курсор в конец фразы и нажимаем либо ещё раз на кнопку Якорь1, либо на кнопку — Закрыть код (она есть на всех панелях вордпресс редактора статей по умолчанию)
Тоже самое проделываем с кодом для якоря. И всё, теперь у вас есть удобный инструмент для вставки якоря.
Как сделать якорь с привязкой по времени для видеоролика
Это не совсем якорь и называется по-другому, но я решила, что для кого-то это будет полезная информация. Тем более, что URL выглядит почти так же так же, как и ссылка с якорем.
Идея состоит в том, чтобы отправить ссылку на видео, которое будет начинаться с нужного вам времени. И после того, как по вашей ссылке перейдут, ролик начнётся не сначала, а с заданного времени. Например, начало там не важно, или ролик очень длинный, и некоторые зрители просто не досмотрят до самого нужно и закроют видео, так ничего и не поняв.
- Первый способ получить ссылку с привязкой ко времени
Это можно сделать прямо на ЮТубе. Или на любом сайте, если там стоит ролик с видеохостинга YouTube.
Как только видео дойдёт до нужной минуты (или часа, зависит от длины ролика) — кликайте на ролик правой кнопкой мыши. И вы увидите список, выбирайте: Получить URL видео с привязкой ко времени.
После этого появится ссылка на привязанное ко времени видео. Копируйте URL и отправляйте, туда, куда хотели. Выглядеть ссылка будет примерно вот так https://youtu.be/EgjfrkEnFxA?t=11m56s
– это время привязки в секундах. Можете его подкорректировать при желании, не обязательно ждать пока сервис сгенерирует нужное время.
А если ролик идёт несколько часов, такое тоже бывает. А вы хотите, чтобы знакомый перешёл сразу же в видео на нужный момент через 2 часа, 30 минут и 23 секунды. Тогда вам после ссылки нужно разместить вот такой код — t=02h30m23s
- Второй способ как получить ссылку на ролик с привязкой ко времени
Если первый способ можно применять на любом сайте, где есть видео с ЮТуба. То этот способ подходит, только в том случае если вы находитесь на YouTube.
Спускаемся под видео. Жмём на слово – Поделиться. И как только видео дойдёт до нужного времени, сразу же ставим галочку рядом со словом – Начало. В окошечке рядом мы видим как меняется время. А выше всего этого вы можете скопировать ссылку, с привязкой ко времени.
А здесь ссылочка уже выглядит по-другому, вот так https://www.youtube.com/watch?v=EgjfrkEnFxA#t=721
В этому случае сервис показывает время в секундах.
В этой статье, я рассказала вам, как поставить якорь на сайт, для того, чтобы посетитель попадал на нужный абзац или, строку или картинку, или видео в статье. А так же рассказала, как сделать ссылку на видео с привязкой ко времени.
Как сделать якорь?
Якорь — это метка на странице сайта, до которой можно осуществить быстрый переход. Якоря применяют для того, чтобы направить посетителя в определённый раздел сайта.
Автоякоря
У блоков Кнопка и Картинка в редакторе сайта уже есть вшитая функция якорной ссылки.
Для начала, добавьте на сайт блок Кнопка, после чего кликните по ней в редакторе сайта. Или добавьте блок Картинка, загрузите в него нужную картинку и затем снова кликните по блоку, чтобы открыть панель редактирования.
Для того, чтобы кнопка или картинка была именно якорной ссылкой — на панели редактора выберите действие «Прокрутка к секции».
панель редактирования кнопки
панель редактирования картинки
Совет
Нажмите появившуюся на панели редактора кнопку «Выбрать секцию» и в открывшемся меню выбора кликните по той секции сайта, куда нужно прокрутить страницу при клике на вашу кнопку.
Выбрав секцию, кликните по ней (она выделится зеленым) и нажмите Сохранить.
выбор секции, куда будет вести якорь
Готово! Теперь при клике на добавленную вами таким образом кнопку, посетитель вашего сайта будет попадать на выбранную вами секцию!
Однако, данный способ подходит только для кнопок. Ниже мы описали классический способ создания якорей и создания ссылок на них в редакторе, с помощью HTML кода и простых якорных ссылок.
Создание HTML якоря
Иногда обойтись только промоткой к секции — не очень подходящий вариант, и нужно более точно обозначить место, куда будет вести ссылка. Такую отметку на сайте можно создать в ручную, с помощью HTML якоря.
Перейдите в редактор сайта добавьте на страницу блок «HTML-код» в том месте, куда будет осуществляться переход.
Откройте код на редактирование
Вставьте следующий код:
где xxxx — это имя якоря английскими буквами. Замените xxxx на свое имя якоря.
Нажмите кнопку «Применить».
Вариант 1 В любом текстовом блоке выделите текст, который надо сделать ссылкой. Нажмите в панели редактирования текста кнопку с цепочкой. Введите в поле ссылки текст:
#xxxx
где xxxx — это имя якоря из п.1 (замените xxxx на имя своего якоря!)
После этого клик по ссылке в тексте будет переходить на якорь.
Вариант 2 Создайте блок «Кнопка», нажмите на него для начала редактирования. Выберите действие «Ссылка» и введите в поле ниже текст:
#xxxx
где xxxx — это имя якоря из п.1 (замените xxxx на имя своего якоря!)
После этого клик по кнопке будет переходить на якорь.
Вариант 3 Вставьте блок «Картинка» и нажмите на вставленный блок. В нижней панели редактирования в поле «Ссылка» введите текст:
#xxxx
где xxxx — это имя якоря из п.1 (замените xxxx на имя своего якоря!).
После этого клик по картинке будет переходить на якорь.
Обратите внимание, у ссылок на якори перед именем якоря
должен стоять символ #, в то время как в коде его нет.
Перейдите в раздел «Общие» настроек сайта и передвиньте переключатель.
ВНИМАНИЕ! Если настройка «плавные якоря» выключена, то в предпросмотре сайта якоря не будут работать — они будут работать только на опубликованном сайте.
Смотрите также нашу инструкцию по установке счетчика обратного отсчета.