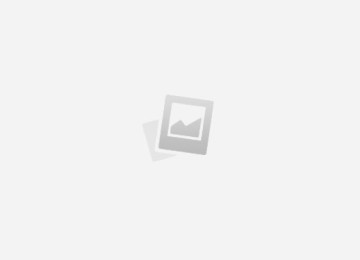Содержание
- Зачем использовать закладки в Яндекс браузере?
- Как добавить сайт в закладки IE
- Как добавить папки и файлы в Избранное
- Добавление собственных папок в Избранное Windows 7
- Как добавить папку в избранное | Компьютер для чайников
- Как сохранить страницу в закладки
- Как сделать ссылку Добавить в избранное
- Как добавить материал в избранное?
Расширение возможностей и потребностей современного человека привело к необходимости пользоваться многочисленными тематическими сайтами.
Избранное в Яндекс браузере помогает сохранять ссылки на любые сайты в специальном разделе или на панели для быстрого доступа, так ресурсы и ссылки точно не потеряются.
Это намного проще, чем постоянно хранить открытые вкладки, сохранять ссылки в блокнот или использовать любые другие методы ускорения доступа к ресурсам.
Зачем использовать закладки в Яндекс браузере?
Главная причина создания раздела с закладками заключается в упрощении и ускорении сёрфинга. Имея избранное в Yandex browser, можем перейти на любой сайт из сформированного списка всего в один клик. Без панели закладок приходилось бы всегда вводить URL-адрес ресурса.
Почему это удобно:
- Можем сохранять ссылку на любую страницу ресурса, а не только на главную страницу;
- Доступ ко всем ссылкам в один клик;
- Простая настройка расположения элементов;
- Возможность быстрого переноса закладок между браузерами;
- Есть функция создания групп закладок. Их можем распределить по любым критериям (работа, развлечения, по определённым тематикам и т.д.)
Единственный недостаток закладок – придётся потратить время на их настройку и подготовку, но уже отобранные ссылки помогут постоянно оставаться на связи.
Где находится избранное в Яндекс браузере?
Стандартно раздел закладок располагается на отдельной странице, но по желанию можем сделать выносную панель, размещаемую под адресной строкой в браузере. Второй вариант удобен для активных пользователей браузера.
Перейти на нужную вкладку можем пятью способами:
Чтобы было проще найти избранное в Яндекс браузере и не переходить каждый раз в этот раздел, лучше сделать видимой панель закладок. Рассмотрим 3 основных способа активировать панель с выбранными вкладками:
Как добавить сайт в избранное в Яндекс браузере
Разработчики Яндекс обозревателя специально сделали много способов добавления элементов в закладки, чтобы мы смогли предельно просто пользоваться функцией.
Четыре способа внести сайт в избранное:
Как перенести закладки?
Избранное хранится в Яндекс браузере постоянно, и оно не удаляется вместе с очисткой истории или кэша. Если выполнен вход в собственный аккаунт, закладки синхронизируются между устройствами. При переустановке браузера отобранные сайты пропадают, но как только выполним вход в профиль, они автоматически появятся в обозревателе.
Yandex browser поддерживает функцию экспорта и импорта закладок. С помощью функции экспорта можем сохранить избранное в специальный файл, который легко импортируется в другой браузер. Так удаётся просто переносить закладки между браузерами, устройствами и появляется возможность делать резервные копии выбранных закладок.
Импорт и экспорт выполняются одинаково:
Как упорядочить избранное в Яндекс браузере?
В один момент при желании просмотреть сайт приходит понимание, что перейти на него уже нельзя из-за неправильного расположения элементов. Приходится долго искать сайт на странице или нажимать по стрелочке на панели где показываются отобранные сайты, не поместившиеся в строку.
Рекомендуем периодически изменять расположение закладок, перенося актуальные вперёд и редко используемые – в конец.
Можем управлять закладками одним из удобных вариантов:
Избранное в Яндекс браузере – это удобный и практичный инструмент для сёрфинга, здесь можем создать, найти и упорядочить все сайты в несколько кликов. Изначально потребуется всего 10-15 минут времени, чтобы сделать и настроить закладки, затем доступ к сайтам станет в разы быстрее и легче.
Как добавить сайт в закладки IE
Последнее обновление – 12 мая 2019 г.
Продолжаем поднятую тему: Где хранить закладки интересных сайтов. И сегодня речь пойдет про IE закладки, т.е. как добавить сайт в закладки, если Вы работаете с браузером Internet Explorer.
Я, конечно, рекомендую использовать более надежный и быстрый браузер, чем браузер Internet Explorer. Лучше установить себе Мозилу, Оперу или Хромом. Но, тем не менее, некоторые пользователи все еще используют IE, поэтому обсудим добавление закладок и в этом браузере.
IE закладки в панели Избранного
Закладки в IE можно добавить или упорядочить разными способами. Это зависит от количества закладок.
Например, если закладок немного (всего 1-5 шт.), то их можно добавить сразу же на панель Избранного (см. на снимке ниже, где цифра 1). Также здесь удобно хранить закладки самых часто посещаемых сайтов, если у нас очень много разных закладок.
- Далее, как видно на снимке под цифрой 2, можно упорядочить IE закладки по отдельным папкам, группируя закладки по тематикам сайтов. Здесь лучше всего помещать папки с основными группами (если у нас их много):
- Остальные закладки и папки с закладками можно поместить просто в общую папку Избранное.
- Если IE закладки не отображаются в панели Избранного, как показано выше на снимке, значит нужно включить отображение этой панели.
- Для этого в верхней части окна браузера Internet Explorer кликаем правой кнопкой мыши и в появившемся контекстном меню ставим галочку для отображения Панели избранного, как показано на снимке:
- Теперь подробно рассмотрим добавления сайтов в закладки IE.
Как добавить IE закладки в Панель Избранного
Сначала рассмотрим добавление в закладки IE на примере моего сайта: Windows для начинающих пользователей ПК. Добавим закладку в область быстрого запуска, как это рассматривали выше для области 1 (на первом снимке).
Как добавить IE закладки в папки и в Избранное
- В браузере Internet Explorer, как и в других браузерах, чтобы добавить сайт (страницу сайта) в закладки, можно воспользоваться клавиатурой и применить «горячие клавиши». Для этого просто нажимаем комбинацию двух клавиш Ctrl+D:
- Или в адресной строке кликаем мышкой на значок звездочки (1) и затем на кнопку Добавить в Избранное:
- Например, мы хотим, чтобы закладка на выбранный сайт находилась на Панели Избранного, но в отдельной папке закладок. Для этого делаем следующее: нажимаем на Создать папку (1), указываем папку, например, Компьютер (2), указываем куда расположить эту папку с закладками, в нашем случае добавляем в Панель Избранного (3), жмем Создать (4) и Добавить (5):
- В результате получаем в Панели Избранного папку Компьютер с закладкой:
- Таким образом, можно добавлять папки в Панели Избранного и сколько угодно закладок в них.
Как добавить IE закладки в Избранное
Место на Панели Избранного ограничено. А если у нас очень много разных закладок, то IE закладки можно помещать непосредственно в общий список папки Избранное.
Как упорядочить закладки в IE
Если у нас в браузере Internet Explorer уже находится много закладок, то их можно быстро и легко упорядочить. Для этого заходим в Избранное (по звездочке) и правой кнопкой мыши через контекстное меню создаем дополнительные папки. Теперь можно переносить сохраненные закладки простым перетаскиванием мышкой их в нужные папки:
Попробуйте создать или упорядочить свои закладки в IE!
Если Вам нужно научиться создавать или упорядочивать закладки в Опере, Мозиле или Хроме, тогда выбирайте заметку для нужного браузера на странице: Где хранить закладки.
Как добавить папки и файлы в Избранное
≡ 11 Май 2017 · Рубрика: Компьютерный ликбез · 216 Просмотров
Если вам нужно добавить папки и файлы в «Избранное», то данная статья для вас! По ходу работы за компьютером у многих из нас есть документы и директории, которые мы часто используем. Постоянно проделывать долгий путь, чтобы открыть ту или иную папку, или файл занимает много времени, — куда удобнее, чтобы все это было «под рукой», тем самым сэкономив себе время и многочисленные однообразные рутинные действия.
Как добавить папку в «Избранное»
Здесь все просто до безобразия. Возможно, многие уже сами догадались, как это сделать. Для этого открываем Проводник Windows, и с правой части окна с помощью мышки перетаскиваем нужное в левую часть.
В моем случае это была директория GOG Games, которая спокойно копировалась в перенесенное место.
Есть и еще один способ. Для этого в Проводнике должна быть открыта необходимая директория, в моем случае это Блог Ермолинского.
Затем в левой части окна мышкой наводим на Избранное (отмеченное звездочкой), нажимаем правую кнопку мышки и далее левой кнопкой жмем по «Добавить текущее расположение в …»
Как по мне, так первый вариант с перетаскиванием кажется намного удобнее.
Как добавить музыку
Иначе дело обстоит с файлами. При перемещении выдается ошибка следующего содержания (см.скриншот ниже).
Предлагаю вам следующий выход из ситуации. Переходим в C:UsersAdminСсылки, где Admin, — ваше имя пользователя. Теперь в нее переместите ярлык аудио файла, если хотите перекиньте туда сам файл. И как только вы его туда экспортируете, он сразу же отобразится в левой части окна.
Как удалить из Избранного
Все это дело происходит также легко и непринужденно. Наводите мышкой на нужную папку или документ, жмете правую кнопку, и в открывшемся контекстном меню кликаем «Удалить».
Вот и все! Надеюсь, статья вам пригодилась и вы отметите ее лайками, и поделитесь с друзьями!
Добавление собственных папок в Избранное Windows 7
По-умолчанию Microsoft уже кое-что поместила в Избранное, что возможно вы хотели бы там видеть, а возможно и нет. В списке умолчания находится Рабочий стол, Загрузки, Недавние места и даже TV-программы, если вы установили Live TV в Windows Media Center.
Для удаления записей из Избранного, просто кликните по нужной записи правой кнопкой мыши и затем из выпавшего контекстного меню выберите Удалить.
Добавление записей в Избранное
В свою очередь, добавление ваших любимых папок в Избранное выполняется почти также просто, как и их удаление оттуда. Для того чтобы добавить какую-либо папку в Избранное, просто пройдите в нее через проводник, а затем слева кликните правой кнопкой мыши по Избранному и выберите “Добавить текущее расположение в избранное”.
Также для добавления можно перетащить любимую папку в Избранное мышью.
Если после удаления вы захотите восстановить все записи по-умолчанию, просто кликните правой кнопкой мыши по Избранному и выберите “Восстановить избранные ссылки”. Это не удалит добавленные вами записи, а просто восстановит исходные.
Добавление в Избранное поисковых коннекторов
Новый поиск в Windows 7 позволяет прямо из проводника искать контент не только на локальной, но и на удаленной машине. Прямо с рабочего стола без открытия сессии браузера вы можете выполнить поиск по ряду различных вебсайтов. Делается это с помощью так называемых поисковых коннекторов. Эта же возможность позволяет IT-администраторам настраивать поиск на сайты своей компании.
На самом деле, добавление поисковых коннекторов в Избранное – довольно простая задача. Для добавления достаточно скачать специальный .osdx-файл нужного сайта (например, отсюда) и затем дважды кликнуть по нему мышью, запустив таким образом его установку.
После запуска, Windows спросит у вас, действительно ли вы хотите установить коннектор.
И уже после установки вы увидите свой коннектор в Избранном. Просто выберите нужный коннектор в левой панели и затем в правой введите искомое слово или фразу.
При этом, при включенной области предварительного просмотра вы сможете взглянуть на найденную страничку.
Удобно, не правда ли? К сожалению, эта возможность работает только под Windows 7 (и 8 тоже). Хотя даже она в некотором смысле может упростить работу. Попробуйте сами! Удачи вам!
Как добавить папку в избранное | Компьютер для чайников
Бывает, что пользователь периодически использует определенную папку в личных целях и чтобы постоянно не лазить по проводнику, можно просто добавить ее избранное. Чтобы разобраться с тем, как добавить папку в избранное, сначала посмотрим, где оно отображается.
По стандарту там уже находится три элемента, если какой-то из них мешает, его можно убрать:
С удалением разобрались, теперь перейдем к добавлению. Сделать это не намного сложнее, чем удалить, первый способ добавить папку в избранное:
Есть также и второй способ, нужно выбрать ее в проводнике и перетащить в область, где находятся другие избранные элементы.
Как вернуть избранные папки по умолчанию
Если по какой-то причине вы удалили стандартные избранные папки, а потом появилась необходимость восстановить их, сделать это можно моментально.
Добавленным вами папки не будут удалены, просто восстановятся стандартные.
Возможность добавить свои папки в избранное можно использовать в различных ситуациях, знать про эту функцию необходимо любому пользователю ПК.
Как сохранить страницу в закладки
Рано или поздно, любой человек задумывается, как сохранить доступ к интересной и полезной информации найденной в сети интернет. Потому что через некоторое время найти нужную страницу бывает очень сложно, а иногда и не получается вовсе. Память человека несовершенна и даже журнал посещений в браузере не всегда помогает.
Конечно, можно поступить, как в таких случаях мы поступаем в реальном мире, записать нужный адрес в записную книжку. Однако способ довольно неудобный, особенно если вы хотите сохранить ссылку на конкретную страницу.
Представьте себе, как вы записываете ручкой в блокнот длинный URL, потом когда данная страница понадобится, нужно будет найти в блокноте эту запись и набрать ее в ручную в адресной строке браузера и все это сделать без единой ошибки.
Просто сценарий для фильма ужасов! Конечно, можно несколько упростить себе жизнь и сохранять URL не в бумажном блокноте, а в файле и использовать copy-paste, но все равно способ очень корявый.
Еще один вариант, сохранять локальную копию нужной страницы у себя на компьютере. Способ имеет право на жизнь, но имеет определенные недостатки. Некоторые страницы не получится сохранить корректно, захламляется жесткий диск, найти нужную информацию среди множества другой будет не просто и метод не годится для сохранения главной страницы сайта.
Однако не все так плохо. Хорошая новость заключается в том, что умные люди все давно придумали за нас, остается только пользоваться. Метод называется добавить страницу в закладки, и лишен практически всех недостатков.
Что такое закладки в браузере
Закладки (избранное) — фактически полный аналог записной книжки, но выполненный в цифровом виде, интегрированный в браузер и требующий минимум ручных действий со стороны пользователя.
Представляет собой запись содержащую адрес сайта и ее название, а так же возможно некоторые другие дополнительные параметры, такие как описание, метки и т.д.
Возможность каталогизации и поиска в закладках делает их использование быстрым и удобным способом сохранения информации.
Единственный, но иногда существенный отрицательный момент, если страница, на которую сохранена ссылка по каким-либо причинам перестанет существовать или ликвидируется весь сайт, то и информации вы соответственно то же лишитесь.
В разных браузерах данный функционал реализован несколько по-разному, но общие принципы одинаковы. Рассмотрим работу с закладками в некоторых популярных веб-обозревателях.
Сразу предупредим, способов добавления страницы в избранное существует несколько, расскажем о некоторых из них.
Так же следует иметь в виду, что в зависимости от версии браузера, название пунктов меню, расположение и пиктограммы кнопок могут несколько отличаться.
Как добавить страницу в избранное Internet Explorer
В Internet Explorer данный функционал называется избранное, но смысл от этого не меняется.
Находясь на странице которую вы хотите сохранить в закладки Internet Explorer щелкните в верхнем меню по пункту «Избранное» и в развернувшемся списке щелкаете по пункту «Добавить в избранное…».
Откроется новое окно в центре экрана, где в поле «Имя» вы можете дать наиболее подходящее название на ваш взгляд для данной страницы.
Пункт «Добавить в» служит для указания, куда именно нужно сохранить ссылку, а кнопка «Создать папку» используется для создания новых папок.
Рекомендуем использовать папки и группировать сохраняемые ссылки по темам иначе, когда их станет много найти нужную, будет тяжело.
Когда все настройки будут сделаны, нажимаете кнопку «Добавить» и страница оказывается сохраненной в закладках Internet Explorer.
Если верхнее меню отсутствует, то кликните правой кнопкой мыши по свободному месту рядом с адресной строкой и выберите в появившемся контекстном меню пункт «Строка меню». В случае, когда меню постоянно не нужно, можно просто нажать клавишу F10 и оно временно появится.
Альтернативные способы добавления интернет-страницы в избранное, это нажать на ней правой кнопкой мыши и в контекстном меню выбрать «Добавить в избранное» или воспользоваться комбинацией горячих клавиш Ctrl+D, а дальше как написано выше.
Еще один быстрый способ добавить сайт в избранное Internet Explorer с помощью мыши без использования клавиатуры. Наведите указатель мыши на иконку favicon расположенную в адресной строке браузера перед адресом страницы, нажмите левую кнопку мыши и не отпуская ее перетащите указатель на пункт меню «Избранное».
Данный пункт меню раскроется, переместите указатель в нужное место избранного и отпустите кнопку. Страница будет сохранена в выбранном месте.
Как добавить страницу в избранное разобрались, осталось выяснить, как пользоваться сохраненными закладками. Нажимаем в меню пункт «Избранное» и в раскрывшемся списке находим нужную нам закладку и щелкаем по ней указателем мыши. Так же можно щелкнуть по звездочке в правом верхнем углу окна браузера и в появившейся панели щелкнуть нужную закладку.
Как добавить страницу в закладки Mozilla Firefox
В Firefox все делается аналогично обозревателю Internet Explorer, за исключением того, что называется это закладками и соответственно пункт в верхнем меню «Закладки» ⇒ «Добавить страницу». Внешний вид появляющегося окна несколько отличается, но принцип то же. Альтернативные способы сохранения страницы в закладки Firefox так же прекрасно работают.
В Firefox есть еще один очень быстрый способ сохранить закладку на страницу. Достаточно просто щелкнуть мышью по звездочке расположенной в конце адресной строки. Звездочка станет желтого цвета и без каких-либо вопросов закладка будет сохранена в «Неподшитые закладки».
Как добавить сайт в закладки Opera
В данном браузере все делается практически аналогично описанным выше. Чтобы добавить страницу в закладки, щелкните по кнопке «Opera» в левом верхнем углу окна браузера и в открывшемся меню выберите «Закладки» ⇒ «Создать закладку страницы…».
В открывшемся окне можно изменить имя закладки и указать, куда ее сохранить. Кнопка «Подробнее» позволяет настроить некоторые дополнительные параметры закладки.
Если в настройках браузера указано показывать боковую панель и на ней присутствуют закладки, то щелчок мышью по звездочке раскроет панель закладок в браузере Opera, щелкаем по кнопке «+» и открывается окно сохранения закладки. Альтернативные способы сохранения сайта в закладки тоже работают.
Так же в браузере Opera есть экспресс-панель, куда можно сохранять наиболее часто используемые сайты в виде миниатюр. Щелкните по свободному элементу левой кнопкой мыши и вводите адрес сайта. Если вы хотите изменить существующий элемент, то щелкаете по нему правой кнопкой мыши и выбираете «Редактировать…», изменяете поля адрес и имя и сохраняете изменения кнопкой «OK».
Как сделать ссылку Добавить в избранное
Чем мы только не пользуемся, чтобы запомнить ссылку – социальные закладки, Twitter, Facebook, Google Buzz, Вконтакте, и прочее и прочее и прочее… Но есть одно вещь, которая по популярности может заткнуть за пояс самых продвинутых, самое навороченное, самое современное и самое модное – это привычные избранные закладки в вашем браузере.
Конечно же, всегда можно просто нажать Ctrl + D, и занести страницу блога в Избранное, но не все это помнят, не все об этом знают, да и попросту бывает лень. Поэтому наикратчайшим способом популяризации блога является версия для ленивых – ссылка прямо блоге “Добавить в Избранное”. Давайте ее сделаем за пять минут всем врагам назло.
Вариант первый
Обычной ссылкой запустить что-то в вашем браузере так просто не удастся, а вот с помощью простого Java-скрипта сделать это можно. Откройте то место, в котором должна выводиться такая ссылка “Отправить в Избранное” – обычно это сайдбар (sidebar.php), футер (footer.php) или конец одиночного поста (single.php) – и вставьте в него такой код:
var bookmarkurl=”” var bookmarktitle=” – бла-бла-бла ваш текст” function addbookmark() { if (document.all) window.external.AddFavorite(bookmarkurl,bookmarktitle) } if (document.all) document.write('Добавить эту страницу в Избранное вашего браузера')
Все, готово – ссылка появится, и при клике на нее будет в браузере открываться диалог добавления ссылки в Избранное. Обратите внимание на бла-бла-бла ваш текст – тут может быть любой ваш текст. Например, n-wp.ru – WordPress для зайчиков и белочек. Пользуйтесь!
Вариант второй
Когда написал эту статью, то обнаружил, что первый вариант работает только в Internet Explorer. Поэтому предлагаю второй вариант, работающий как в Internet Explorer, так и в Firefox и Opera.
В избранное
Просто вставляем код в место вывода ссылки и пользуемся результатом.
Как добавить материал в избранное?
Stesha73 +1
А как добавить в избранное новый материал из интернета???
Ответить
MurZja +1
вы имеете в виду с другого сайта? Если да…то никак! Тут речь о том….чтоб добавлять в избранное материалы, размещенные в Стране Мам.
Ответить
Stesha73 +1
То есть сначала можно создать какую-нить тему с размещением там этого материала, а потом этот же свой материал себе в избранное добавить. У меня получилось только ссылкой, а не картинками. Но ведь в Стране Мам они как-то изначально загружены
Ответить
MurZja +1
Если хотите, чтоб какой-то материал был тут у Вас в Стране Мам, то естественно его тут надо разместить, НО рекомендую ознакомиться внимательно с правилами сайта по размещению материалов. И если вы что-то уже тут разместите, то свой материал добавлять в избранное особого смысла нет, он уже будет у вас. В избранное обычно добавляются материалы других пользователей.
Про картинки. Тут в разделе Помощь есть объяснения как вставлять картинки, читайте….только просьба..читайте ВНИМАТЕЛЬНО…и все получиться.
Ответить
Катер +1
В избранное материал не добавляется. Варианты, что что-то делаю не так исключены, потому что раньше всё получалось и добавлялось? Или сегодня полнолуние и надо попробовать тоже самое сделать завтра?
Ответить
MurZja +1
Катер пишет:
Или сегодня полнолуние и надо попробовать тоже самое сделать завтра?попробуйте))) Если не получится…отпишитесь))))
Ответить
Катер +1
Попробовала – не получилось. Причем не получается ни свои комментарии посмотреть, ни друзей… т.е. ощущение, что какая-то блокировка на почти любые действия…
Ответить
Катер +1
О и начать новый пост у меня тоже не получается
Ответить
MurZja +1
Вы написали о своей проблеме в группу “Обсуждение проекта”? Ссылку я Вам вон выше написала.
Ответить
Kss 0
А я хочу поклянчить…… Избранное можно делить на различные рубрики… а нельзя еще и ПОД рубрики сделать? Вот у меня папка “Вязание для взрослых”, а так хотелось бы ее еще подробить…
Ответить
Kss 0
Ответить
Катер 0
Не написала, у меня не получается новую тему открыть в группе “Обсуждение проекта”, по ссылке, которую Вы мне кидали. Причем и здесь я не могу ответить на какой-то пост, а только комментарий оставить. Видимо из серии, “доктор… меня все игнорируют”
Ответить
MurZja 0
А письмо в личку можете писать? Если нет..то пишите письмо на электронный адрес администрации.
Все можно найти в самом низу страницы!
Ответить
byyf 0
А как можно все удалить в папке избранное? Все стать и папки, все что там находиться?
Ответить
MurZja 0
ставите галочку напротив тем в избранном и жмете внизу красный крестик…”удалить”.
Если не получится..пишите
Ответить
byyf 0
Это я зню что галочку надо ставить, я имела ввиду все рубрики удалить. Но спасибо девчонки уже подсказали как это сделать.
Ответить
19Лиля61 0
Со вчерашнего дня не добавляется в избранное и не оценивается пост. При нажатии кнопок “понравилось” И “в избранное”, сразу идёт перескок вверх страницы. Что может быть?
Ответить
lena22567 0
У меня такая же проблема с 20 декабря. Что случилось?
Ответить
MurZja 0
возможно технические заминочки, бывают иногда ((
Ответить
Daneki 0
У меня тоже не добавляется материал в избранное,уже как две недели.В профиль к другим пользователям я тоже зайти не могу.И написать сообщение в тему”Обсуждение проекта” не получается,пишет,что идет отправка и не отправляется!
Ответить
MurZja 0
хм, а просто пост вы можете написать?
Ответить
Daneki 0
Я стыдоба,я незнаю что такое пост Но мне посоветовали очистить кэш-браузер
Ответить
MurZja 0
пост….это вот запись, которую вы можете написать у себя в дневнике, в группах.
Ответить
luba38aa 0
Ответить
MurZja 0
почистите кэш-браузер!
как его почистить..можно инфу найти в разделе Помощь.
Ответить
Daneki 0
Я его чищу чуть ли не каждый день.Это не помогает.
Ответить
MurZja 0
в обсуждение проекта так и не получилось написать?
Попробуйте зайти через другой браузер на сайт.
Ответить
Daneki 0
А через другой браузер получилось!!!!Теперь СМ открылась для меня в совсем другом свете.Я хоть увидела как выглядит моя страница!А не подскажите из-за чего такое может быть?Потому что все-таки прежний браузер поудобней.И видео кстати теперь могу смотреть!Спасибо за открытие
Ответить
MurZja 0
я не сильна в этих вопросах, НО…возможно платформа. на которой создан, сайт может не полноценно работать в некоторых браузерах
Ответить
mamaisolo 0
Скажите,пожалуйста,я разместила свою заметку в группе вязание,а потом случайно нажала Добавить в дневник автора.И заметка из группы пропала.Как вставить ее обратно?
Ответить
ксюшенька михайловна 0
у меня вот какой вопрос, когда материал оставляешь в избранное, как сделать, чтобы комментарии не сохранялись?
Ответить
Тфтьяночка 0
А у меня такой вопрос. Когда я загружаю свои работы в свои альбомы,у меня спрашивают-добавить в избранное. А зачем-это-же и так мое. Мне его не надо искать.
Ответить
Соколова Наталья 0
Добрый день! Подскажите пожалуйста – не планируется ли создание следующего функционала – что бы результаты “поиска по избранному” были “с галочками” и к ним был доступен перенос в рубрики (как при просмотре полного избранного)
Почему возникает эта необходимость:
Так как не предусмотрены уровни вложения в рубриках избранного, возникает в определенный момент перенасыщение информацией к-л рубрики. И для того что бы растащить рубрику “Кулинария” (для примера) из большого числа рецептов, по рубрикам “салаты”, “мяско” и пр.. необходимо очень много потратить времени.
В случае реализации предложенного функционала все реашлось бы очень просто: сделал поиск “пирог” – перенес все результаты в соответствующую рубрику..
Воть.. было бы здорово!
Ответить
ковалена 0
У меня не сегодня почему-то добавляется материал в избранное Пишет: “Идёт добавление…” и все.
Ответить
ЖуЧоНоК 0
Изначально (по незнанию) не воспользовалась предложением поменять название материала, оставила все, как есть и добавила в избранное.
Потом поняла, что длинные названия со многими перечислениями не очень удобны для меня, люблю конкретику.
Подскажите, пожалуйста, можно ли отредактировать название уже после того, как материал добавлен в избранное? Нигде не нашла такую функцию, а очень хочется все упорядочить и разложить по полочкам.
Ответить
vera khatchatrian 0
КО МНЕ ПЕРЕСТАЛИ ПРИХОДИТЬ НОВЫЕ РАССЫЛКИ КАКОЕ ТО ВРЕМЯ ПРИХОДИЛИ НА СПАМ А УЖЕ 3 ДНЯ ВООБЩЕ НЕ ПРИХОДЯТ ПОМОГИТЕ ЧТО ДЕЛАТЬ
Ответить
Людмила Геннадьевна 0
Как добавить материал в две рубрики в избранное или скопировать из одной рубрики в другую, чтобы материал был в двух рубриках? Спасибо.
Ответить
маргошенька70 0
Уже больше недели не могу добавить в избранное. Нажимаю “В избранное”, а меня откидывает к верху страницы. Подскажите, что я делаю не так или что-то изменилось?
Ответить
eweta 0
Добавила к себе в избранное около 20 материалов из вязательной рубрики. Потратила довольно много времени, чтобы найти то, что именно мне нужно. И вот открываю Избранное, а там … только 6 записей – ровно по 1 на каждую созданную мною рубрику. Если я правильно понимаю, в каждой рубрике моего избранного записей может быть сколько угодно?
Что я сделала не так, или это просто глюк?
Ответить
timoshenko toma1959 0
Здравствуйте.А у меня никак не получается добавить в избранное.нажимаю на эту надпись,а все возвращается к началу топика.Что делать?
Ответить
Татьяна Рысь 0
Здравствуйте, научите, пожалуйста, добавлять в избранное отдельные комментарии. Случайно получилось завести пару записей с телефона, функция очень удобная, но как это делать грамотно?
Ответить
Nilvigia 0
Добрый день. Разъясните пожалуйста, у меня в избранном есть раздел “бискорню” и в нем довольно много записей, но не к одной из них не отображается картинка, вместо нее значек с листом бумаги. Я по названию не помню что мне нужно и ориентируюсь на фото…это мне придется по очереди открывать каждую ссылку чтобы найти нужную?? Или у меня баг?
Спасибо
Ответить
Ирина-55 0
Подскажите,пожалуйста,как в своем избранном из рубрики перенести в подрубрику.?Что-то не переносится у меня.
Ответить
ДЖЕНЕРИ 0
Нажимаю на значок у комментария добавляю в избранное, НО до места избранного не доходят, хотя дается знать, что добавлено. В чем причина??
Ответить