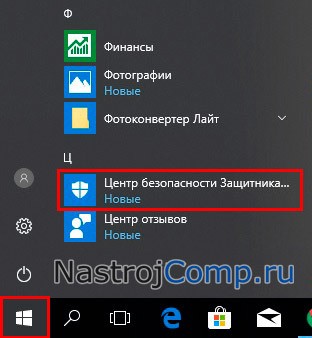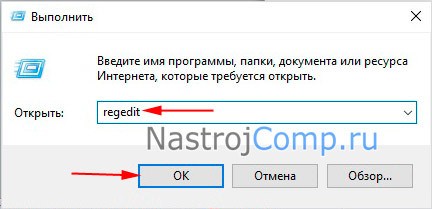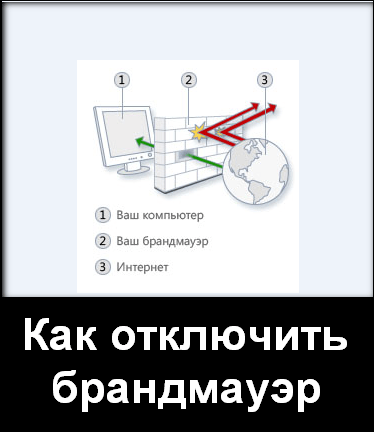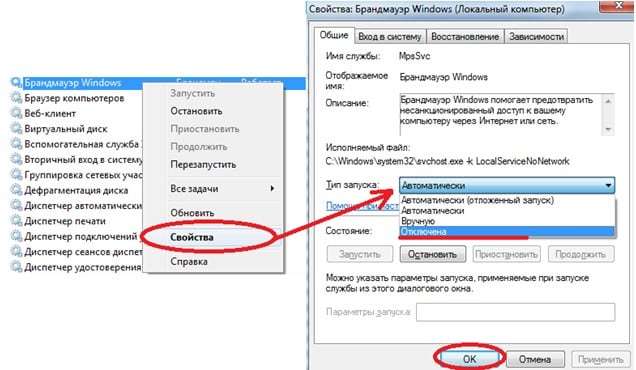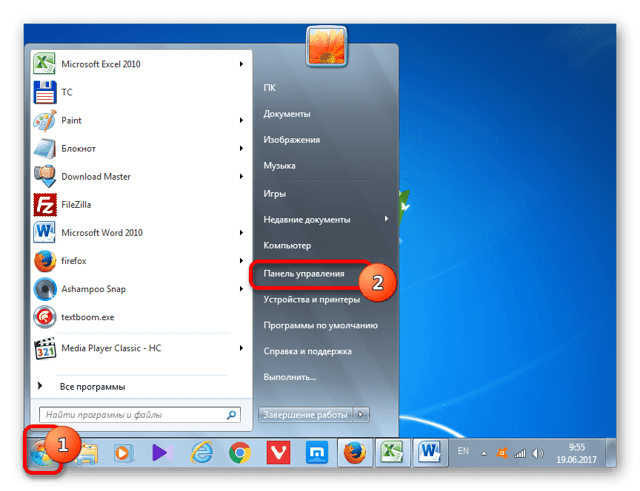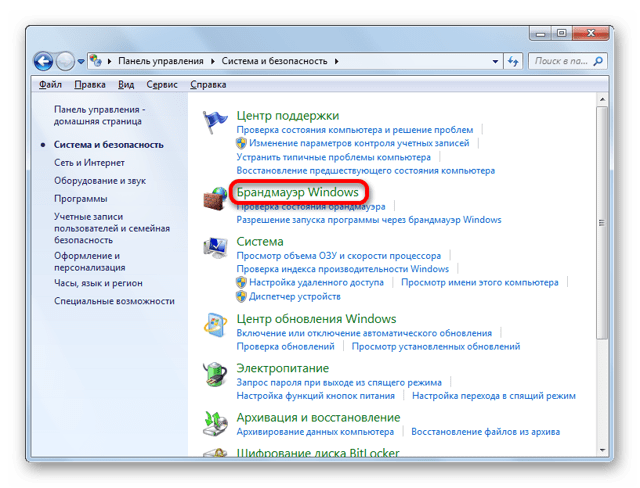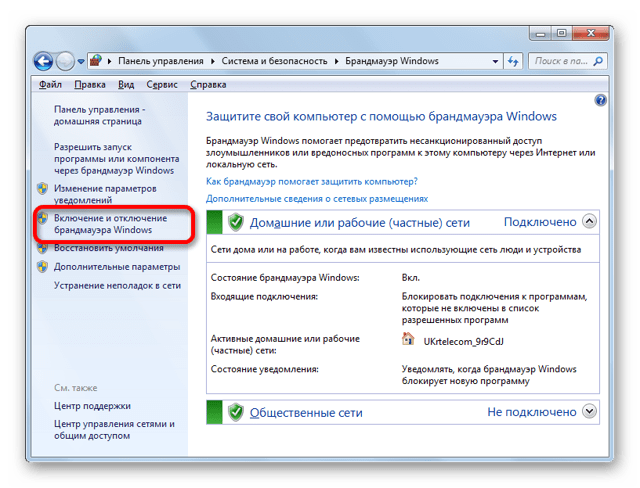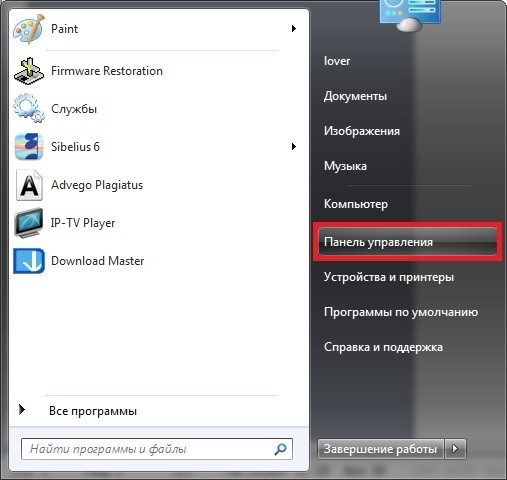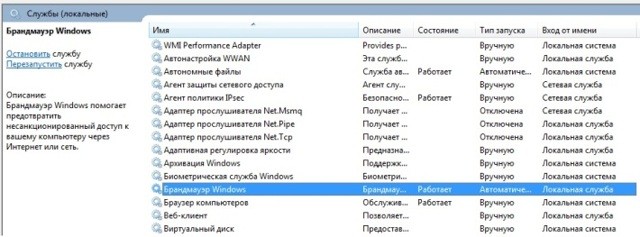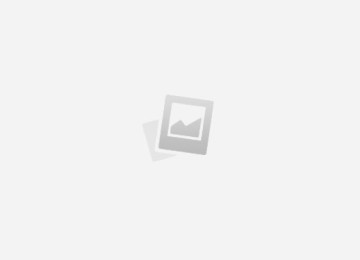Содержание
- Отключение через настройки брандмауэра
- Как отключить брандмауэр или как выключить фаервол
- Как полностью отключить брандмауэр в Windows 7
- Отключение брандмауэра в Windows 7
- Как безболезненно для системы выключить брандмауэр?
- Как отключить брандмауэр в Windows 7, 8, 10
- Брандмауэр в Windows 7: что это, как отключить или включить
Брандмауэр (файрвол) – является межсетевым экраном, который предотвращает доступ хакерам или вредоносному ПО к компьютеру пользователя через интернет или сеть. Вообще рекомендуется не выключать эту защиту, но возникают ситуации, когда это нужно сделать. В материале рассмотрим, как отключить брандмауэр в Windows 10 несколькими способами.
Отключение через настройки брандмауэра
Откройте панель управления Windows 10. В области просмотр выберите мелкие или крупные значки. Найдите элемент «Брандмауэр защитника Windows», и нажмите его.
Выключение через центр безопасности защитника Windows
Остановка файрвола через Cmd и PowerShell
С Cmd проделайте такие действия:
netsh advfirewall set allprofiles state off
С PowerShell проделайте такие шаги:
Set-NetFirewallProfile -Enabled False
В реестре доберитесь до раздела MpsSvc, выбрав его, полное его расположение смотрите на изображении ниже. Справа найдите параметр Start, и щелкните по нему двойным кликом ЛКМ. По умолчанию там стоит значение 2, исправьте его на 4, это позволит отключить файрвол Windows 10. Щелкаем OK. Закрываем реестр и перезагружаем ПК.
После перезапуска перейдите, например, в центр безопасности защитника ОС в раздел файрвола, как во втором способе. Там Вы увидите, что служба брандмауэра отключена.
Отключение уведомлений брандмауэра Windows
По умолчанию файрвол при блокировки приложений отправляет Вам уведомления с возможностью разрешить доступ. Если они Вас раздражают, читайте, как их отключить. Войдите в систему, как админ. Произведите отключение одним из двух способов, который Вам нравится больше.
1. Через пуск вызовите центр безопасности защитника. Перейдите в раздел файрвола и безопасности. Щелкните ссылку параметров уведомлений.
В области настройки уведомлений переключатель установите в положение «Отключить». При UAC кликните «Да». В результате отметки со всех типов сетей снимутся. Вы также можете убрать уведомления для брандмауэра определенной сети.
2. Перейдите в настройки файрвола через панель управления, как в первом способе. Нажмите ссылку изменения параметров уведомлений.
Снимите отметку с оповещений при блокировки приложений брандмауэром со всех типов сетей или выбранных Вами. Щелкните OK.
Теперь Вы знаете, как отключить брандмауэр в Windows 10 полностью (частично) несколькими способами и его уведомления. Также советую прочитать: как отключить защитник Windows 10 навсегда. Всем удачи.
Как отключить брандмауэр или как выключить фаервол
- Окт 11 2012
- Привет друзья, сегодня хочу поделиться с вами информацией как отключить брандмауэр, так же вы узнаете что такое фаервол и зачем он нужен.
- В конце статьи, специально для вас, приготовил 2 небольшие видео инструкции как правильно нужно отключать брандмауэр.
Что такое брандмауэр
Брандмауэр — это межсетевой экран (своеобразный фильтр), специальная программа которая защищает ваш компьютер от внешних угроз, различных вирусов и атак хакеров. Так же брандмауэр часто называют firewall (файервол) — дословный перевод с английского языка — стена огня.
В любой операционной системе существует свой родной брандмауэр и начинает работать после первого запуска Windows. У большинства пользователей компьютеров установлена антивирусная защита, которая заменяет функции брандмауэра windows.
В данной статье мы отключим брандмауэр в двух операционных системах, таких как Windows XP и Windows 7. В предыдущей статье мы с вами говорили о том, как взломать пароль на компьютере. Итак начнем.
Отключаем брандмауэр в Windows XP
Отключаем брандмауэр в Windows 7
- Включаем компьютер, заходим в «Меню пуск» >>> «Панель управления».
- Система и безопасность.
- Брандмауэр Windows.
- Включение и отключение Брандмауэра Windows.
- В открывшемся окне «Настройка параметров для каждого типа сети», нужно выставить две галочки «Отключить брандмауэр Windows (не рекомендуется)» и нажать OK.
- После выполненных действий можете наслаждаться выключенным брандмауэром Windows 7.
Отключение центра поддержки
Так же рекомендую отключить Центр поддержки — это белый флажок в правом нижнем углу возле даты и времени, который постоянно напоминает о проблемах компьютера (почему то он меня раздражает и я его всегда выключаю). Небольшая инструкция о том как это сделать.
Небольшое предупреждение. Если вы хотите выключить ваш встроенный брандмауэр, то настоятельно рекомендую загрузить антивирусную программу, чтобы потом не возникло лишних проблем с вашим компьютером, например компьютер заблокирован.
Как отключить брандмауэр Windows 7 | Moicom.ru
Заключение
Сегодня мы с вами разобрали два способа как отключить брандмауэр в двух операционных системах Windows XP и Windows 7. Так же отключили центр поддержки и обновления windows.
Возможно у вас появились вопросы, связанные с темой как отключать брандмауэр или фаервол. Можете задавать их ниже в комментариях к этой статье, а так же воспользоваться формой обратной связи со мной.
- Благодарю вас что читаете меня в Твиттере.
- Оставайтесь на связи — мой канал You Tube.
- Если приведенная выше информация оказалась для вас полезной, тогда рекомендую подписаться на обновления моего блога, чтобы всегда быть в курсе свежей и актуальной информации компьютерной грамотности.
Не забудьте поделиться этой информацией с вашими знакомыми и друзьями. Нажмите на социальные кнопки — поблагодарите автора.
С уважением, Дмитрий Сергеев 11 ноября 2012
Навигация по блогу
Вы можете поделиться своим мнением, или у вас есть что добавить, обязательно оставьте свой комментарий
Прошу поделитесь ссылками в социальных сетях
Как полностью отключить брандмауэр в Windows 7
Брандмауэр или так называемый «файрвол», представляет собой «защитную стену», которая не позволяет вредоносным файлам проникать на ваш компьютер из сети интернет и наоборот.
Желательно использовать непредустановленный брандмауэр от Windows, а полноценный внешний файервол. Но как правило, большинству пользователей хватает именно встроенного ПО от Windows.
Он обладает рядом преимуществ:
- Предоставляет неплохую защиту.
- Не требует глубоких знаний или постоянной настройки (работает автономно).
- Не расходует попросту системные ресурсы.
Конечно, по сравнению с другими, более серьёзными программами такие преимущества могут показаться несущественными. Тем не менее, основное количество вредоносных атак ему удаётся сдерживать. Поэтому производить его отключение без явных на то причин категорически не рекомендуется.
Причины, по которым может потребоваться отключение файервола, это:
- Конфликт программ, использующих интернет соединение.
- Попытки создать локальную сеть, которые могут восприниматься как угроза безопасности.
- Снижение скорости передачи данных.
В чём отличие от антивируса?
Несмотря на то, что файервол выполняет такую же задачу, что и антивирус, это совершенно разное программное обеспечение. Главное их отличие, что антивирус предотвращает проникновение на устройство вредоносных программ-вирусов, а брандмауэр защищает компьютер от сетевых атак и контролирует доступ различных приложений к сети интернет.
Так как брандмауэр представляет собой один из видов межсетевой защиты, то некоторые современные антивирусы имеют свой встроенный файервол.
Каждый пользователь выбирает софт для защиты своего компьютера по-разному.
Кто-то отдаёт предпочтение полноценным пакетам антивирусных программ, которые включают встроенный файервол, кто-то довольствуется исключительно антивирусом и межсетевой защитой от Windows, а кому-то необходимы отдельный файервол и антивирус. Для неопытных ПК пользователей рекомендуется использовать именно полные пакеты защиты (антивирус со встроенным файерволом).
Как зайти в настойки брандмауэра?
Стоит отметить, что по сравнению с другими операционными системами Windows, в «семерке» брандмауэр предоставляет пользователям действительно хорошую защиту. Если у вас нет достойной замены (специального софта Outpost Firewall и т. д.), то отключать его категорически не рекомендуется.
Прежде чем отключить файервол от Windows, нужно его найти. Для этого есть несколько способов. Рассмотрим самые основные, от простейшего:
Как открыть настройки безопасности, если режим просмотров выбран «по категориям»
Если режим просмотра настроен в виде «значков» (неважно крупных или мелких), то просто найдите в списке «Брандмауэр Windows» или воспользуйтесь поиском.
Брандмауэр из панели управления
Верное отключение брандмауэра
После того, как вы запустите сам «Брандмауэр Windows», то перед вами появится новое окно с различными настройками, выполненное в таком же стиле, как и другие системные службы виндовс. Здесь можно проверить его основные характеристики и узнать включён ли они, какие выставлены настройки появления уведомлений, действия по отношению к запускаемым программам и так далее.
Как вы могли заметить, в Windows 7 существует два основных типа сетей:
Интерфейс брандмауэра и типы сетей
Чтобы при работе с другими устройствами и компьютерами не возникало проблем с получением доступа к файлам, для «домашних» сетей рекомендуется отключать файервол, даже если у вас не установлено дополнительного ПО. Что касается «общественных» сетей, то здесь брандмауэр должен работать в обязательном порядке (если у вас не установлен более мощный софт для защиты компьютера).
Слева вы заметите небольшой список, щёлкнув по которому можно перейти на одну из страниц для настройки брандмауэра. Выберете четвёртую сверху «Включение и отключение брандмауэра Windows».
Переходное меню
В зависимости от того, настройки какого типа сети вы хотите изменить (домашней, общественной или и той и другой), выберете нужный пункт.
Отключаем защиту
Отключение службы
Дело в том, что отключение брандмауэра через панель управления могут восприниматься системой как угроза безопасности или вредоносное действие, поэтому после перезагрузки он вновь может работать. Чтобы выключить саму службу:
Находим «Администрирование»
Меню «Службы»
«Тип запуска»
После проделанных операций, вы будете точно уверены, что не только полностью отключили его, но и убрали его из автозагрузки. Ну, а чтобы включить его, вам потребуется выполнить те же действия с точностью наоборот.
Отключение брандмауэра в Windows 7
Брандмауэр — очень важная составляющая защиты операционной системы Windows 7. Он контролирует доступ программного обеспечения и других элементов системы в интернет и запрещает его тем приложениям, которые считает неблагонадежными. Но бывают случаи, когда требуется отключить этот встроенный защитник. Например, это нужно сделать во избежание программного конфликта, если вы установили на компьютер, имеющий аналогичные функции фаервол другого разработчика. Иногда нужно произвести временное отключение, если инструмент защиты совершает блокировку выхода в сеть какого-то нужного в настоящее время для юзера приложения.
Выключение брандмауэра в Виндовс 8
Варианты выключения
Итак, давайте выясним, какие в Виндовс 7 существуют варианты остановки работы брандмауэра.
Способ 1: панель управления
Самый распространенный вариант остановки брандмауэра осуществляется с помощью выполнения манипуляций в Панели управления.
Способ 2: выключение службы в Диспетчере
Можно также выключить брандмауэр, полностью остановив соответствующую службу.
В Диспетчер можно перейти и путем внесения командного выражения в окошко «Выполнить». Чтобы вызвать данное окошко жмите Win+R. В поле запустившегося инструмента впишите:
- services.msc
- Нажмите «OK».
В Диспетчер служб можно поспасть и с помощью Диспетчера задач. Вызовите его, набрав комбинацию Ctrl+Shift+Esc, и перейдите во вкладку «Службы». Внизу окошка щелкните по «Службы…».
Способ 3: остановка службы в конфигурации системы
Также, выключить службу «Брандмауэр Windows» есть возможность в конфигурации системы.
Также существует возможность добраться в окно конфигурации, применив инструмент «Выполнить». Активируйте его, нажав Win+R. В поле введите:
msconfig
Нажмите «OK».
Существует три варианта выключить брандмауэр Windows. Первый из них предполагает отключение защитника через его внутренние настройки в Панели управления. Второй вариант предусматривает полное отключение службы.
Кроме того, существует третий вариант, который также отключает службу, но делает это не через Диспетчер, а с помощью изменений в окне конфигурации системы. Конечно, если нет особой необходимости применить другой метод, то лучше пользоваться более традиционным первым способом отключения.
Но, вместе с тем, отключение службы считается более надежным вариантом. Главное, если вы желаете выключить её полностью, не забудьте убрать возможность автоматического запуска после перезагрузки.
Мы рады, что смогли помочь Вам в решении проблемы.
Опишите, что у вас не получилось.
Наши специалисты постараются ответить максимально быстро.
Помогла ли вам эта статья?
ДА НЕТ
Как безболезненно для системы выключить брандмауэр?
Почему стоит его выключить?
Встроенное программное обеспечение os windows далеко не всегда самое лучшее. Поэтому, выбрав для себя более надежный и удобный способ защиты от хакерских атак, нужно отключить сетевой фильтр. Для этого необходимо разобраться, как открыть брандмауэр.
Отключение важно еще и тогда, когда вы используете программу для защиты от вирусов, поскольку в большинство популярных среди пользователей антивирусов уже встроен firewall.
Использование двух брандмауэров ни к чему хорошему не приведет и может вызвать проблемы, связанные с конфликтами служб, замедлением работы, или стать причиной ошибок доступа к ресурсам сети. Кроме того, двойная фильтрация не защитит вас лучше, поскольку работает она по одному и тому же принципу. Зато приведет к «зависанию» страниц на время сканирования.
Как правильно выключить штатную защитную программу?
Чтобы отключить брандмауэр windows, нужно выполнить следующие действия:
После применения настроек нужно перезапустить компьютер.
Почему необходимо остановить службу, и как это сделать?
Теперь, когда firewall windows остановлен, можно приступать к отключению встроенной службы, которая включена по умолчанию и всё еще работает. Каждый запущенный сервис операционной системы загружает оперативную память и представляет собой процесс или его часть.
Просто отключить брандмауэр – означает лишь прекратить его работу. Программная часть продолжит работать, пока включен сервис, а значит, и использовать ресурсы системы. Для отключения службы брандмауэр windows необходимо выполнить следующие действия:
Можно также изменить тип запуска на «Вручную» и «Остановить» запущенный сервис. После перезагрузки операционной системы firewall останется в выключенном состоянии, но приложения и локальные службы, привязанные к ней, будут без проблем запускаться.
После того как вы все настроили и перезапустили ПК можно приступать к установке антивируса или firewall.
Итог:
Встроенные средства защиты операционной системы не слишком продуктивны, поэтому лучше использовать отдельный firewall или встроенный в антивирусное ПО. Однако перед этим необходимо отключить штатный сетевой экран для того, чтобы избежать несовместимости и задержки из-за двойной фильтрации.
Как отключить брандмауэр в Windows 7, 8, 10
Уважающий себя владелец персонального компьютера должен уметь работать не только с необходимыми по работе программами, играть в виртуальные игры или искать информацию через интернет, но и знать о безопасности устройства. Нужно как минимум разбираться в том, как включать и отключать функции безопасности. За безопасность на конкретном компьютере отвечает брандмауэр, о настройках которого следует иметь представление.
Что такое брандмауэр
Так называют специальное программное обеспечение, главным свойством которого является обеспечение безопасности персонального компьютера. Это важная задача, поскольку всегда есть риск занести на устройство какой-то вирус или подвергнуться хакерской атаке. Для операционных систем Windows 7 и 8 такая программа является встроенной, дополнительно ее покупать не приходится.
Для чего нужен и как работает
Эта программа – часть центра обеспечения безопасности ОС Windows.
Особенность работы брандмауэра состоит в том, что он проверяет весь входной сетевой трафик, и, если будет замечена программа, несущая опасность, которая может оказаться вредоносной, она подвергнется блокировке.
Осуществляется контроль запуска подключенных программ, причем выбор делает сам пользователь. При всех плюсах этого ПО возникают ситуации, когда требуется его деактивация во избежание неправильной работы ПК, поэтому важно понимать, как отключить брандмауэр.
Отключение брандмауэра в Windows 7
Одной из самых распространенных причин выключения системного файрвола (брандмауэра) можно назвать потребность быстрого, безостановочного процесса работы установленных программ и приложений, которая затруднена из-за режима повышенной безопасности.
Чтобы отключить брандмауэр в Windows 7, можно воспользоваться двумя путями: произвести отключение через командную строку или воспользоваться панелью управления.
Способ, позволяющий деактивировать программу, выбирает сам пользователь: он следит за пошаговым выполнением инструкции.
Через командную строку
Открыть командную строку на компьютере можно, выбрав из меню «Пуск» поисковую строчку и набрав словосочетание «командная строка» или cmd. В появившемся меню кликаем по надписи «ключевая строка», после чего открывается окно с черным экраном.
Открыть его можно немного другим способом – просто одномоментным нажатием клавиши «Пуск» + «R». В возникшем поле ввода набираем cmd, появляется то же окно черного цвета.
Итак, в нем вводим «netsh firewall ipv4 set opmide mode=disable» (это сочетание отключит функции файрвола), жмем Enter для отправки команды.
Применяя командную строку, можно выключить файрвол при помощи команд msconfig и services.msc. Принцип действия похожий: одновременное нажатие клавиш «Пуск» + «R», ввод «msconfig», выбор раздела «Конфигурация системы».
Затем открываем консоль «Службы», где напротив словосочетания «Брандмауэр Windows» снимаем галку и закрываем кнопкой «Применить». Для использования services.
msc в командной строке набираем название команды, затем по окну «Службы» ищем ту же строку, нажимаем на нее правой клавишей мыши. В контекстном меню выбираем «Остановить».
На панели управления
Для этого метода находим кнопку «Панель управления». После ее нажатия нужно выбрать курсором пункт «Система и безопасность», внутри которого нажимаем «Брандмауэр Windows», затем «Включение и отключение».
Можно изменить свойства просмотра, выбрав справа вверху «Крупные значки», тогда нужный пункт появится сразу. При нажатии последней кнопки откроется окно, в котором необходимо нажать все кнопки, относящиеся к отключению.
Закрепляем выбор кнопкой «ОК» и видим извещение внизу экрана от «Центра поддержки» о проделанной операции.
Деактивация брандмауэра в Windows 8
Эта версия операционной системы предусматривает временное (частичное) и постоянное (с полной выгрузкой) отключение системного файрвола.
От деактивации из предыдущего варианта ОС система выключения в рассматриваемой операционной системе отличается тем, что в последней версии выбрать нужную функцию удастся, только совершив вход на «Панель управления».
Уже в ней следует найти раздел, относящийся к программному обеспечению.
Временное отключение
Первым делом через поисковую строку из меню «Пуск» или при помощи нажатия комбинации клавиш клавиатуры «Пуск» + «I» нужно выбрать «Панель управления».
Находясь там, делаем практически то же самое, что и при работе в описанных операционных системах: в разделе «Система и безопасность» находим «Брандмауэр Windows 8», далее нажимаем на команду «Включение и отключение».
В открывшемся окне отмечаем все пункты (их должно быть 2), относящиеся к отключению программного обеспечения.
Полная деактивация
Вариант может потребоваться, если на компьютере установлена надежная программа антивирусной защиты. Брандмауэр будет лишним, тормозящим работу ПК. Тогда пользователь выбирает постоянное отключение, которое начинается с одновременного нажатия кнопок «Пуск» и «R».
В новом окне набираем services.msc, в следующем находим надпись «Брандмауэр Windows», расположенную справа, выбираем ее. Перед нами возникает другое окно, где следует нажать на вкладку «Общие», в типе запуска делаем замену и выбираем «Отключена», затем жмем «Отключить».
Подтверждаем выбор нажатием «ОК».
Как отключить файрвол в Windows 10
Схема, помогающая отключить брандмауэр Windows 10, не отличается от способов, описанных ранее. Простым способом будет деактивация с помощью «Панели управления».
Применим также способ с командной строкой, но он более сложен в исполнении и требует наличия определенных навыков работы.
Поэтому более эффективным методом является его выключение через «Панель управления», который не требует переустановить компьютер, чтобы завершить установку изменений.
Как отключить брандмауэр Windows 10
Нашли в тексте ошибку? Выделите её, нажмите Ctrl + Enter и мы всё исправим!
Брандмауэр в Windows 7: что это, как отключить или включить
Брандмауэр Windows 7 — тема нашей сегодняшней записи, в ней мы разберем его и узнаем ответы на следующие вопросы: как отключить брандмауэр в Виндовс 7, как включить брандмауэр в Виндовс 7 и как выполнить настройку брандмауэра. Брандмауэр или Firewall — это одно и тоже,так же брандмауэр называется межсетевым экраном, по этому научившись работать с брандмауэром, вы научитесь настраивать Фаервол и Межсетевой экран Виндовс 7.
Нужен ли брандмауэр Виндовс 7
Брандмауэр Виндовс 7 — это специальная служебная программа, предназначенная для контроля за сетевыми интерфейсами, контролирует выход прог в интернет, является своего рода защитой от проникновения вирусов и предотвращает их распространение. Для многих юзеров компьютеров, брандмауэр кажется совершенно не нужным, по этому они сразу же его отключают, так же как и отключают сразу же надоедливый контроль учетных записей в Виндовс 7.
Практически все современные антивирусные программы, поставляются вместе с фаерволом. Когда вы устанавливаете сторонний антивирус, встроенный брандмауэр перестает работать, для того что бы предотвратить проблемы связанные с конфликтами 2х программ.
Существуют и простые антивирусы, которые не содержат встроенный фаервол, тот же антивирус от Майкрософт -Security Essentails, не содержит встроенного брандмауэра.
Когда устанавливается Виндовс 7, брандмауэр автоматически включается и настраивается по умолчанию. Для многих юзеров ПК — этих настроек достаточно.
Мы же разберем способы повышения безопасности компа, путем внесения изменений в настройки брандмауэра, определяя что он должен пропускать, а что блокировать.
Как открыть брандмауэр в Виндовс 7
Для того что бы попасть меню в настроек брандмауэра Виндовс 7, где можно его отключить и включить, надо его открыть.
Проще всего найти брандмауэр в Виндовс 7 — это воспользоваться поиском через меню пуск. Для этого кликните по кнопке «Пуск» в левом нижнем углу экрана и в строку поиска вбейте Брандмауэр и кликните на появившемся значке «Брандмауэр Windows» который выделен на скриншоте ниже:
Как выключить или включить брандмауэр Виндовс 7
- После того как откроется страница брандмауэра, выберите в левом меню пункт «Включение и отключение брандмауэра Виндовс 7»
- Кликнув по вкладке включение и отключение брандмауэра Виндовс, вы попадете на страницу, на которой можно как включить, так и отключить брандмауэр Виндовс 7, просто выбрав пункт меню «Отключить Брандмауэр (не рекомендуется)», причем можно выбрать отключение как только для своей домашней сети, так и для всех остальных.
- Как вы понимаете, включить брандмауэр Виндовс 7 (если он выключен) можно точно так же, только лишь необходимо отметить пункт меню «Включение брандмауэра Windows».
- Еще в этом же окошке можно снять галочки различных уведомлений когда брандмауэр блокирует новые программы.
Отключение службы Брандмауэр Windows
Для оптимизации операционки, так же рекомендуется отключить службу Брандмауэра Виндовс 7. Проще всего опять юзать поиск в меню «Пуск». В строку поиска вбейте «Службы» и кликните по ним, для того что бы их открыть.
Для того что бы быстро найти службу Брандмауэр Виндовс, кликните на любой службе одни раз и нажмите на клавиатуре букву Б, вы сразу же найдете нужную нам службу и уже на ней кликните двойным щелчком, для того что бы ее открыть.
В строке Состояние — нажмите Остановить. Откройте выпадающее меню Тип запуска и выберите Отключена и нажмите OK.
Настройка брандмауэра Виндовс 7
Исключения брандмауэра Виндовс 7
- Когда брандмауэр блокирует приложения или к примеру брандмауэр порой блокирует доступ к интернет сети для некоторых игр, существует достаточно простой способ снять это ограничение и дать полный доступ на выход в интернет для этого приложения, в данной сети, к которой вы подключены.
- Для этого на странице межсетевого экрана (брандмауэра) выберите в левом меню пункт меню: Разрешить запуск прог через брандмауэр Windows.
- Далее найдите в списке свою программу и дайте ей доступ в нужной сети или сразу во всех, где нет галочек, таким образом можно добавлять исключения брандмауэра Виндовс 7.
Блокировка исходящего трафика
Для повышения безопасности компа, что порой бывает особенно необходимо, можно воспользоваться способом полной блокировки исходящего трафика, т.е. такого трафика, который передается от вашего компа к удаленному серверу, разрешить лишь для некоторых необходимых приложений и их соответствующих служб.
Разрешение для программ после блокировки
После того как были заблокированы все исходящие подключения к интернет, можно создать правило, которое позволит подключаться к интернету некоторым программам. Давайте в качестве примера создадим правило разрешающее браузеру Гугл Хром подключаться к сети интернет.
- Для того что бы создать правило исходящего подключения, выберите «Правила для исходящего подключения», а в колонке действия выберите «Создать правило»:
- Появится мастер добавления нового правила, в котором необходимо нажать Далее ->
- На следующей странице, используя кнопку Обзор добавляете путь к приложению, в нашем случае к браузеру Гугл Хром.
- Для поиска пути расположения нужного exe файла, вы можете воспользоваться поиском или увидеть в свойствах ярлыка, там всегда указан путь к приложению.
- Нажимаете далее > на следующем шаге отмечаете Разрешить подключение и опять далее>
- Отмечаете как на скриншоте ниже и нажимаете Далее
- На следующем шаге необходимо ввести имя для правила и если необходимо, то и его описание.
- Вот и все, новое правило для брандмауэра успешно создано и работает, о чем свидетельствует зеленая галочка напротив правила.
- Точно таким же образом можно добавить правило в брандмауэр для любого нужного порта, для этого в начале необходимо выбрать «Создать правило для порта».
Проверка Брандмауэра
По завершению проведения всех работ по настройке брандмауэра, рекомендуем проверить его работоспособность, воспользуйтесь для этого простым сервисом для тестирования фаерволов на сайте 2IP- http://2ip.ru/firewalltest/
Эта запись была посвящена различным способам настройки брандмауэра Виндовс 7, рассмотрели способы его включения и отключения, которые должны помочь вам для того что бы вы смогли самостоятельно его настроить.
Не стоит пренебрегать безопасностью. Уделите его настройке немного внимания и вы сможете избежать разных неприятностей в дальнейшем.