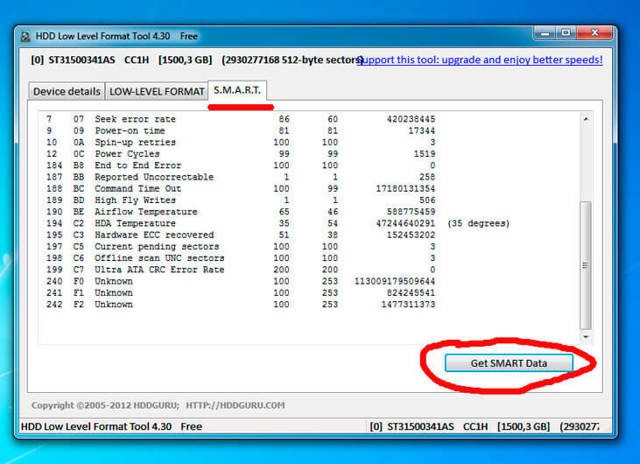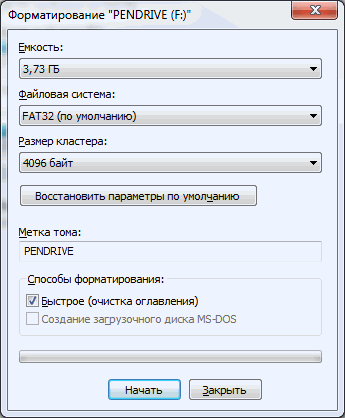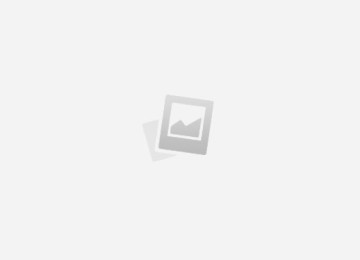Содержание
- Введение
- Форматирование флешки
- Перейдём к скачиванию программ для форматирования флешки – мы представляем ниже 2 самые эффективные и популярные
- Не забываем, что форматирование удаляет всю информацию с флешки, так, что копируем если есть что-нибудь важное
- Следующая программа это hdd low level format tool
- Устанавливаем hdd low level format tool
- Как работает hdd low level format tool
- Как отформатировать флешку
- Как отформатировать флешку: 3 способа
- Три лучших способа конвертировать файловую систему флешки между NTFS и FAT32
- Как отформатировать флешку в fat32?
- Как отформатировать флешку
- Переформатируем флешку из fat32 в ntfs
- Как отформатировать флешку: 3 способа | 26pk
В этой статье мы разберём такой вопрос, какую выбрать программу для форматирования флешек. В наше время флешки разных видов используются повсеместно.
ВНИМАНИЕ! Очень рекомендуем прочитать заметку про чистку ноутбуков. Это одна из основные проблем поломок буков, в результате перегрева! Если весь нагретый воздух не выходит из бука, как Вы думаете могут ли ли внутренние детали сгореть от повышенной температуры? Конечно да, именно поэтому этот вопрос нужно знать очень хорошо.
Перейдём к делу…
Введение
По удобству и скорости работы (в перемещении информации) — лучше флешки не найти устройства. Но как и любое устройство флешка способна выйти из строя, то есть сломаться. Поломки их бывают разные.
Например, если это механическая неисправность, такая как флешка упала на пол и перестала читаться, или флешка побывала в воде и так далее. Такие поломки обычно даже почти не ремонтируются, только если в специализированном ремонте.
Но поскольку цены на них сейчас очень не высокие, то и ремонт их в специализированном сервисе не выгоден, если только на флешке не было очень важных данных, которые зачастую можно восстановить.
Из этого можно сделать вывод, что флешка достаточно хрупкое устройство и неосторожное пользование ею может привести к её поломке и потери всех данных на ней.
Форматирование флешки
Но также бывает, что флешку нужно просто отформатировать, для того, чтобы улучшить её работу или изменить файловую систему, поставить ntfs или fat32. Это конечно можно сделать и стандартным способом в операционной системе (зайти в мой компьютер – правой кнопкой на флешке “свойства” – форматировать), но это не всегда помогает.
Но на этот случай есть много различных программ, которые помогают не только сменить файловую систему но и вернуть к «жизни» флешку или улучшить скорость её работы. Вот эти программы мы и разберём в этой статье.
Такой совет, если Вы решили найти программу для форматирования флешки, то желательно воспользоваться такой же, что и производитель флешки. Например если у Вас фирма Kingston, то желательно и подбирать утилиту для флешек Kingston, но это только есть есть такая возможность, если нет или не хотите заморачиваться поиском, то просто используйте представленные ниже.
Но это не всегда удаётся сделать, так, что можно вполне воспользоваться и универсальными для всех типов накопителей.
Перейдём к скачиванию программ для форматирования флешки – мы представляем ниже 2 самые эффективные и популярные
Первая программа, которую мы разберём будет HP USB Disk Storage Format Tool. Очень хороший инструмент для выполнения нашей цели.
Скачать сразу HP USB Disk Storage Format Tool 2.2.3(RUS)
Также, можете загрузить её и с официального сайта. Программу можно скачать по этой ссылке http://www.teryra.com/articl_comp/kak_otformatirovat_fleshky/HPUSBFW.ZIP (скопируйте, вставьте в браузер и нажмите ввод). Программу не нужно устанавливать просто запустите её.
Она запакована в архив, для того, чтобы её запустить может потребоваться архиватор, в общем-то это стандартная программа, как и где её можно скачать смотрим в статье как открыть файл rar.
И так, HP USB Disk Storage Format Tool программа очень простая в использовании. Всё, что нужно это:
Не забываем, что форматирование удаляет всю информацию с флешки, так, что копируем если есть что-нибудь важное
Если всё указали, то нажимаем «Start»:
Следующая программа это hdd low level format tool
Для того, чтобы её скачать вот жмём:
Скачать сразу HDD Low Level Format Tool 4.40
или переходим по этой ссылке http://www.softportal.com/get-4831-hdd-low-level-format-tool.html (скопировать, вставить в браузер и нажать ввод ) и нажимаем скачать, как на картинке ниже:
Устанавливаем hdd low level format tool
Процесс установки стандартный, везде нажимаем далее-далее, только в окне лицензионного соглашения нажимаем «Accept».
Всё программа установлена, единственное только, то, что она платная и при запуске будет появляться окно с просьбой оплатить или пользоваться ограниченное время. Но нам для выполнения нескольких операций хватит сполна.
Если не хотите платить то выбирайте пробную версию, то есть нажимайте нижнюю строку «Continue for free»:
Программа выглядит вот так, как на рисунке ниже. В нашем случае, как мы видим программа определила два устройства, это жёсткий диск на 1.5 Тр. и флешку на 16 Гб:
Как работает hdd low level format tool
Данная программа подходит к процессу форматирования более основательно. Она проводит низкоуровневое форматирование (так заявлено, хотя есть мнение, что данный процесс можно запустить только в заводских условиях, но всё равно пробуем).
В процессе этого форматирования происходит редактирование секторов, исключение битых зон. Может показать техническое состояние жёсткого диска (только у жёстких дисков), для этого в начальном окне выбора устройств выбираем Ваш винчестер и нажимаем «Continue», а за тем переходим на вкладку S.M.A.R.T. и нажимаем на кнопку «Get Smart Data»:
Для того, чтобы отформатировать флешку в начальном окне выбираем её (ВНИМАНИЕ! ЗДЕСЬ ОЧЕНЬ ВНИМАТЕЛЬНО, ВЫБИРАЕМ НЕ СПЕША, не то форматируете свой винчестер и потеряете все данные накопленные за долгое время), нажимаем «Continue»:
В следующем окне переходим на вкладку LOW-LEVEL FORMAT и внизу нажимаем на «Format This Device». Начнётся процесс низкоуровневого форматирования, по времени займёт минут от 40 до нескольких часов:
После полной очистки это программой, флешку нужно отформатировать стандартными средствами операционной системы, как это сделать можно посмотреть в статье форматируем флешку.
Эта программа часто помогает справиться с такой проблемой, как например перестала читаться флешка или стала медленно работать. Очень важно всё делать не спеша и обдуманно. Если в чём-то сомневаетесь, то лучше переспросить у кого-либо, чем потом сожалеть о поспешных действиях.
Вот мы рассмотрели такой интересный и популярный вопрос, как программа для форматирования флешек. Это очень полезная информация. Благодаря ей Вы во многих случаях можете избавить флешку от появившихся проблем.
Вернуться на главную страницу
- 13Мне понравилось
- 5Мне непонравилось
Извините! Но вы уже оставили свой голос.
- 28 ноября 2013
- Alex Rempc.by
Как отформатировать флешку
Форматирование – это процесс, при котором область хранения данных подвергается разметке. Называется эта область файловая система, и представляет собой таблицу.
Каждый квадрат такой таблицы называется кластер. И когда на флешку копируется какой-нибудь файл, кластеры поочередно заполняются данными, пока файл не будет полностью перемещен.
Если на устройство часто перезаписывать информацию, кластеры начинают заполняться неравномерно, так как какие-то из них содержат остатки предыдущих файлов. И новые записанные файлы могут занимать кластеры в разных концах «таблицы», что замедляет работу флешки.
Форматирование сбрасывает все параметры и повторно проводит разметку. Это положительно сказывается на скорости работы устройства, потому как файловая система обнуляется. То есть «таблица» очищается.
Зачем нужно форматировать
- Чтобы быстро уничтожить всю записанную информацию
- Чтобы «убить» все вирусы и следы их деятельности
- Для устранения ошибок, которые возникают при открытии и записи файлов
- Для ускорения работы устройства
- При создании загрузочной флешки
Форматирование стирает все данные, которые были записаны на флешку! Поэтому перед тем, как его запускать, обязательно перенесите все важные файлы в другое место (например, на жесткий диск).
Сделать это можно стандартными средствами системы. Они есть в любой версии Windows (XP, 7, 8, 10).
1. Вставляем флешку в свой компьютер.
Скорее всего, через секунду-другую откроется окно автозапуска. Закрываем его.
2. Открываем Пуск – Компьютер.
3. Щелкаем правой кнопкой мышки по иконке флешки и выбираем пункт «Форматировать…».
4. Выбираем параметры или оставляем всё как есть.
Файловая система. Предлагается выбрать одну из трех. По умолчанию обычно указана Fat32. Она хороша, если на устройство будут записываться маленькие файлы, так как она с ними быстрее взаимодействует. Но если нужно записать файл более 4 Гб, то возникнуть проблемы – Fat32 не поддерживает работу с такими большими файлами.
Другое дело NTFS. Это система способна работать и с очень большими файлами, даже более 1ТБ. Но с маленькими она работает немного медленнее, чем Fat32.
Есть еще exFAT. Это модернизированная Fat 32, которая может работать с файлами более 4 ГБ. Однако на данный момент она поддерживается только в системе Windows 7 и выше, а другие устройства (например, телевизоры) и компьютеры на прежних версиях Windows не могут с ней работать.
Существуют и более совершенные файловые системы, например, ext4, но Windows пока не умеет поддерживать ничего лучше, чем NTFS и exFAT.
Итак, если на флешку вы планируете записывать файлы небольших размеров, то можно оставить файловую систему по умолчанию (Fat32), а если нужно будет копировать на нее отдельные файлы больше 4 ГБ (например, фильм), то выбирайте NTFS.
Размер кластера. Минимальный размер данных. Лучше в этом поле ничего не менять.
Метка тома. Название устройства, которое будет показываться при загрузке. Например, я хочу, чтобы флешка отображалась как «Neumeka». Значит, стираю из этого поля то, что предлагается и печатаю нужное мне название. В итоге она будет показываться вот так:
Способы форматирования. Изначально в этом пункте установлена галочка на «Быстрое (очистка оглавления)». При таком способе перезапишется файловая система, чего обычно вполне достаточно.
Если галочку убрать, то будет сделано полное форматирование, а это значит, сначала компьютер проверит физическую поверхность флешки и если найдет повреждения, то исправит их. На деле они просто замаскируются и туда потом нельзя будет записать информацию. И только после всего этого запишется файловая система.
5. Нажимаем «Начать».
Система предупредит нас, что уничтожит всю информацию с устройства. Соглашаемся и ждем окончания процесса.
Когда он закончится, мы увидим следующее окно. Нажимаем «ОК» и закрываем окно форматирования.
Всё! Устройство готово к работе.
Несмотря на то, что флешка надежнее CD и DVD диска, тем не менее, ее также постигают проблемы. Например, она может просто не отображаться в «Компьютере».
Бывает это по нескольким причинам:
- Повреждена файловая система
- Устройство не было отформатировано производителем
- Буква флешки совпадает с буквой уже используемого Windows диска
- Для устранения этих причин заходим в Пуск – Панель управления.
- Переходим в «Система и безопасность» и/или «Администрирование».
- Открываем «Управление компьютером».
- Жмем на «Управление дисками» с левой стороны.
- Окно приобретает следующий вид.
Щелкаем правой кнопкой мышки по флешке и выбираем пункт «Форматировать…».
Еще один способ форматирования. Но для того, чтобы им воспользоваться, нужно точно знать букву флешки. Иначе можно случайно удалить данные с другого, нужного диска.
1. Нажимаем комбинацию клавиш клавиатуры Win + R.
2. В окне «Выполнить» вводим cmd и жмем кнопку OK.
- format – это команда на запуск форматирования
- G – буква диска, под которой ваш компьютер определяет флешку (не перепутайте!)
- /FS:NTFS – файловая система, в которой нужно отформатировать устройство. Если хотите fat32, тогда вводите FS:FAT32
- /Q – быстрое форматирование. Если нужно полное, что просто не используйте эту команду
- /V:flashka – метка тома (такое название будет высвечиваться при загрузке в «Компьютере»).
4. Далее система просит вставить нужный носитель, если он еще не подключен. Нажимаем «Enter».
- Когда все будет готово, появится похожая надпись.
Низкоуровневое форматирование или «лечение флешки»
Использовать данный способ следует только в том случае, если все вышеперечисленное не помогло.
Скачиваем и устанавливаем программу HDD LLF Low Level Format Tool с официального сайта. В процессе установки выбираем «Continue for free».
Появится окно с информацией об устройстве. Переходим во вкладку LOW-LEVEL FORMAT.
- Нажимаем на кнопку FORMAT THIS DEVICE.
Появляется предупреждение, что все данные, записанные на носитель, сотрутся. Нажимаем «Да».
Закрываем его и делаем обычное форматирование, иначе флешка не будет открываться. Для этого следуем первой инструкции из этой статьи (Пуск – Компьютер – правой кнопкой по иконке флешки – Форматировать…).
Как отформатировать флешку: 3 способа
- — быстрое удаление всех файлов на носителе
- — очистка флешки от вирусов
- — появление ошибок при записи или чтении
- — медленная работа носителя
- — необходимость создания загрузочной флешки
- Также форматирование будет полезно, если вы, например, хотите скопировать на флешку файл размером более 4 Гб, то необходимо провести форматирование из формата FAT32 в формат NTFS.
- Как видите, вариантов для проведения этой операции может быть масса, давайте рассмотрим различие от быстрого и полного форматирования (далее в статье об этом будет идти речь).
При быстром форматировании очищается только сама таблица размещения файлов, при желании удаленные данные можно восстановить. При полном форматировании уничтожаются все данные полностью (перезапись нулями), и, как правило, это процесс занимает больше времени, чем при быстром форматировании.
Все, с теорией мы закончили, давайте приступим к практике, и я расскажу вам, как отформатировать флешку.
Совет! Перед проведением форматирования, обязательно скопируйте важные для вас файлы на свой жесткий диск или другой съемный носитель.
1) С помощью встроенных средств Windows
- В новом окне установите необходимые параметры:
- Емкость – здесь выводится служебная информация о размере носителя, она не меняется.
Файловая система – можно выбрать тип файловой системы из выпадающего списка (NTFS, FAT32, exFAT). Советую выбирать тип – NTFS.
Ставим галочку напротив пункта Быстрая очистка, если нужно срочно очистить память носителя. Если флешка работает медленно и постоянно тормозит, или она заражена вирусами, тогда эту галочку снимаем.
- Жмем кнопку Начать и в следующем окне подтверждаем свои действия, нажатием кнопки ОК.
2) Форматирование флешки с помощью командной строки
- Нажмите комбинацию клавиш:
- Win +R
- или кнопку Пуск – Выполнить, и введите команду – cmd для вызова командной строки.
format H: — это команда запускающая форматирование съемного носителя обозначенного указанной буквой. Для, того чтобы узнать какая буква используется вашей флешкой, откройте Мой Компьютер.
/FS:NTFS – данная команда устанавливает тип файловой системы, который будет использоваться после форматирования флешки. В данном примере это NTFS.
- /Q – эта часть команды обозначает быстрое форматирование, для полного удаления данных, ее не используем.
- /V:My_Fleshka – метка тома, или имя, которое будет присвоено вашему носителю.
- где также жмем Enter.
- Все, процесс форматирования запущен, ожидайте некоторое время, до появления вот такого сообщения.
3) Как отформатировать флешку с помощью программы HP USB Disk Storage Format Tool
Скачиваем программу, проводим ее разархивацию и запускаем exe-файл (она не требует установки) от имена Администратора (нажимаем правой кнопкой мыши на файле и выбираем Запуск от имени Администратора).
Перед вами появится окно, в котором необходимо выбрать файловую систему при форматировании, а также указать имя флешки. Выбираем способ форматирования – Быстрое (ставим галочку) или Полная очистка (галочку не ставим), и нажимаем кнопку Начать.
- Теперь вы знаете, как быстро отформатировать флешку и лишить себя проблем связанных со съемными носителями.
- А у меня все, всем пока!
(29
Три лучших способа конвертировать файловую систему флешки между NTFS и FAT32
Многие пользователи персональных компьютеров при работе c USB-приборами сталкиваются с проблемами. Например, при переносе объёмного файла он отказывается производить передачу. Это означает, что нужно поменять ФС (файловая система).
Наиболее простой способ, как флешку перевести из FAT32 в NTFS — обычное форматирование, выбрав удобную для человека ФС. Перед проделыванием операции необходимо сохранить все необходимые данные на жёсткий диск ПК, поскольку при форматировании с USB будет удалена любая информация.
Бывают случаи, когда необходимо моментально изменить систему, однако, под рукой нет жёсткого диска или другого накопителя для сброса важных данных. Как переделать флешку с FAT32 на NTFS без потери данных? К счастью, в этом случае есть решение. По стандарту, на USB-накопителе установлена файловая система FAT32, но НТФС в сравнении с ней лучше по многим параметрам.
Первый способ
Для успешного выполнения задачи требуется воспользоваться встроенной программой, которая предназначена для этих целей — Convert.exe. Подробные шаги:
Как сделать FAT32 флешку? Тем же способом, только вместо /fs:ntfs ввести /fs:fat32, далее всё также.
Второй способ
Имеется ещё варианты, как перевести флешку в NTFS. Проделайте следующие действия:
Многие интересуются, как перевести флешку в FAT32? Сделать это можно точно таким же способом, только в разделе файловой системы необходимо вместо НТФС выбрать необходимую FAT32 и произвести действие.
Третий способ
Преступаем к последнему варианту, как сделать NTFS флешку. Для начала, на жёсткий диск нужно сохранить все данные, имеющиеся на устройстве.
Ничего сложного в проведении подобных манипуляций нет, но некоторые люди путаются при выборе, и очень часто очищают свои накопители, что во многих случаях весьма плачевно. Перед проведением любых действий над USB-накопителям и требуется сперва скопировать всю информацию на жёсткий диск.
Изменение системы на NTFS позволит забыть о проблеме потерянных кластеров, повысит срок службы устройства и ускорит скорость его работы.
Как отформатировать флешку в fat32?
Как переформатировать флешку из fat32 в ntfs?
Необходимость в переформатировании флешки может возникнуть у любого пользователя. Ведь сейчас они используются повсюду. В мобильных телефонах, планшетах, регистраторах и так далее. Некоторые модели определенных устройств работают только с определенной файловой системой.
Это может быть как FAT32 так и NTFS. Поэтому если то или иное устройство не видит вашу флеш-карту, первым делом советуем вам переформатировать ее из NTFS в FAT32 или наоборот из FAT32 в NTFS.
Как это сделать стандартными средствами Windows без установки дополнительных программ вы узнаете в этой статье.
Процесс форматирования флеш-карты
Итак, для начала вставляем флеш-карту в компьютер или ноутбук. Заходим в «Компьютер» через ярлык на рабочем столе или в меню пуск. Дожидаемся пока наша флешка определиться в списке дисков.
После этого жмем по ней правой кнопкой мыши и выбираем «Форматировать…».
Начало форматирования флешки
Откроется окно, в котором нужно указать параметры форматирования, включая интересующий нас параметр файловой системы.
Не забывайте, что при форматировании флешки все данные с нее удаляются! Поэтому перед сменой файловой системы флеш-карты перенесите с нее все важные вам данные.
Во втором параметре «Файловая система» выбираете ту файловую систему, которая вам нужна — NTFS или FAT32.
Выбор параметров форматирования, а также файловой системы (NTFS или FAT32)
Также чтобы процесс форматирования прошел быстро ставим галочку «Быстрое(очистка оглавления)».
После этого жмем «Начать» и уже через несколько секунд вы увидите сообщение об успешном окончании процесса форматирования.
Сообщение об успешном окончании форматирования
Если ваша флеш-карта не форматируется или пишет «Снимите защиту от записи», то рекомендуем вам ознакомиться со статьей про низкоуровневое форматирование флеш-карты.
Поделись статьей в социальных сетях! Помоги нашему сайту! Присоединяйтесь к нам в VK!
Как отформатировать флешку
Разновидностей файловых систем существует много, но операционная система Windows «умеет» работать только с носителями, отформатированными в файловую систему NTFS или FAT. В связи с тем, что компьютеры с другими операционными системами (не Windows) в нашей стране встречаются редко, NTFS и FAT стали самыми распространенными файловыми системами.
NTFS по сравнению с FAT – более новая и совершенная файловая система. Разработана она не так давно и поэтому старые версии Windows ее не поддерживают. Например, Windows 95 и 98 работают только с FAT. Более поздние версии Windows (Windows 2000/XP/Vista/7/8 и др.) умеют обращаться как с FAT, так и с NTFS.
- Учитывая, что FAT поддерживается всеми версиями Windows, флеш-накопители поступают в продажу отформатированными именно в эту файловую систему. В то же время, у FAT есть несколько cущественных недостатков:
- 1) отсутствие полноценной возможности разграничения прав доступа к файлам и папкам;
- 2) отсутствие возможности сохранять на носитель файлы, размер которых превышает 4 GB.
Если с первым недостатком мириться еще как-то можно, то второй часто препятствует нормальному использованию флешки по прямому назначению.
На носитель с файловой системой FAT вам не удастся скопировать фильм, архив, образ DVD, базу данных или любой другой файл, если его размер превышает 4 ГБ (даже если на запоминающем устройстве будет значительно больше свободного пространства). Придется либо разбивать файл на несколько частей, либо форматировать флешку в NTFS.
Форматирование флешки нужно производить не только для того, чтобы изменить тип файловой системы. Эта операция также позволяет устранить многие «неисправности», возникающие в работе запоминающего устройства.
Важно. Если на носителе хранятся какие-то файлы, в процессе форматирования они будут уничтожены. Поэтому если среди них есть какая-то ценная информация, предварительно нужно позаботиться о ее копировании на другой носитель.
Форматирование флешки штатными средствами Windows
Другие параметры форматирования изменять не следует. Ну, разве что можно отметить галочкой пункт «Быстрое форматирование», если проблем с файловой системой на флешке нет и вам просто нужно быстро ее очистить или перевести в другую файловую систему. Это ускорит процесс.
Форматирование флешки в NTFS в Windows XP
По умолчанию в операционной системе Windows XP в параметрах форматирования флешки выбрать файловую систему NTFS нельзя. Для того, чтобы активировать такую возможность, необходимо изменить некоторые настройки.
Порядок действий:
- • подключить флешку к компьютеру;
- • открыть «Мой компьютер», щелкнуть правой кнопкой мышки по значку флешки и выбрать пункт «Свойства»;
- • откроется окно, в котором нужно перейти на вкладку «Оборудование». Затем в списке запоминающих устройств выбрать нашу флешку и нажать кнопку «Свойства»;
• откроется еще одно окно с названием «Свойства: ваша флешка».
В нем на вкладке «Политика» нужно выбрать пункт «Оптимизировать для выполнения» и нажать кнопку ОК.
После этого можно будет отформатировать флешку в NTFS обычным способом (см. предыдущий пункт). В окне параметров форматирования появится возможность выбрать эту файловую систему.
Форматирование флешки специальной программой
Есть много программ для Windows, осуществляющих форматировании флешки. Я не являюсь сторонником их использования, поскольку в большинстве случаев их качество работы и возможности ничем не лучше штатных средств операционной системы. Но, тем не менее, некоторые из них для неопытных пользователей будут более удобным вариантом.
В частности, бесплатная утилита HP USB Disk Storage Format Tool, которая не требует установки и состоит всего из одного небольшого файла, предоставляет возможность форматировать флешку в NTFS даже в Windows XP без необходимости осуществления дополнительных настроек. Поэтому если с пониманием предыдущего пункта у вас возникли проблемы, HP USB Disk Storage Format Tool будет неплохой альтернативой.
• HP USB Disk Storage Format Tool:
⇒ Подробнее о программе | скачать >>>
Наверное, многим доводилось встречаться с сообщением системы типа «Windows не может завершить форматирование…» или видеть в списке устройств флешку, дисковое пространство которой определяется как нулевое. Причин этому может быть много – от простых до труднорешаемых или нерешаемых вообще.
Если по окончанию процесса проблемы с форматированием флешки не исчезнут, нужно произвести ее низкоуровневое форматирование. Есть несколько вариантов решения этой задачи:
• использовать специальные программы для Windows;
• использовать специальную утилиту DD – см. инструкцию.
Исходя из собственного опыта могу сказать, что второй вариант более предпочтительный, хотя и немного сложнее (это только мнение автора, кому-то более удобным может показаться первый вариант). Утилита DD работает очень надежно, является бесплатным ПО, может форматировать как флешки, так и жесткие диски всех производителей и любых объемов.
Переформатируем флешку из fat32 в ntfs
Тип файловой системы — это один из параметров флеш-накопителей, отвечающий за хранение, организацию и упорядочивание записанной информации. Два самых распространенных формата файловой системы:
- FAT32 — старый стандарт Windows;
- NTFS — современный стандарт.
После покупки новой карты часто встает вопрос, как переформатировать флешку из FAT32 в NTFS.
FAT32 — система, которая по умолчанию устанавливается на новые носители. Она имеет существенный недостаток в виде ограничения размера поддерживаемых файлов — всего 4 Гб. Система NTFS такого ограничения не имеет, что на сегодняшний день делает ее более современной и удобной. Существует несколько способов, как переформатировать флешку в NTFS.
Изменение файловой системы через контекстное меню
Изменить файловую систему карты через контекстное меню можно в несколько простых шагов:
Данный способ является универсальным, так как большинству пользователей будет несложно разобраться,как изменить файловую систему флешкисамостоятельно.
Переформатирование флешки с FAT32 в NTFS через командную строку
Более широкие возможности по форматированию дает Командная строка (CMD) — специальный интерфейс Windows для управления системой. Открыть командную строку можно, нажав комбинацию клавиш Win+R или выполнив команду «cmd» через функцию «Выполнить» в меню Пуск.
Командная строка позволяет выполнить два варианта конвертации системы:
- стандартный вариант с удалением информации с носителя;
- переформатирование флешки с FAT32 в NTFS без потери данных.
- Для первого варианта в окне Командной строки нужно выполнить команду вида:
- format D: /FS:NTFS /Q /V:FlashName
- где переменные имеют следующее значение:
- D: — буквенное обозначение диска, которое присвоено флеш-накопителю;
- /FS:NTFS — необходимая файловая система;
- /Q — стандартный параметр для быстрого форматирования;
- /V:FlashName — название вашей флешки (его можно посмотреть в свойствах диска через «Мой компьютер»).
После формирование команды нажмите Enter для ее выполнения и затем повторно Enter для подтверждения форматирования. После чего нужно дождаться, как система закончит переформатировать флешку в NTFS.
Переформатирование карты с сохранением данных
- D: — буквенное обозначение диска, которое присвоено флеш-накопителю;
- /FS:NTFS — необходимая файловая система;
После нажатия Enter начнется переформатирование флешки, при этом все файлы на диске будут сохранены. Важное уточнение, что такой способ подойдет только для изменения FAT на NTFS. Провести обратную процедуру без удаления данных не получится.
Также обратите внимание, что выполнения этой команды занимает иногда продолжительное время, поэтому дождитесь ее окончания, не закрывая командную строку.
Восстановление файловой системы накопителя из формата RAW
В случае технической или программной неисправности флешки, могут возникать ошибки, связанные с корректным определением файловой системы диска. Операционная система не может правильно распознать тип файловой системы и получить доступ к данным на носителе. В этом случае мы можем увидеть, что в свойствах диска появляется формат RAW, который обозначает отсутствие любой файловой системы.
При подключении поврежденной флешки к компьютеру, пользователь видит сообщение о необходимости форматирования диска. Сам диск открыть при этом нельзя. Восстановить файловую систему флешки можно стандартным форматированием с выбором FAT32 или NTFS. В этом случае память накопителя станет доступна, но все данные будут удалены.
Для сохранения информации на флешке придется обратиться к дополнительным программам и утилитам.
Утилита iCare Data Recovery
Утилита iCare Data Recovery имеет специальный инструмент Вeep Scan Recovery, для сохранения данных с поврежденной флешки.
После сохранения файлов можно запускать форматирование диска для восстановления его работоспособности.
Программа RecoveRx
Еще одна достаточно простая программа, позволяющая сохранять файлы с поврежденного устройства.
Будьте готовы, что процесс восстановления может занимать продолжительное время, от одного до нескольких часов. Это зависит от объема и типа восстанавливаемой информации.
Другие утилиты для восстановления
Помимо описанных программ, для восстановления данных можно использовать ряд других, с аналогичным принципом работы:
- R.Saver
- GetDataBack
- PC Inspector File Recovery
- Mini Tool Power Data Recovery и др.
Если для конкретной флешки не подошла та или иная утилита, можно попробовать установить другую. Иногда для определенных производителей носителей существуют специальные программы, с которыми корректное восстановление файлов пройдет с высокой вероятностью.
Как можно заметить, изменить файловую систему флешки или восстановить неисправный носитель достаточно просто, если правильно воспользоваться стандартными возможностями операционной системы в сочетании с дополнительным специализированными программами.
Как отформатировать флешку: 3 способа | 26pk
Данная статья является инструкцией, а также решением проблем, которые часто возникают при системной поломке или заражённых вирусами USB накопителей.
С съёмного накопителя, можно сделать загрузочную флешку, записать на неё образ Windows 7, и устанавливать, как и с обычного CD-DVD привода. Для этого необходим формат, который мы как раз и будем использовать.
Однако, чтобы правильно отформатировать флешку, существует целый ряд очень важных нюансов, которые мы попытаемся максимально ясно описать.
Форматы флешек и нюансы при форматировании
- Да бы приступить к выполнению задачи, коротко разберем – что такое форматы и какой выбрать.
- Если вы не разбираетесь и просто хотите узнать, как форматировать флешку, рекомендуем выбрать формат NTFS, вместо обычного который стоит по умолчанию FAT32.
- Дело в том, что в FAT32 можно записать на флешку однотипный файл не больше 4 гигабайтов, как в NTFS можно производить запись больших файлов.
- FAT32 – до 4 гигабайт;
- NTFS – для записи больших файлов 16ТБ. Имеет сложную иерархическую систему.
Начало процесса форматирования флешки
Если имеются важные фалы на флешке, скопируйте их в надежное место или на компьютер.
При возникновении трудности или нет возможности прочитать важные файлы на флешке, можно попытаться вылечить флешку антивирусом, а запасным вариантом воспользуйтесь программами для восстановления удаленных файлов.
Форматирование флешки происходит быстро и не должно возникнуть никаких трудностей, но, если они все-же возникли, мы дадим вам еще 2 дополнительных вариантов форматирования, способы, которые также стоит взять на заметку.
Открыть мой компьютер комбинацией клавиш:
Win+E
Выделяем нужную флешку и правой кнопкой мыши выбираем, форматировать.
В настройках форматирования, нужно выбрать файловую систему, в нашем случае это – NTFS.
Метка тома – это, название флешки. Можно написать произвольно, на ваш выбор.
Быстрая очистка – удалит все файлы только поверхностно, но невидимый мусор в самих байтах останется. Некоторую информацию при возможности можно восстановить специальным программным обеспечением.
Потому если после форматирования возникли некоторые трудности в использовании флешки, это может быть причиной действием вирусов, которые могли повредить флешку на байтовом уровне. В таком случае снимите галочку «быстрая очистка», для того чтобы отформатировать флешку полностью и вернуть её должную работоспособность.
Соглашаемся с предупреждениями, если сохранили все важные файлы на компьютере.
Ждем уведомления о завершении операции.
Форматирование при помощи командной строки
2. способ.
Как форматнуть компьютерную флешку через командную строку? Необходимо её надежно подключить напрямую в порт или через usb, чтобы успешно закончить работу без непредсказуемых ошибок.
Для вызова командной строки используйте комбинацию клавиш:
Win+R
В поле вбить команду «cmd» и нажать Enter или ОК.
Откроется командная строка, где нужно будет для переформатирования использовать примерно следующую команду:
format J: /FS:NTFS /Q /V:TOSHIBA
Разберем команду на части:
format J: — буквенной индекс вашего диска, по-научному, метка тома. Откройте «Мой Компьютер» и посмотрите какая буква именно у вас.
/FS:NTFS – тип файловой системы, в нашем случае NTFS.
/Q – используем при быстром форматировании или убрать вместе с слешем, для полного форматирования.
/V:TOSHIBA – метка тома или имя носителя. Проще говоря, имя флешки.
Как видим выбрать том не проблема или другие настройки, в использовании несложны.
Осталось нажать Enter.
Появится еще одно мини уведомление, где также следует нажать Enter. После чего ждать следует до появления строки – «Доступно: количество ГБ».
После такой процедуры, легко можно избавиться от файлов, которые не удаляются.
Мало известная ошибка в структуре иерархии: как починить флешку с ошибочной иерархической системой? Никак, если выскакивает такая ошибка, то следует взять гарантийный талон и поменять флешку по гарантии.
Форматирование флешек больших размеров
Бывает, флешку нужно отформатировать в формат FAT32, но обычная среда Windows кроме NTFS ничего не увидит, если флешка имеет 64 ГБ и более. Кроме того, некоторые платформы и вовсе отказываются её видеть.
Чтобы почистить большую флешку, нужно воспользоваться посторонним софтом. Для этой цели существует очень хорошая программа «MiniTool Partition Wizard Free Edition».
Выбираем USB-накопитель, который имеет 64GB и более. Смотрите внимательно, чтобы случайно не отформатировали раздел жесткого диска на компьютере.
Правой кнопкой мыши жмем по выбранному разделу и жмем Format.
Вводим название флешки (метка тома) и выбираем формат FAT32 или NTFS. Готово!
Поскольку этих трех способов будет предостаточно, другие варианты не следует брать во внимание как отформатировать флешку, и нет никакой нужды использовать дополнительные решения т.к.
способы которые здесь приведены, будет вполне достаточно. Еще хочется сказать о программах, в дальнейшем если возникнут трудности с флешками больших размеров, просто вбейте соответствующее название в любой поисковик.
Существует множество бесплатных программных решений.