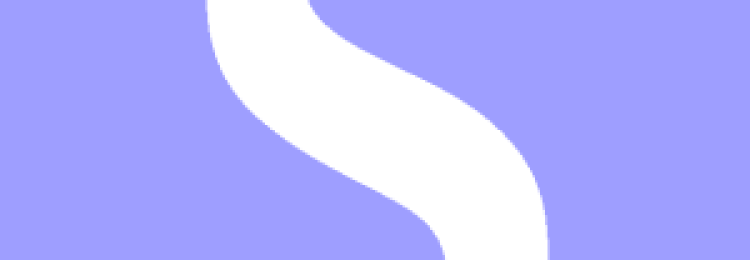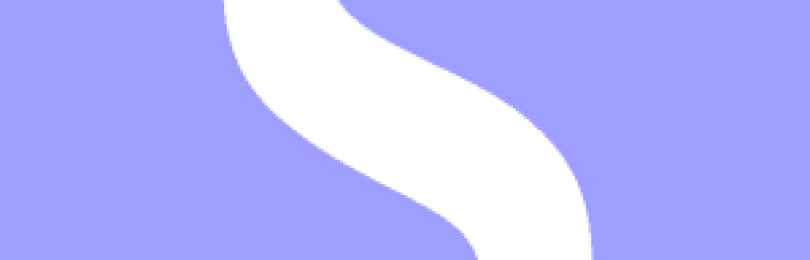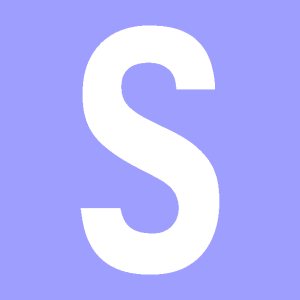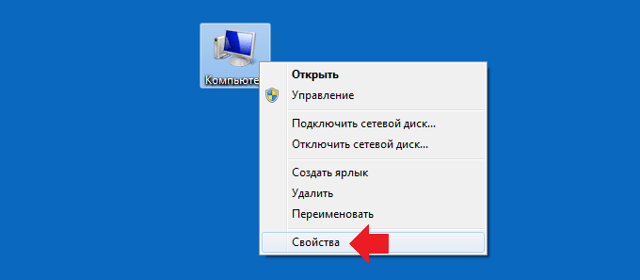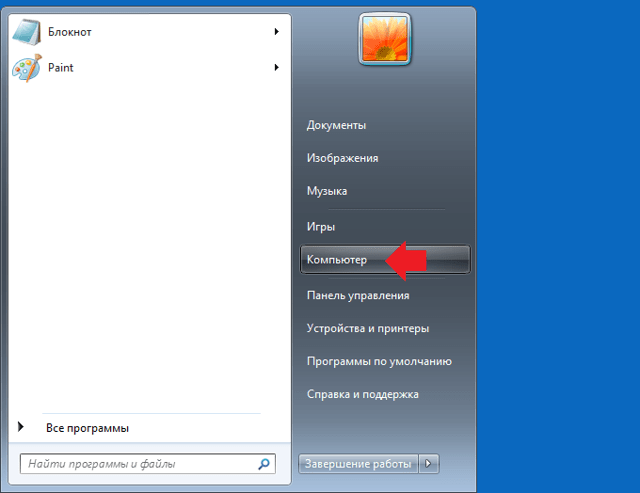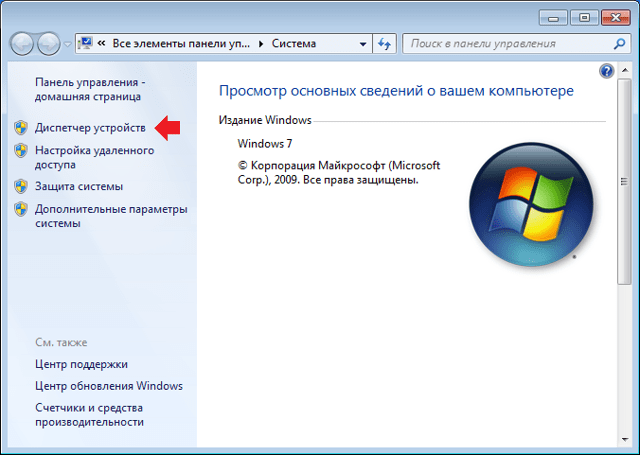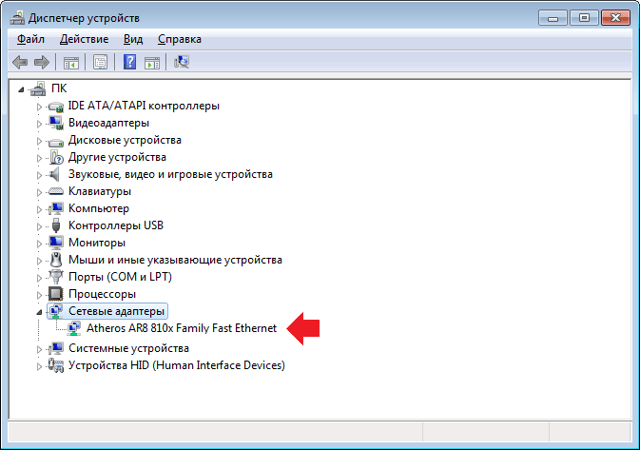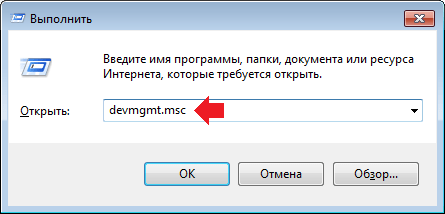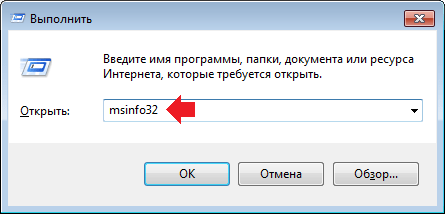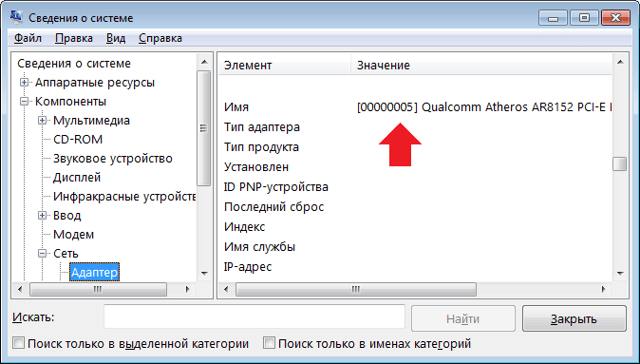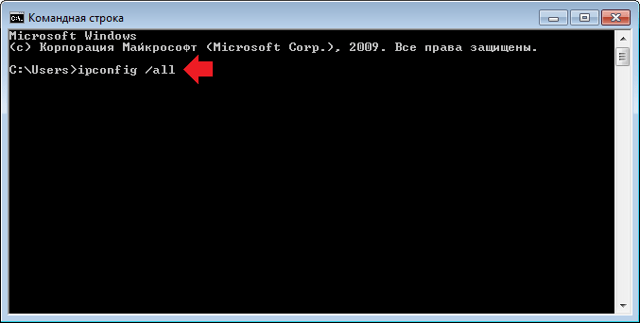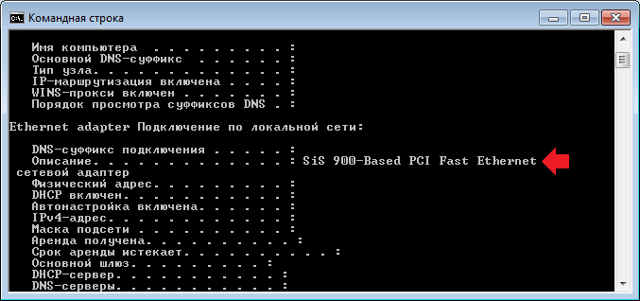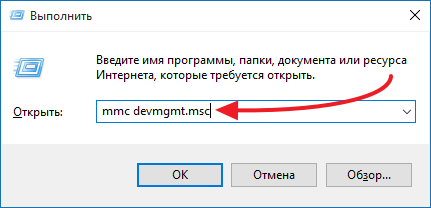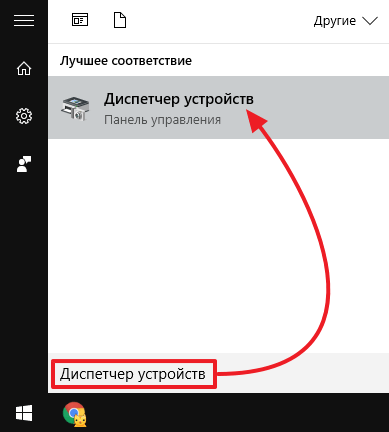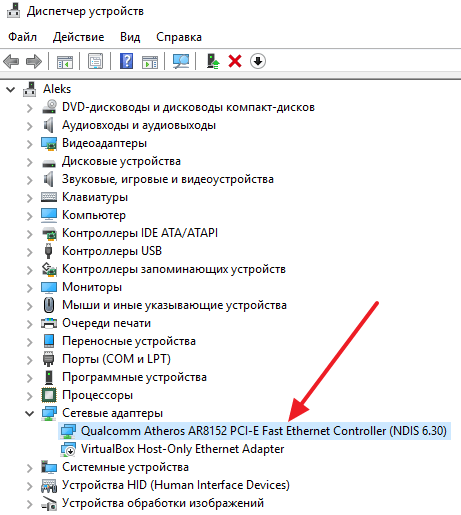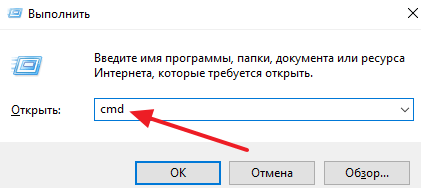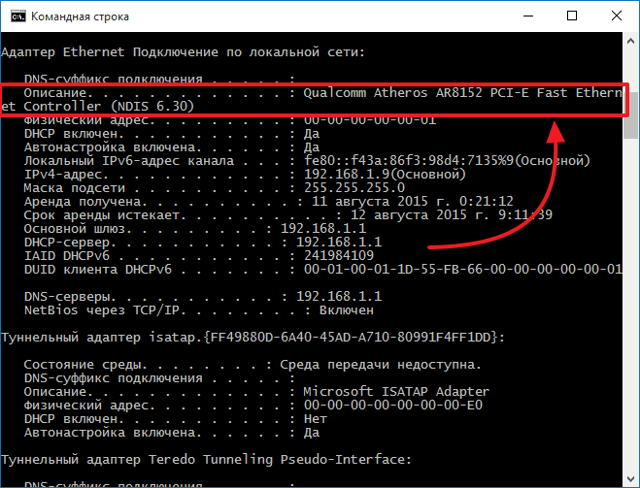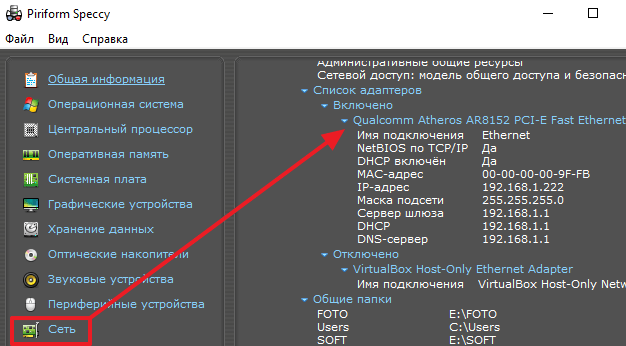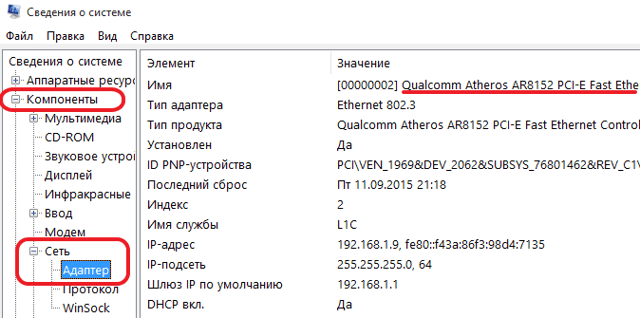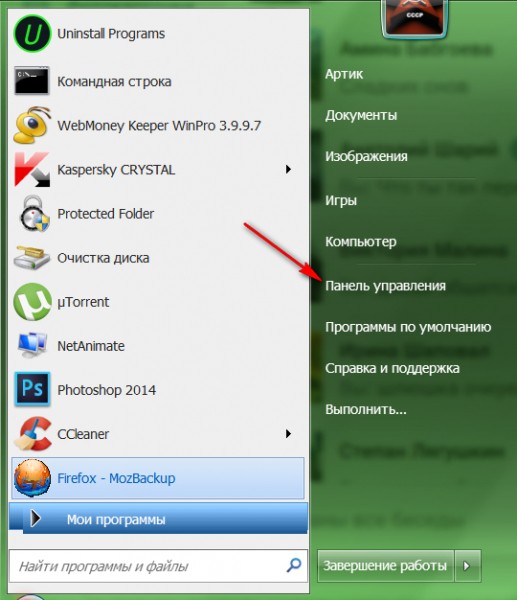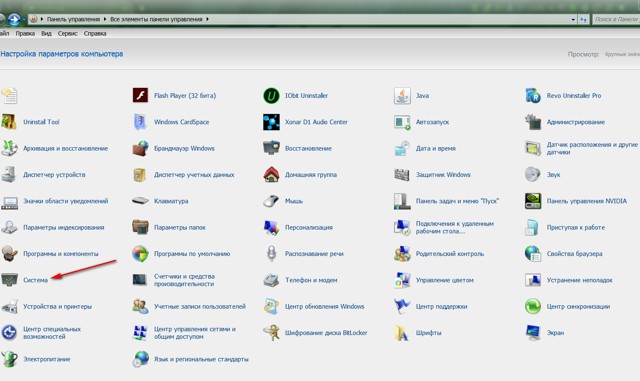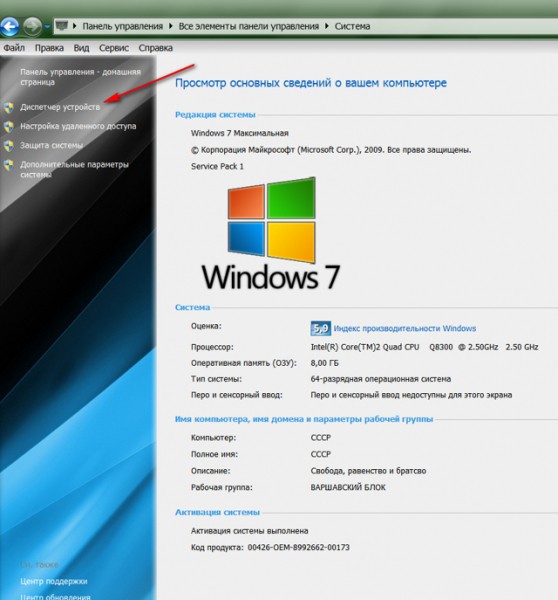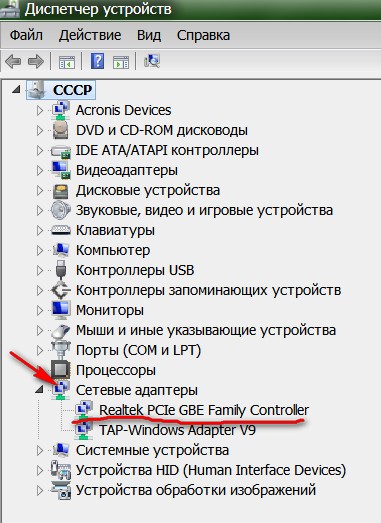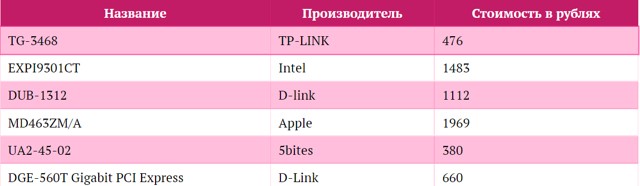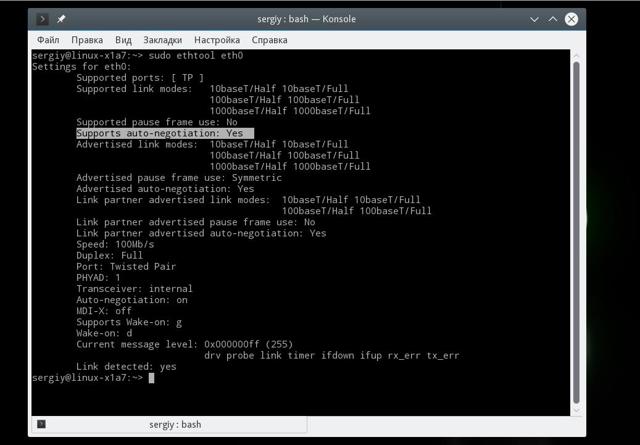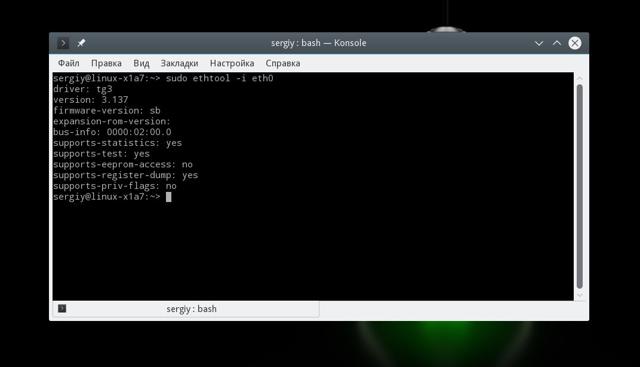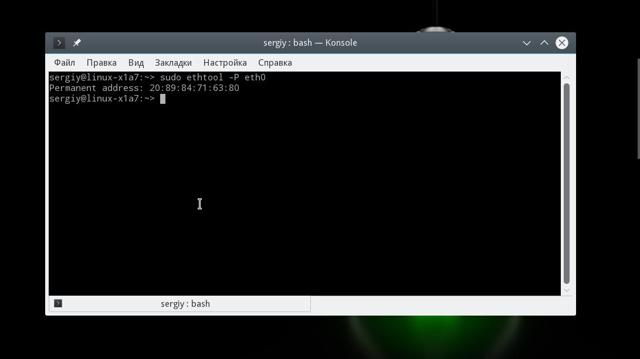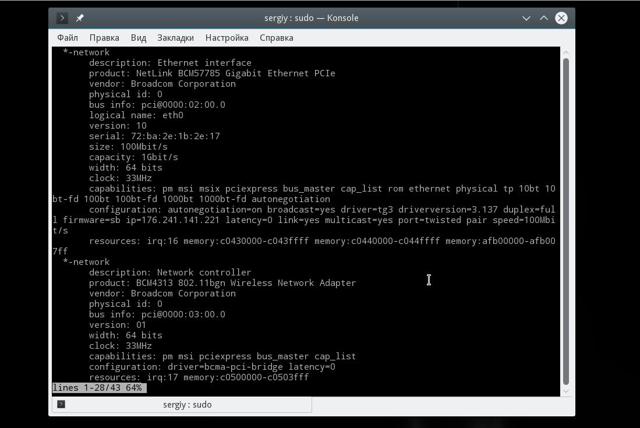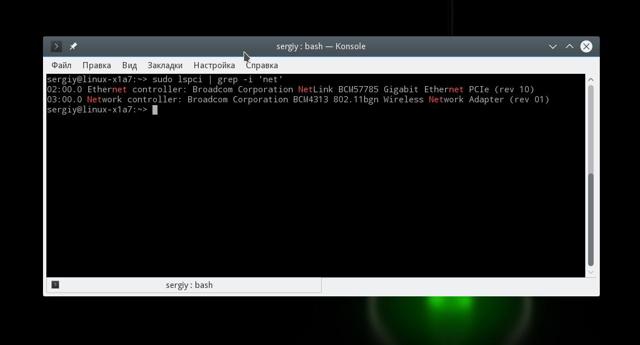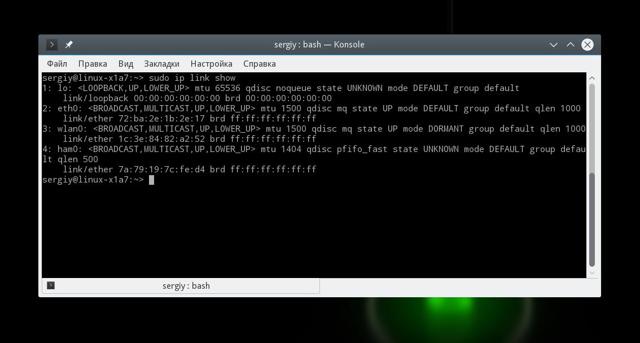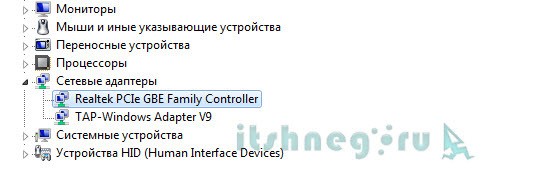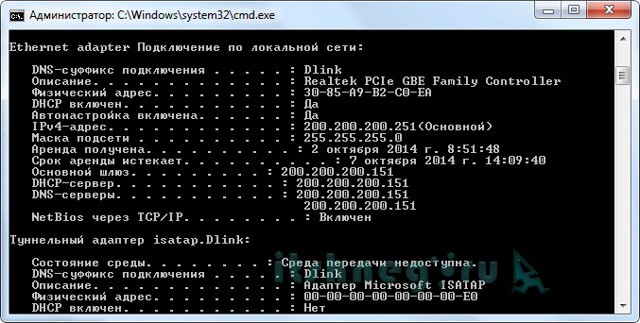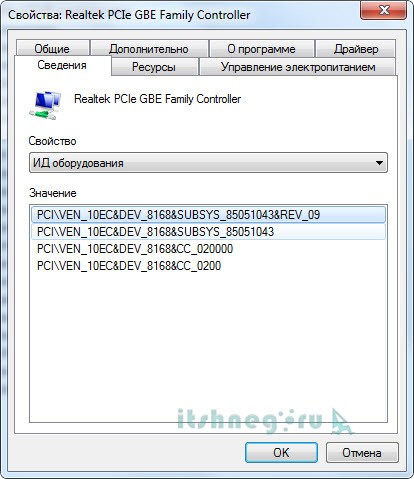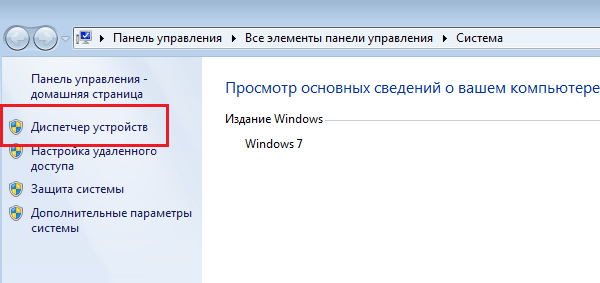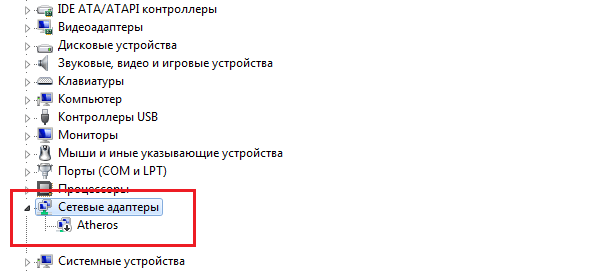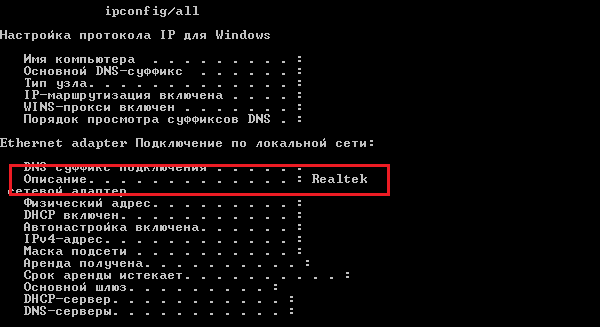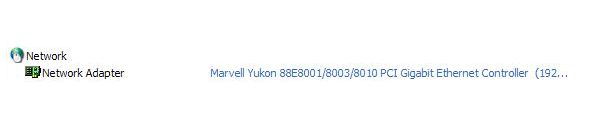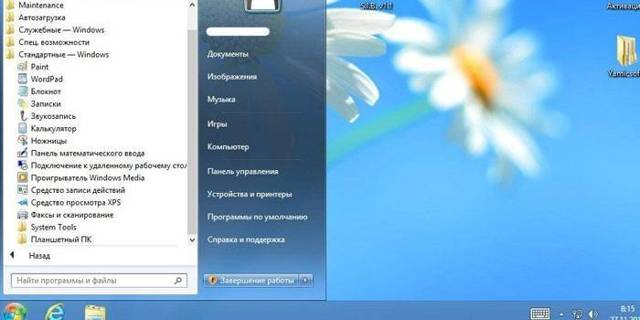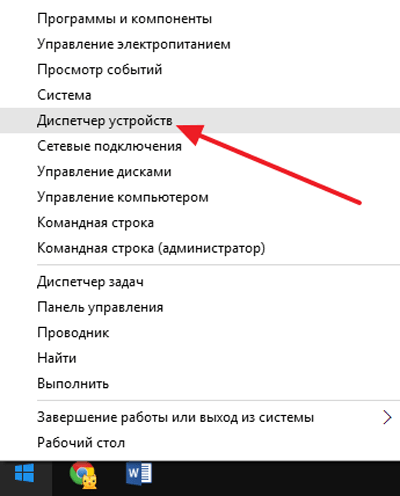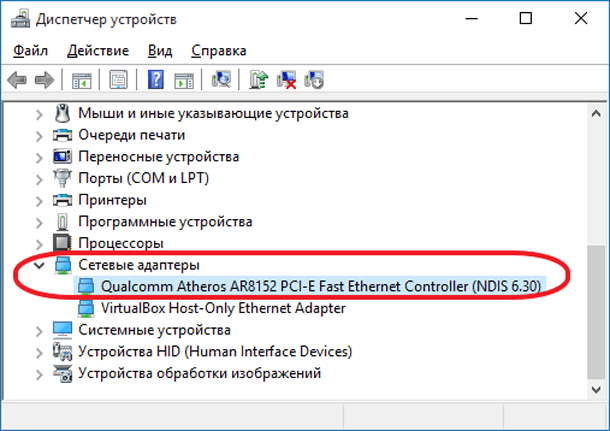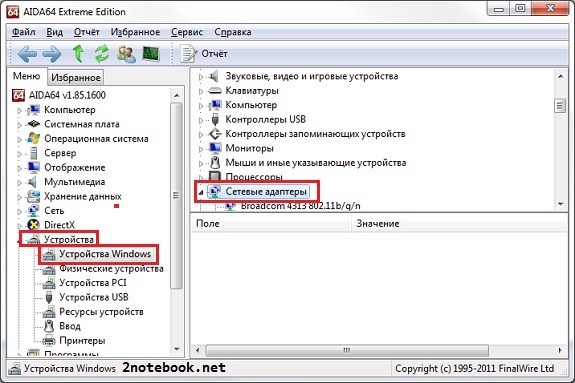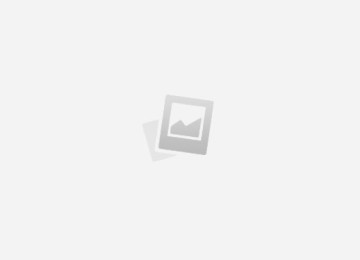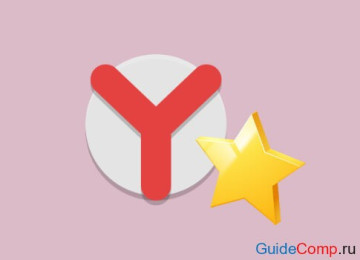Содержание
- Первый способ
- Как узнать какая сетевая карта стоит на компьютере
- Что такое сетевая карта, и для чего она нужна в компьютере, ноутбуке, и как она работает? Как узнать какая сетевая карта стоит на моем компьютере, ноутбуке: способы. Как правильно выбрать сетевую карту для компьютера, ноутбука?
- Как узнать сетевую карту в Linux
- Как узнать модель сетевой карты? Простой способ
- Как узнать, какая сетевая карта на компьютере?
- Сетевая карта для компьютера
- Что такое сетевая карта
- Виды сетевых карт
- Для чего нужна сетевая карта в компьютере
- Принцип работы
- Где находится сетевая карта в компьютере
- Как выглядит сетевая карта
- Как узнать сетевую карту компьютера
- Как проверить сетевую карту на работоспособность
- Как установить сетевую карту на компьютер
- Цена
- Как выбрать сетевую карту для компьютера
- Видео: как поменять сетевую карту на компьютере
- Как узнать, какая сетевая карта стоит на компьютере
- Как узнать, какая сетевая карта установлена в компьютере?
- Способы узнать сетевую карту компьютера на разных операционных системах
- 3 самых простых способа узнать, какая сетевая карта стоит на ПК
Сетевой картой называется устройство, которое позволяет компьютеру взаимодействовать с другими устройствами. В большинстве случаев устройства, которые выполняют функции сетевой платы, уже встроены в материнские платы. Впрочем, всегда можно приобрести сетевую карту на отдельной плате.
Иногда необходимо узнать модель сетевой карты, например, чтобы обновить драйвера. Возникает вопрос — как узнать ее название? Способов несколько, каким воспользоваться, решать вам. Начнем с простого решения.
Первый способ
- Будем использовать диспетчер задач.
- На рабочем столе найдите значок «Компьютер», кликните по нему один раз правой кнопкой мыши, появится меню, выберите пункт «Свойства».
Далее откроется окно «Система», где вы можете узнать данные о своей системе. Обратите внимание на меню, что находится в левой части страницы — здесь есть пункт «Диспетчер устройств», нажмите на него.
Диспетчер устройств запущен. Найдите раздел «Сетевые адаптеры» и нажмите на него, после чего вы увидите список установленных сетевых карт. Карта может быть одна или несколько.
Есть другой способ запустить диспетчер задач: нажмите на клавиатуре клавиши Win+R, откроется окно «Выполнить», напишите команду devmgmt.msc, после чего нажмите ОК.
Второй способ
Нажмите Win+R на клавиатуре, введите команду msinfo32 и нажмите ОК.
Откроется окно «Сведения о системе». Откройте Компоненты — Сеть — Адаптер и среди адаптеров найдите свой — у него будет название.
Способ не самый удобный, но рабочий.
Третий способ
- Используем командную строку.
- Запустите командную строку, введите команду ipconfig /all и нажмите Enter на клавиатуре.
Четвертый способ
Используйте стороннюю утилиту, которая показывает информацию о вашем компьютере. Это может быть бесплатная программа Speccy.
Скачиваете, запускаете, на главной выбираете раздел «Сеть» и находите строку «Подключение через» — напротив нее указано название вашего сетевого адаптера.
Как узнать какая сетевая карта стоит на компьютере
Не знаете какая сетевая карта используется на вашем компьютере? Не беда! Для того чтобы это узнать, вам даже не понадобится устанавливать сторонние программы. Все можно сделать с помощью встроенных в Windows инструментов.
Как узнать модель сетевой карты через Диспетчер устройств
Самый простой способ узнать какая сетевая карта стоит на компьютере это воспользоваться инструментом под названием «Диспетчер устройств». Для того чтобы открыть «Диспетчер устройств» перейдите в Панель управления, а потом перейдите в раздел «Система и безопасность – Система». Здесь, в левом боковом меню, будет ссылка на «Диспетчер устройств».
Также вы можете открыть «Диспетчер устройств» с помощью команды «mmc devmgmt.msc». Для этого нажмите комбинацию клавиш Windows + R, в появившемся окне введите «mmc devmgmt.msc» и нажмите на клавишу ввода.
Ну а пользователи Windows 8 и Windows 10 могут открыть «Диспетчер устройств» кликнув правой кнопкой мышки по кнопке «Пуск».
После открытия «Диспетчера устройств», нужно открыть раздел «Сетевые адаптеры». Там вы сможете увидеть, какая сетевая карта стоит на вашем компьютере. В нашем случае, это интегрированная сетевая карта Qualcomm Atheros AR8152 PCI-E Fast Ethernet Controller.
Нужно отметить, что в разделе «Сетевые адаптеры» могут отображаться виртуальные сетевые карты, созданные различными программами. Но, их легко отличить от настоящих сетевых карт, поскольку они называются по аналогии с программами, которые их создают. На нашем скриншоте (в верху) такой виртуальной сетевой картой является Virtual Box Host Only Ethernet Adapter.
Используем командную строку для получения информации о сетевых картах
Второй способ узнать, какая сетевая карта стоит на компьютере, это командная строка. Для того чтобы воспользоваться этим способом откройте меню пуск и введите в поиск команду «CMD». Таким образом вы должны открыть командную строку Windows. В открывшейся командной строке нужно ввести команду «IPCONFIG/ALL» (скриншот внизу).
После выполнения данной команды, в командную строку будет выведена информация о всех сетевых подключениях на вашем компьютере. Для каждого из этих подключений в разделе «Описание» будет указано название сетевой карты, которая отвечает за это подключение.
Как как узнать какая у меня сетевая карта с помощью команды msinfo32
Еще один вариант получения информации о сетевой карте, это команда «msinfo32», которая открывает инструмент под названием «Сведения о системе». Для того чтобы воспользоваться данным инструментом нажмите комбинацию клавиш Windows + R и в появившемся окне введите команду «msinfo32».
После открытия окна «Сведения о системе» перейдите в раздел «Компоненты – Сеть – Адаптер».
Здесь будет отображена информация о всех сетевых картах, которые используются на вашем компьютере, включая виртуальные.
Что такое сетевая карта, и для чего она нужна в компьютере, ноутбуке, и как она работает? Как узнать какая сетевая карта стоит на моем компьютере, ноутбуке: способы. Как правильно выбрать сетевую карту для компьютера, ноутбука?
Описание сетевых карт для компьютеров и ноутбуков.
Сетевая карта – это устройство, которая дает возможность пользователям заходить в Интернет, а также в локальную сеть с компьютера или ноутбука. Как правило, современные сетевые адаптеры имеют разъем Ethernet, к которому подключается Интернет кабель. Это может быть оптоволоконный кабель, идущий от устройства Wi-Fi или соответствующего модема.
Помимо этого, также существуют и беспроводные сетевые адаптеры, если у пользователя нет возможности или желания тянуть кабеля через всю квартиру.
В сегодняшнем обзоре мы обсудим подробнее, что представляют собой сетевые карты, для чего они нужны и как работают.
Сетевые карты
Как уже было отмечено, сетевые карты являются необходимой составной частью компьютера или ноутбука, которая позволяет нам работать в Интернете. Сетевые карты могут отличаться между собой по пропускной способности, типу и прочим параметрам.
Какими бывают сетевые карты?
Здесь мы перечислим основные виды сетевых карт:
- Беспроводные – это карты, которые обеспечивают соединение с Интернетом при помощи Wi-Fi или Bluetooth устройств.
- Внешние – как правило, применяются для внешнего подключения к ноутбукам через порт USB
- Интегрированные – наиболее часто встречаемые карты, которые по умолчанию встроены в компьютеры и ноутбуки.
- Внутренние – это сетевые карты, которые можно дополнительно подключать к компьютерам в соответствующие слоты на материнской плате.
Как работают сетевые карты?
Не будем сильно углубляться в принцип работы сетевых карт, так как эта информация будет более понятна лишь специалистам. Объясним попроще. Допустим, если вы провели дома оптоволокно и оплатили Интернет, то ваш провайдер открывает вам доступ ко Всемирной Сети.
Через оптоволоконный кабель передается цифровая информация, которая затем обрабатывается сетевой картой. Ничего сложно в этом нет.
Когда вы покупаете компьютер или ноутбук, как правило, в этих устройствах на материнской плате уже должна быть встроена сетевая карта. Драйвер на нее идет вместе с драйверами на материнскую плату.
Вам нужно лишь установить драйвера с диска, который обязательно должен быть вам вручен продавцом компьютера/ноутбука.
Все это настолько просто, что большинство пользователей просто не догадывается о наличии сетевой карты на компьютере. Они подключают кабель к сетевому блоку ПК или к ноутбуку, оплачивают услуги своего провайдера и свободно пользуются Интернетом.
Как на компьютере найти сетевую карту?
Как уже можно догадаться, сетевая карта компьютера находится в его системном блоке. Вам просто нужно открыть его боковую крышку и обратить внимание на левый нижний угол. На скриншоте это видно:
Как на компьютере найти сетевую карту?
Если вы желаете купить отдельную внутреннюю сетевую карту, то вы можете встроить ее в соответствующий слот в левой нижней области системного блока.
Сетевая карта выглядит следующим образом:
Как на компьютере найти сетевую карту?
Как узнать, какая сетевая карта установлена на моем компьютере?
Чтобы узнать, какая у вас карта, необязательно лезть в системный блок. Соответствующую информацию можно разведать системным способом. Для этого необязательно устанавливать сторонние программы, достаточно воспользоваться средствами «Windows».
- Зайдите в «Панель управления» через меню «Пуск»
Как узнать, какая сетевая карта установлена на моем компьютере?
- Далее зайдите в пункт «Система»
Как узнать, какая сетевая карта установлена на моем компьютере?
- Затем пройдите в «Диспетчер устройств»
Как узнать, какая сетевая карта установлена на моем компьютере?
- В новом окне найдите пункт «Сетевые адаптеры» и нажмите на него
Как узнать, какая сетевая карта установлена на моем компьютере?
Сколько стоит сетевая карта?
Трудно сказать, сколько будет стоит сетевая карта завтра, так как цены на цифровые устройства могут постоянно меняться. Разные сетевые карты имеют разлиную цену, представим некоторый список на сегодняшний день:
Сколько стоит сетевая карта?
Как правильно выбирать сетевые карты для ноутбуков и компьютеров?
При покупке карты, конечно, стоит обращать внимание на такие параметры, как тип носителя, пропускная способность, вид сетевой карты. Важно знать классификацию. Но, если вы не специалист, данную информацию можно разузнать у продавца (покупайте цифровую технику только в известных официальных магазинах). Самое главное заранее знать, сетевую карту какой фирмы следует поискать.
Перечислим то, что нужна знать при выборе сетевой карты:
- Наиболее известные топовые производители сетевых карт: «D-Link», «Tp-link», «Gembird», «Acorp».
- На сетевой карте должны быть разъемы или разъем для возможности подключаться к локальной сети (обязательно спросите об этом у продавца).
- Для подключения к компьютерам сетевая карта должна иметь разъем «PCI» (особенно, если у вас старый компьютер), а для компьютеров – разъем «PCMCIA».
- Важно также учитывать, какую максимальную скорость Интернета сможет обеспечить ваша сетевая карта. Стандартные карты поддерживают скорость до 100 Mb в секунду.
Видео: Как сменить сетевую карту?
Как узнать сетевую карту в Linux
Иногда нужно посмотреть сетевые карты в Linux, которые подключены к этому компьютеру, узнать имя продукта или технические характеристики карты, а также скорость ее передачи данных.
Например, когда вы хотите проверить совместимость сетевого драйвера или модуля ядра с Ethernet адаптером необходимо знать его аппаратные спецификации, такие как: номер модели и производитель, (например: Broadcom NetXtreme, Intel I350), скорость (например: (1GB/s, 10GB/s), режим соединения (full/half duplex) и т д.
Также эта информация вам понадобится, если вы хотите подобрать драйвер для своего wifi адаптера. В этой инструкции я расскажу как узнать сетевую карту linux и посмотреть все доступные ее характеристики.
Информация о сетевой карте с помощью Ethtool
Если вас интересует информация о проводной сетевой карте Ehternet, то вы можете воспользоваться утилитой Ethtool. Это инструмент командной строки для проверки и изменения настроек PCI Ethernet карт. Для установки Ethtool в Ubuntu или Debian используйте команду:
sudo apt install ethtool
В других дистрибутивах установка производится аналогичным образом, только нужно использовать подходящий пакетный менеджер.
Для отображения настроек сетевой карты в ethtool запустите утилиту передав в параметрах имя сетевого адаптера. Права суперпользователя здесь нужны для того, чтобы утилита могла получить информацию о настройках локальной сети и статусе соединения.
sudo ethtool eth0
Здесь вы можете посмотреть поддерживаемые режимы работы Supported link modes, скорость Speed и тип коннектора Port, а также состояние подключения. Для просмотра информации о сетевом драйвере и прошивке используйте опцию i:
sudo ethtool -i eth0
Здесь вы можете видеть какие режимы поддерживает прошивка, а также ее версию. Если вас интересует MAC адрес выполните:
sudo ethtool -P eth0
Информация о сетевой карте в lshw
Во втором способе мы воспользуемся утилитой для отображения подробной информации об аппаратуре Linux – lshw. С помощью нее вы можете посмотреть информацию не только о карте Ethernet, но и о Wifi адаптере, а также посмотреть список сетевых карт.
- Для установки lshw на Ubuntu или Debian наберите:
- sudo apt install lshw
- Чтобы посмотреть узнать сетевую карту linux и просмотреть подробные сведения о ней, запустите утилиту со следующими параметрами:
- sudo lshw -class network
В выводе команды вы увидите все подключенные к системе сетевые интерфейсы, кроме того, тут показывается более подробная информация, чем в выводе предыдущей утилиты.
В самом начале вы видите производителя – vendor и имя продукта – product, скорость передачи данных size, а также в разделе configuration можно найти поле driver, где указан используемый драйвер.
Список сетевых карт в lspci
Обычно lscpi уже предустановлена в системе, но если нет ее можно установить командой:
Тут вы можете видеть, что к системе подключены две сетевые карты linux, для проводного интернета и беспроводная, обе от Broadcom.
Информация о сетевой карте с помощью ip
Утилита ip позволяет посмотреть более подробную информацию о сетевом протоколе для вашей карты. Для просмотра информации выполните:
ip link show
На снимке экрана вы видите две физические сетевые карты linux – wlan0 и eth0, а также два виртуальных устройства. Для каждой из карт можно узнать состояние и MAC адрес.
Выводы
В этой статье мы рассмотрели несколько способов узнать сетевую карту Linux. Вы можете посмотреть не только производителя и название устройства, но и его характеристики, такие как скорость сетевой карты linux, используемый драйвер и MAC адрес. Если у вас остались вопросы, спрашивайте в комментариях!
(2
Как узнать модель сетевой карты? Простой способ
Главная страница » Железо
Тогда необходимы, кроме самого компьютера, сетевая карта, утилита Everest и возможность доступа в интернет.
Что такое утилита, пользователь должен знать. Но уточнение не помешает — это программа, решающая вспомогательные задачи. Классифицировать утилиты можно так: утилиты сервисного обслуживания компьютера; утилиты для расширения функций; утилиты информационные.
Как узнать модель сетевой карты?
- щелкнув на «Администрирование» в «Панели управления» открыть окно «Управление компьютером»;
- перейти на «Диспетчер устройств»;
- щелкнуть по знаку «плюс» рядом со строкой «Сетевые платы» и открыть список карт, которые установлены;
- набрав «Cmd» в графе «Выполнить», запустить командную строку;
- откроется окно и в него ввести команду «ipconfig/all».
Как только команда будет выполнена, на мониторе появится информация о сетевых платах, установленных на компьютере.
Как узнать модель сетевой карты, осматриваем пациента
Возможно, что система не определит сетевую карту. Нет на нее и драйверов. Тогда имеет смысл перейти к визуальному определению модели карты.
Придется сетевую карту извлечь из слота, а данные на маркировке производителя ввести в поисковик, причем, любой, в интернете.
Смотрим ID оборудования
Модель сетевой карты можно определить по «Vendor ID» и «Device ID». Данные вводятся во время загрузки BIOS. Можно воспользоваться утилитой Everest. Для этого устанавливается утилита, открывается программное окно и делается переход на вкладку «Устройство».
Дальше в правом верхнем окне следует развернуть вкладку «Unknown», которая стоит со знаком вопроса. Необходимо щелкнуть по знаку, стоящему у строки «Сетевой контролер». Тогда в нижнем окне можно будет увидеть «Аппаратный ID» и значения VEN и DEV. VEN- это код, который идентифицирует производителя. За идентификацию устройства отвечает код DEV.
По этим кодам программа и определит устройство, а информацию выведет на монитор.
Определить модель сетевой карты по «Device ID» и «Vendor ID». Эти данные выводятся при загрузке BIOS или же можно использовать утилиту Everest. Установите утилиту, откройте окно программы и перейдите на вкладку «Устройства».
Разверните вкладку «Unknown» в правом верхнем окне, помеченную знаком вопроса. Щелкните по этому знаку, расположенному у строки «Сетевой контроллер». В нижнем окне появится «Аппаратный ID» со значениями VEN и DEV. VEN является кодом, идентифицирующим производителя, а DEV – устройство.
Программа по этим кодам определяет устройство и выводит информацию на монитор.
Если есть необходимость срочно узнать о модели и производителе, тогда надо, используя Vendor ID и Device ID, найти сайт www.Pcidatabase.com. Тут просто вводятся полученные данные в соответствующие поля.
Очень простое решение!
Легко и просто посмотреть на чек или гарантийный талон, если сетевая плата новая и уже внедрена в компьютер. При условии, что оригинальная коробка от устройства предусмотрительно хранится.
Кстати, о том, чтобы не выбрасывать всю компьютерную упаковку примерно год, напомнит при покупке продавец консультант. Другое дело, прислушаться к такому совету. Как показывает практика, прислушаться стоит.
Итак, имея гарантийный талон, всегда можно прочесть полное имя-название и модели устройства, и компании-изготовителя.
P.S. Вот мы с вами и ответили на вопрос о том, как узнать модель сетевой карты… как видите все просто, а какой вариант к вам подходит лучше — это уже ваш выбор ????
Как узнать, какая сетевая карта на компьютере?
Сетевая плата, больше известная как сетевая карта, — это устройство, которое позволяет компьютеру взаимодействовать с другими устройствами в сети. В большинстве компьютеров и ноутбуков сетевая карта уже встроена в материнскую плату не только для удешевления устройства, но и для удобства пользователя. Разумеется, можно использовать отдельную сетевую плату.
Представим ситуацию, когда пользователь переустановил операционную систему и теперь часть устройств не работает по той простой причине, что отсутствуют необходимые драйвера.
Такое может случиться и с сетевой картой. Поэтому для того, что бы выяснить, какой драйвер нужен для сетевой платы, необходимо узнать ее название.
Я расскажу о нескольких способах, которые позволят вам это сделать буквально в несколько кликов.
Смотрим название через диспетчер устройств
- Самый простой способ для абсолютного большинства пользователей — это посмотреть название с помощью диспетчера задач, где можно увидеть всю информацию об оборудовании, установленном на компьютере.
- Найдите на рабочем столе значок «Компьютер» (если он отсутствует, нажмите на клавишу «Пуск» и посмотрите в правую часть появившегося окна), нажмите на правую кнопку мыши и выберете пункт «Свойства». Появится такого вида окно:
Нажмите на ссылку «Диспетчер устройств». Откроется окно с установленными устройствами. Выберите «Сетевые адаптеры» и посмотрите на установленную модель сетевой карты. Их может быть несколько. Помните также, что здесь вы можете увидеть дополнительные устройства для связи с интернетом, включая Wi-Fi или Bluetooth адаптеры.
Используем командную строку
Вы можете воспользоваться командной строкой. Это очень просто.
Нажмите на кнопку «Пуск» и в строке «Найти программы и файлы» (для Windows 7) напишите три буквы cmd и нажмите клавишу Enter. Таким образом вы вызовите командную строку.
Далее пишем ipconfig/all и вновь нажимаем Enter. Перед вами появится информация о подключениях. В том числе вы увидите название своей сетевой карты.
Смотрим спецификацию материнской платы
Если вы используете встроенную сетевую карту в материнскую плату, тогда вам, пожалуй, проще будет вбить в поисковую систему название материнской платы. Это поможет вам выяснить наименование устройства для скачивания драйверов. О том, как выяснить название материнской платы на компьютере, я уже успел рассказать некоторое время назад.
Иногда название сетевой карты можно найти на коробке от материнской платы, разумеется, если вы самостоятельно собирали системный блок.
Как вариант, можно посмотреть, что написано на самой сетевой плате. Для этого, однако, вам придется открыть крышку системного блока и взглянуть на устройство. Само собой, речь идет только о сторонней сетевой карте, а не встроенной. Если уж решите воспользоваться данным методом, то для начала выключите компьютер и выдерните шнур из розетки.
Сторонние программы
Разумеется, можно воспользоваться сторонними программами, которые показывают спецификацию вашего устройства.
Одной из самых популярных программ подобного рода является Everest. Платная, но позволяет первый месяц пользоваться бесплатно. Разумеется, вы можете воспользоваться бесплатным аналогом.
Скачиваете программу, устанавливаете на компьютер, запускаете и находите нужную информацию.
Надеюсь, указанных четырех способ вам будет предостаточно, что бы узнать модель своей сетевой карты.
Сетевая карта для компьютера
Содержание
Такое устройство как сетевая карта обеспечивает возможность ноутбуку или компьютеру работать в интернете и локальной сети через WiFi, с подключением через USB или через специальный кабель.
Адаптер предоставляет уникальный адрес под названием MAC, по которому идентифицируется компьютерное устройство, передающее пакеты информации через сеть.
Если возможности подключиться кабелем нет, есть возможность приобрести беспроводной wifi-adapter к компьютерной технике.
Что такое сетевая карта
Элемент аппаратной конфигурации ноутбука или компьютера называется Network interface controller, который предоставляет возможность подключаться к сети, обеспечивая взаимодействие между устройствами. Сетевые карты – это LAN-адаптеры, NIC, Ethernet-адаптеры или интерфейсные карты. Сейчас Network interface controller является частью комплектации компьютера, а раньше выпускался отдельно.
Виды сетевых карт
Ethernet-адаптер разработан для соединения компьютерных устройств в локальную сеть. У Network interface controller, обеспечивающего интернет-подключение, основная характеристика – скорость передачи данных. Для сопряжения с компьютерным устройством NIC использует высокоскоростные интерфейсы. Существует 4 конструктивных вида компьютерных плат. Все они имеют основные плюсы и минусы.
Виды, на которые делятся микросхемы по физической реализации:
- интегрированные – как следует из названия, встроенные в материнскую плату;
- беспроводные – для сетей bluetooth и WiFi;
- внутренние (отдельные платы) – подключаются через PCI, вставляются в PCI-E или ISA слот;
- внешние сетевые карты для ноутбуков – стоят недорого, подключаются через USB.
Для чего нужна сетевая карта в компьютере
Основное назначение сетевой карты – объединение компьютерных устройств между собой. Ethernet-адаптер обеспечивает подключение к сети Интернет.
Если нет встроенной Network interface controller, то используются USB-модемы, но тогда сокращаются возможности работы по сети. Объединяя компьютеры, ноутбуки, периферийные устройства (сканеры, принтеры и др.
) в одной локальной сети, можно обмениваться данными по WiFi в границах квартиры, дома или сети провайдера.
Принцип работы
Часть функциональности Network interface controller может быть переложена на центральный процессор или драйвер. По сети передается информация, которая группируется на пакеты данных. Они переходят с одного устройства на другое.
Существует программное и аппаратное обеспечение, участвующее в передаче данных. NIC относится к аппаратному. Он отвечает за установление физического соединения между устройствами.
Применяется 8-контактный RJ-45 или 15-контактный разъем AUI.
Где находится сетевая карта в компьютере
Сетевая карта в компьютере находится в системном блоке. Найти ее можно, приоткрыв боковую крышку системника. Современные компьютеры делают с интерфейсом Ethernet.
Встроенная NIC распаяна на материнской плате. Если она не встроенная, то вставляется в один из свободных белых слотов.
Функционирование и передача данных осуществляется с помощью кабеля с оптическим волокном, подключаемого к разъему адаптера.
Как выглядит сетевая карта
Посмотреть, как сетевая карта выглядит, можно в интернет-магазинах, где есть фото устройств.
Внешне устройство выглядит как флешка, а внутренне – небольшая микросхема или плата, расположенная неподалеку от разъема подключения компьютерной сети. Она выгнута с одной стороны.
Если не открывать боковую панель системного блока, расположение Network interface controller выглядит как гнездо для подключения кабеля.
Как узнать сетевую карту компьютера
В операционной системе Windows не составит труда определение NIC, что необходимо на случай неисправности или при замене. Программисты называют такие адаптеры расходным материалом, т. к. они имеют свойство ломаться.
Сетевая карта для пк – важная часть конфигурации системы, поэтому для ее обнаружения можно воспользоваться специальными программами, такими как «Everest» и «AIDA64» .
Определить название модели самостоятельно можно, пройдя путь:
Как проверить сетевую карту на работоспособность
Неработающая сетевая плата для компьютера или неисправная вай-фай карта не даст выйти в интернет или локальную сеть. Проблемы с исправностью могут скрываться в системных настройках (если у вас встроенный LAN-адаптер) или же в плотности соединения кабеля (если внешний). Можно попробовать обновить драйвера или протестировать. Проверка осуществляется следующим способом:
Как установить сетевую карту на компьютер
До того, как вы примите решение про покупку LAN-адаптера, необходимо удостовериться, что в материнской плате нет ее аналога. NIC может быть просто отключена. Для ее включения необходима активация в базовой системе ввода-вывода (BIOS). Если ее действительно нет, тогда купите NIC в компьютерном магазине, а далее выполняйте установку и подключение сетевой карты:
Цена
Адаптер будет стоить до 5 долларов. Набор функций можно подобрать по желанию (адаптер с большей скоростью передачи данных, 2-мя портами SFP). Заказать через каталог набор адаптеров можно в специализированных магазинах компьютерной техники или купить в интернет-магазине (от 299 рублей). В таблице ниже вы найдете цену на сетевую карту в Москве:
НазваниеПроизводительСтоимость в рублях
TG-3468
TP-LINK
476
EXPI9301CT
Intel
1483
DUB-1312
D-link
1112
MD463ZM/A
Apple
1969
UA2-45-02
5bites
380
DGE-560T Gigabit PCI Express
D-Link
660
Как выбрать сетевую карту для компьютера
При покупке платы стоит ориентироваться на критерии. Важнейшим станет бренд. Специалисты рекомендуют известные марки, которые долго служат. На технике не следует экономить и покупать дешевую. Правильный выбор обеспечит функциональность устройства на долгие годы. Выбрать сетевую карту для компьютера легко, если подбирать в соответствии с общепринятыми параметрами, такими как:
Видео: как поменять сетевую карту на компьютере
Как поменять сетевую карту на компьютере
Нашли в тексте ошибку? Выделите её, нажмите Ctrl + Enter и мы всё исправим!
Как узнать, какая сетевая карта стоит на компьютере
Большинство современных компьютеров включают в себя беспроводную сетевую карту, которую вы используете для подключения к беспроводным сетям в вашем офисе, в дороге или дома.
Если на вашем компьютере её нет, вы можете установить её или купить внешний адаптер беспроводной сети для компьютера. Проверьте, нет ли каких-либо упоминаний на вашем компьютере или в прилагаемой к нему документации о наличии платы беспроводного подключения.
Если вы не можете найти какую-либо информацию, проверьте операционную систему вашего компьютера.
Как найти карту беспроводной локальной сети
Сеть Wi-Fi стала настолько повсеместной, что практически на любом ноутбуке, который вы покупаете, будет встроена беспроводная сетевая карта.
Это устройство включает в себя антенну и некоторые чипы обработки, которые позволяют вашему компьютеру подключаться к беспроводным сетям в офисах, домах, аэропортах и кофейне.
Многие настольные компьютеры также имеют встроенный адаптер беспроводной сети, и он также используется практически во всех современных смартфонах.
Если вы не уверены, что ваш компьютер имеет карту беспроводной локальной сети, попробуйте посмотреть, есть ли упоминание об этом факте на самом компьютере. Если нет, посмотрите на коробку, в которой вы купили компьютер, или документацию, которая пришла с ним. Вы также можете обратиться к производителю компьютера за помощью или посетить его веб-сайт, чтобы узнать номер вашей модели.
Если ваш компьютер был изготовлен на заказ или потенциально изменен с момента его создания, или вы не можете найти документацию или получить четкий ответ от его производителя, вы можете увидеть, обнаруживает ли ваша операционная система беспроводную сетевую карту.
Если она не может найти беспроводную сеть, возможно, на вашем компьютере есть такой вариант, что карта беспроводной сети не работает, но в любом случае вам нужно будет установить её или получить внешний блок, если вы хотите подключиться к Интернету по беспроводной сети.
Как найти беспроводную карту в Windows
Если вы используете Microsoft Windows, вы можете найти свою беспроводную сетевую карту в диспетчере устройств операционной системы. Щёлкните поле поиска на панели задач или в меню «Пуск» и введите «Диспетчер устройств». Нажмите на результат поиска «Диспетчер устройств».
Прокрутите список установленных устройств до «Сетевые адаптеры». Если адаптер установлен, то здесь вы его найдёте.
Если у вас возникли проблемы с вашим беспроводным адаптером, вы можете попробовать установить новый драйвер для него на этом экране.
Драйвер — это программное обеспечение, которое ваша операционная система использует для связи с конкретным устройством.
Щёлкните правой кнопкой мыши на устройство и выберите «Обновить драйвер», затем «Автоматический поиск обновленного программного обеспечения драйвера». Следуйте инструкциям в меню и перезагрузите компьютер, если Вам будет это предложено.
Как найти беспроводную карту на Mac
Если ваш компьютер Mac и имеет беспроводную карту, вы должны увидеть значок беспроводной сети в строке меню в верхней части экрана. Вы можете щёлкнуть на значок, чтобы включить или выключить беспроводную связь или подключиться к определенной сети.
Если вы не видите значок и хотите увидеть свой список устройств, чтобы убедиться, что у беспроводной карты нет проблем, откройте экран «Информация о системе». Для этого, удерживая нажатой клавишу выбора, щёлкните логотип Apple в строке меню и нажмите «Информация о системе».
Если у вас есть беспроводная карта, вы должны увидеть «Wi-Fi» в списке в сети. Нажмите на него, чтобы увидеть информацию о вашей беспроводной карте.
Как найти беспроводную карту в Linux
Если вы используете Linux, вы можете получить доступ к информации о вашей беспроводной карте и других сетевых адаптерах, выполнив команду «lshw», что означает «список оборудования».
Просто откройте окно командной строки в вашей системе Linux и введите «lshw». Чтобы увидеть всю доступную информацию, Вам может потребоваться войти в систему как root.
Введите sudo lshw и введите свой пароль для запуска команды от имени пользователя root. Прокрутите полученные данные, чтобы увидеть информацию о вашей беспроводной карте, если у вас она есть, и другие устройства.
Многие современные дистрибутивы Linux также имеют графические инструменты для настройки вашей беспроводной карты.
Как узнать, какая сетевая карта установлена в компьютере?
Узнать название своей сетевой карты, установленной в стационарном компьютере, бывает необходимо в нескольких случаях. Самый популярный: после переустановки Windows необходимо установить драйвера на сетевую карту для доступа в интернет по Ethernet.
Для ноутбуков этот вопрос как правило, не столь актуален, поскольку в них чаще всего используются интегрированные в материнские сетевые карты, то есть встроенные.
Узнав название своего сетевого адаптера уже не составит труда найти в интернете драйвера под новую операционную систему.
Диспетчер устройств
- Самый простой способ посмотреть название сетевой карты можно проделав следующий путь: Пуск -> Панель управления -> Диспетчер устройств (находится в разделе Система и безопасность -> Система).
- Альтернативный путь: открыть Мой компьютер, щелкнуть правой кнопкой мыши на пустом месте и выбрать Свойства, затем в левом столбце меню выбрать Диспетчер устройств.
- В диспетчере устройств в конце списка необходимо развернуть вкладку Сетевые адаптеры, где и нужно искать название своей карты.
AIDA64
Программу AIDA64 (старое название Эверест) мы уже неоднократно рекомендовали и для других целей. Например, когда необходимо было узнать температуру процессора и других комплектующих ноутбука, или когда мы искали ключ активации Windows.
Запустите AIDA64 и в списке откройте вкладку Устройства -> Устройства Windows. Появится такой же список устройств, как в Диспетчере устройств из предыдущего способа. Здесь аналогично находим раздел Сетевые адаптеры и откроется расширенный список.
Без установки AIDA64 этот список можно увидеть через командную строку. Открываем Пуск -> Выполнить и вводим cmd. Вводим команду ipconfig /all и получаем результат.
Способы узнать сетевую карту компьютера на разных операционных системах
Сетевая карта (или Ethernet контроллер) – часть аппаратной конфигурации, служащая для обеспечения связи компьютера с другими устройствами в сети.
Сетевые карты бывают встроенные (интегрированные) и внешние. Встроенные представляют собой чип, к которому подключается разъем с несколькими светодиодами, по работе которых можно судить об активности сети.
Внешние устанавливаются в PCI-слот на материнской плате.
Существуют USB карты, которые удобно использовать при выходе из строя интегрированной сетевой карты на ноутбуке или планшете. Узнать типы и модели сетевых карт, установленных на компьютере, можно разными способами.
Windows 7
Для того чтобы узнать сетевую карту компьютера с операционной системой Windows 7, необходимо:
- Нажать «Пуск»;
- Навести курсор на пункт «Компьютер» и щелкнуть по нему правой кнопкой мыши;
- Выбрать «Свойства»;
- Нажать «Диспетчер устройств» в открывшемся окне;
- Раскрыть список щелчком по кнопке «+» у пункта «Сетевые устройства»;
- Посмотреть характеристики установленных сетевых плат в контекстном меню, открыв его щелчком по названию устройства и выбрав пункт «Свойства».
Windows XP
Для того чтобы узнать параметры сетевой карты на Windows XP, нужно:
- Щелкнуть правой кнопкой мыши по значку «Мой компьютер»;
- Выбрать в контекстном меню «Свойства»;
- Активировать в меню пункт «Оборудование» и «Диспетчер устройств»;
- Раскрыть список установленных устройств щелчком по кнопке «+» возле пункта «Сетевые платы»;
- Посмотреть свойства каждой платы, щелкнув по ней правой кнопкой мыши и выбрав «Свойства».
Командная строка
Для того чтобы просмотреть сведения о сетевой карте с помощью командной строки, требуется:
- Нажать «Пуск» и «Выполнить»;
- Набрать в командной строке «ipconfig/all»;
- Кликнуть «ОК».
В открывшемся окне отобразится информация об установленных на компьютере сетевых платах.
Сторонние приложения
Для того чтобы узнать сетевую карту с помощью специального приложения, необходимо:
- Скачать программу Everest на официальном сайте (lavalys.com);
- Установить программу Everest.exe на компьютер и запустить ее;
- Открыть вкладку «Устройства»;
- Развернуть вкладку «Unknown» щелчком по знаку «?» — появится информация об «Аппаратном ID», полученная системой автоматически.
Поделитесь этой статьёй с друзьями в соц. сетях:
3 самых простых способа узнать, какая сетевая карта стоит на ПК
Здравствуйте, друзья! Тема сегодня общая – я расскажу, как узнать, какая сетевая карта установлена в ваш компьютер. Это понадобится, если после переустановки операционной системы перестал работать интернет, или, например, нужны драйверы для этой платы. Ну что, готовы?
Сетевая карта (плата) – устройство, которое позволяет выходить в интернет. Как это работает? Кабель провайдера, который мастер провел в квартиру, подключают в эту плату и получают доступ в Сеть.
Кроме того, есть беспроводные устройства, которые мы привыкли называть адаптерами. Такие карты дают возможность пользоваться интернетом «по воздуху» – без использования лишних проводов.
Чтобы найти модель устройства, не нужно скачивать никакие приложения. Для этого достаточно воспользоваться встроенными инструментами Windows.
Как искать?
Итак, вам нужно узнать, какая сетевая карта стоит в ПК. Есть несколько способов определить модель сетевого адаптера на компьютере или ноутбуке. Опишу все, а вы выберите для себя самый подходящий.
Все способы также описаны в следующем видео:
Системная утилита
Самый простой способ посмотреть сетевую карту на ПК под Windows 7/10 – зайти в «Диспетчер устройств». Вот полное руководство на примере «десятки»:
- Зайдите в раздел «Панели управления» «Диспетчер устройств» (еще проще – наберите название утилиты в строке для поиска файлов, программ и приложений Windows);
- Найдите раздел «Сетевые адаптеры», раскройте его двойным кликом ЛКМ;
- Здесь вы увидите модель платы, которая установлена в ПК.
У меня видно, что есть Ethernet карта Realtek – в нее подключается кабель провайдера или патч-корд, если доступ к интернету организуется через роутер. Есть еще беспроводной адаптер Qualcomm – для подключения к Wi-Fi сети.
Текстовый интерфейс
Да-да, нелюбимая многими командная строка. Но через нее тоже можно узнать модель сетевого адаптера, поэтому прошу любить и жаловать. Вот вам инструкция:
- Открываем командную строку (в Windows 10 есть ее расширенная версия Windows Power Shell, нам она не нужна, лучше в поиске пропишите CMD);
- Вбейте команду ipconfig/all и нажмите ENTER.
В открывшемся списке будут отображены все адаптеры, установленные в компьютере или ноутбуке.
Диалоговое окно «Выполнить»
Еще один способ узнать свой сетевой адаптер на ноутбуке или компьютере:
- Открываем «Выполнить» комбинацией клавиш Win + R;
- Прописываем команду msinfo32 и жмем OK;
- Откроется окно «Сведения о системе», где нам нужен раздел «Компоненты»;
- Заходим на вкладку «Сеть» и выбираем пункт «Адаптер».
Здесь вы найдете все сведения об установленных сетевых картах и адаптерах.
Вот и все. Ничего сложного. Есть еще сторонние приложения, но я их описывать не буду. Способов, которые я описала, достаточно. До скорого!