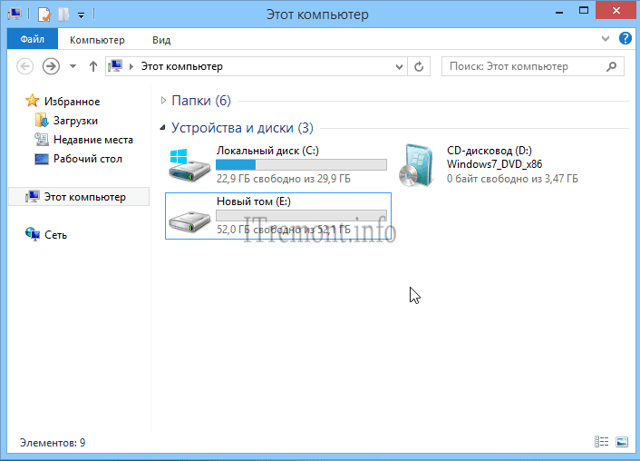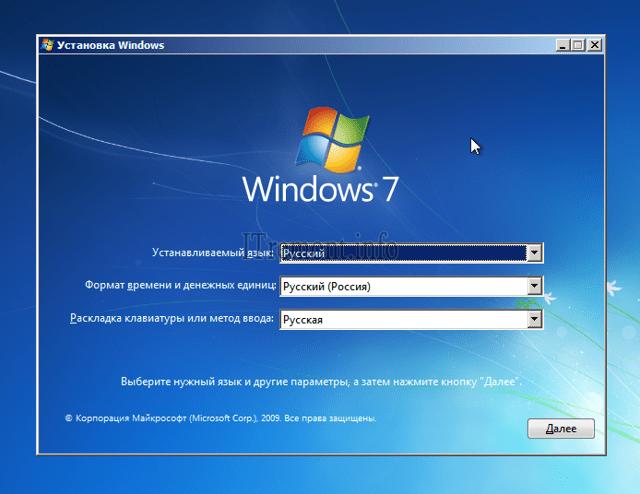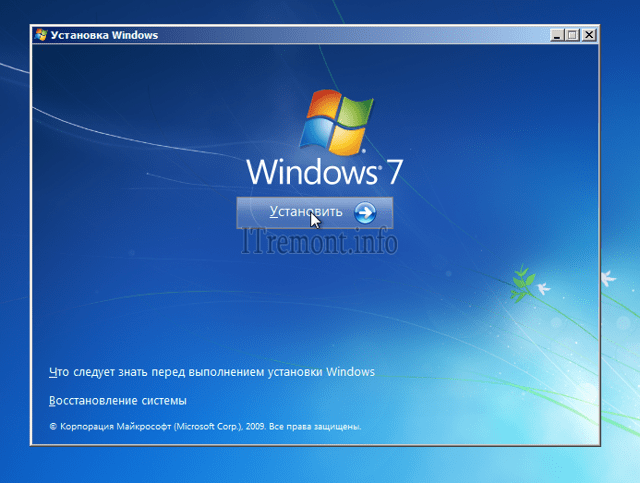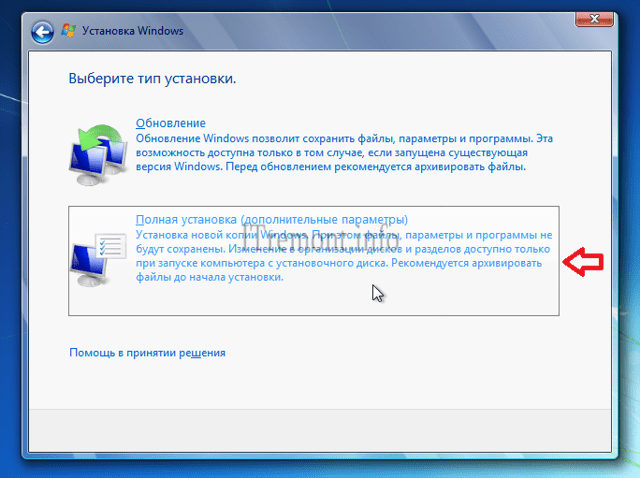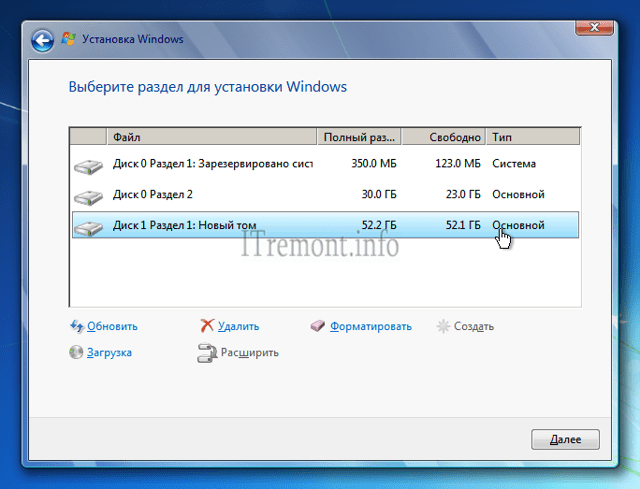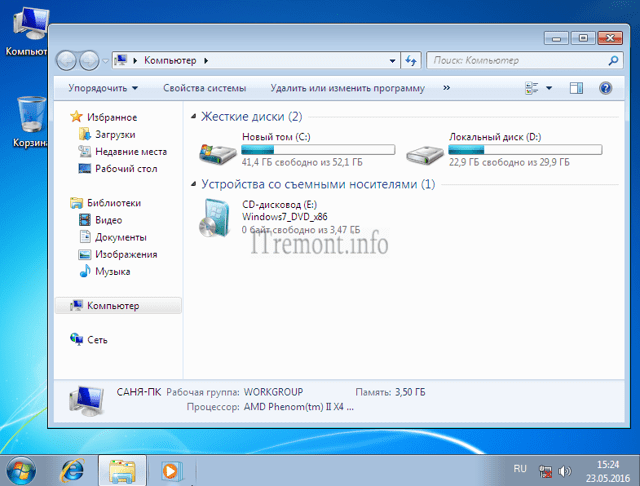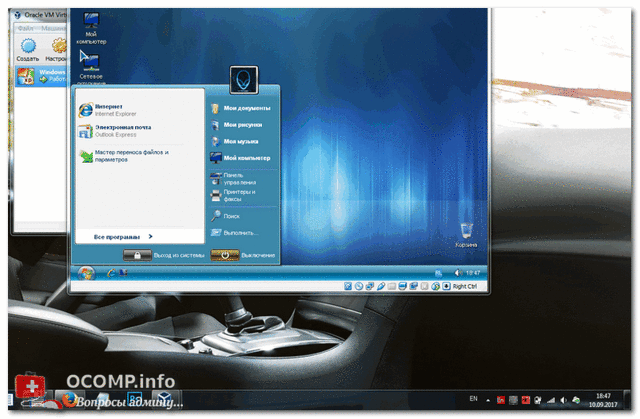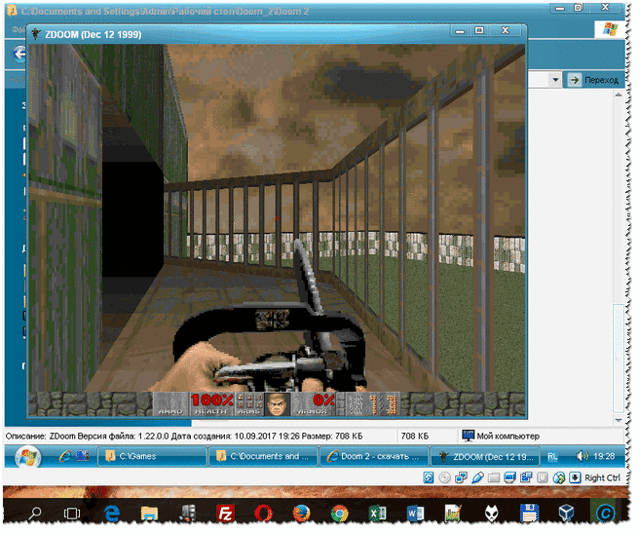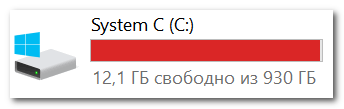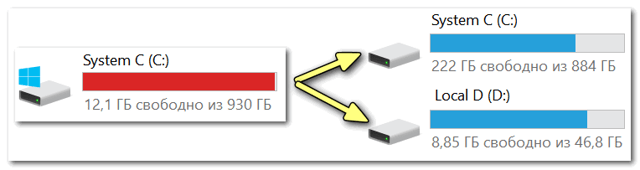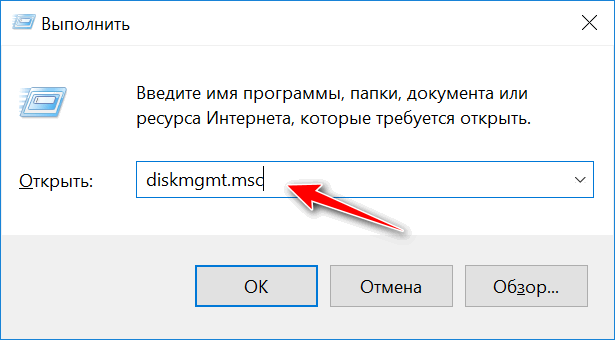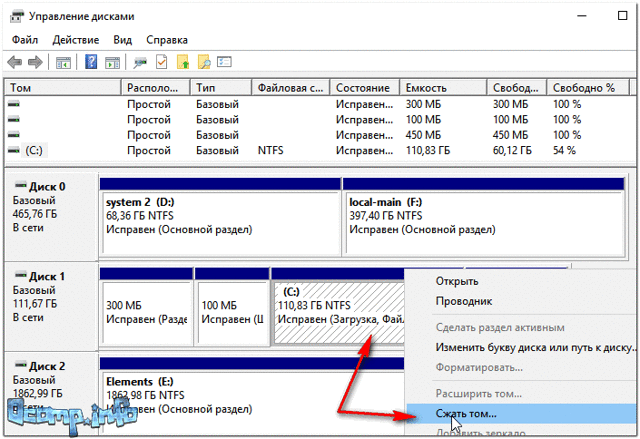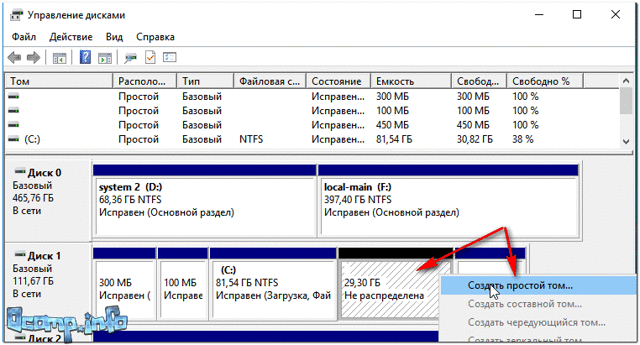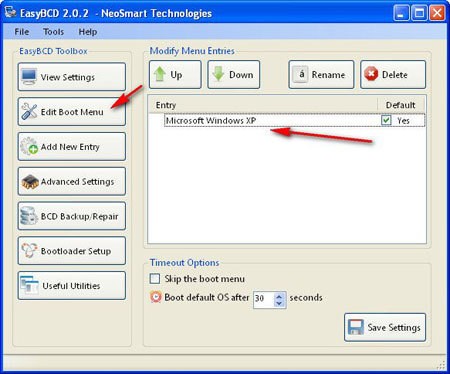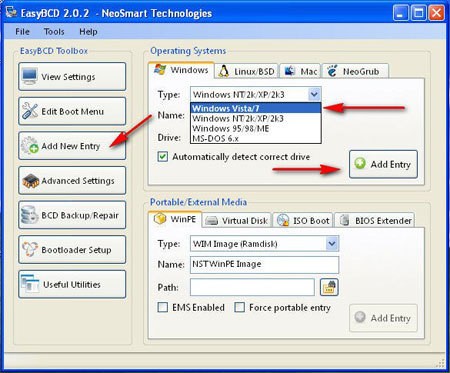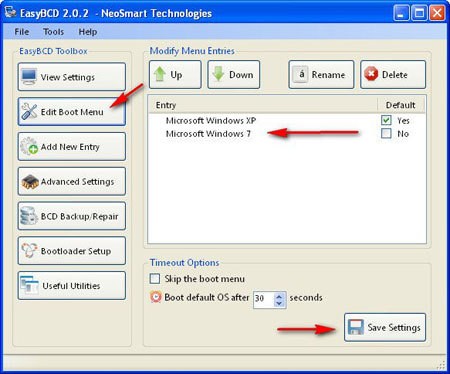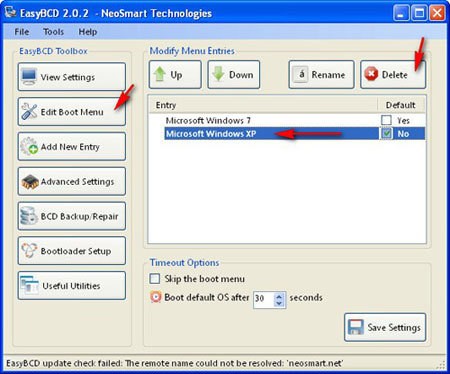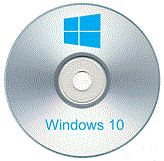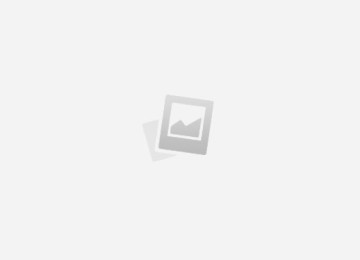Содержание
- Как установить две разные Windows на один компьютер
- Как можно работать в разных Windows на одном ПК
- Вариант №2: еще одну Windows можно установить на жесткий диск
- Действие 1: создание раздела под систему
- Действие 2: подготовка загрузочного носителя
- Действие 3: настройка BIOS (отключение Secure Boot для Windows 7 и ниже)
- Действие 4: установка ОС Windows
- Действие 5: настройка загрузки ОС по умолчанию
- Как установить две операционные системы на один ПК?
- Установка двух операционных систем на компьютер или ноутбук
- Установка двух операционных систем: минусы способа
- Рассмотрим подробнее установку одной операционной системы, и как проходит установка двух операционных систем на компьютер и ноутбук в следующих статьях:
- Далее, установка двух операционных систем (по мере написания ссылки активируются), будет включать темы:
- Особенности установки на компьютер двух и более операционных систем: ликбез • Обучение компьютеру
- Как установить две операционные системы на одном компьютере
- Особенности установки нескольких операционных систем на один компьютер
- Использование второй операционной системы при помощи виртуальной машины. Видеоинструкция
- Инструкция по установке двух ОС
- Чтобы запустить установку новой версии операционной системы, необходимо зайти в BIOS и предпринять следующие действия:
- Создаем меню запуска
- Acronis OS selector
- Как удалить вторую операционную систему?
В данной статье хотелось бы рассмотреть установку двух ОС (операционных систем) на один компьютер т.е без удаления системы Windows которая уже установлена на нашем компьютере. В статье описывается установка Windows 7 на компьютер с уже установленной Windows 8.1
Для начало нам нужен пустой локальный диск на который мы и будем устанавливать ОС Window 7, в моём случае это “Новый том (E:)” желательно уделить не меньше 30 ГБ для установки системы.
Если у вас нет пустого диска и вы не хотите удалять ничего с других локальных дисков, вы просто можете разделить какой нибудь из своих локальных дисков.
Как это сделать смотрите в статье Разделение локального диска с помощью программы Acronis Disk Director или Как разделить жесткий диск с помощью инструментов Windows .
Итак, вы определились с диском, теперь вставляем диск или флэшку с виндой и загружаемся с неё.
Далее начинается простой процесс установки Windows 7, подробную инструкцию о том как установить Windows смотрите в статье Как правильно установить(переустановить) Windows 7?.
Нажимаем “Установить”.
Ставим галочку, нажимаем далее.
Выбираем полная установка
Здесь выбираем раздел на который будет установлена наша система. Напоминаю, если у вас возникают проблемы с установкой то смотрите статью Как правильно установить(переустановить) Windows 7?.
И после того как установка закончилась, при загрузке компьютера нам предоставится выбор операционной системы. Но в большинстве случаев на данном этапе загружается только Windows 7 не предоставляя нам выбора с какой системы загрузится, т.к установка затирает загрузчик системы которая стояла у нас первая в нашем случае это Windows 8.1. Для решения данной проблемы читаем статью до конца.
Как мы видим на картинке ниже, локальный диск который был с буквой (Е:) теперь имеет букву (С:). Но это только в Windows 7. А когда мы загрузимся в Windows 8.1 буква диска опять станет (Е:).
Для исправления проблемы загрузки нам понадобится программа под названием EasyBSD. Скачать её можно по ссылке http://www.softportal.com/get-41415-easybcd.html.
- После скачивания запускаем установщик программы Next.
- Оставляем галочки Next.
- Нажимаем Install.
- Программа установилась, запускаем её (обязательно от имени администратора) и выбираем язык Русский.
- Итак мы видим что в загрузчике только Windows 7, наша задача добавить Windows 8.1
В пункте “редактировать меню загрузки” так же видно только Windows 7. Для добавления в загрузчик Windows 8.1 нажимаем на пункт “Добавить запись”.
В меню загрузки мы видим, что добавлена новая запись, которая будет выводится на начальном экране загрузки систем и мы сможем выбрать ту которая нам нужна. Так же можно выбрать операционную систему которая будет загружаться (по умолчанию) по окончанию 30 секундной задержки, просто поставив галочку напротив неё. Нажимаем кнопочку сохранить.
- Теперь при загрузке системы мы можем выбрать с какой именно нам загружаться.
- Оставляйте своё мнение о данной статье, ну и конечно же задавайте свои вопросы, если у вас что-то вдруг пошло не так.
- Спасибо за внимание!
Как установить две разные Windows на один компьютер
Вопрос от пользователя
Здравствуйте.
Могу ли я установить несколько разных Windows на один компьютер, чтобы работала и та, и другая? Дело в том, что мне нужно запустить одну старую программу для выполнения лабораторной работы. Эта программа запускается только на Windows 98/2000 и возможно 95-й (на Windows 7, 10 – она не запускается).
Как это лучше сделать?
Доброго времени суток!
Не до конца ясен вопрос насчет одновременной работы ОС. Тем не менее, решил вынести его в целую статью, т.к. сама по себе тематика достаточно популярна.
Вообще, данную проблему можно решить, по крайней мере, двумя способами: воспользоваться виртуальной машиной и запустить практически любую ОС; создать еще один раздел на вашем диске и в него установить новую Windows. В статье рассмотрю оба этих варианта, а также укажу на особенности (плюсы/минусы) каждого.
И так…
Как можно работать в разных Windows на одном ПК
Плюсы: можно установить десяток (и более) самых разнообразных ОС; хорошая совместимость (можно запустить ОС Windows 20-летней давности на современном ПК); можно легко и быстро переносить виртуальную машину (со всеми ее данными) с одного ПК на другой; можно одновременно запустить сразу несколько систем (все зависит от вашего объема ОЗУ).
Минусы: нет 100%-ной виртуализации (некоторый софт может отказаться запускаться на виртуальной машине); нельзя (как правило) работать напрямую с жестким диском (т.е. сначала необходимо перекинуть файлы на диск виртуальной машины, и уже после, возможно с ними работать).
По сути, виртуальная машина – это обычная программа, которая эмулирует работу компьютера. Установив ее к себе на ПК, вы сможете запускать нужную вам версию Windows как обычную программу (см. скриншот ниже).
В Windows 10 запущена Windows XP (а уже в Windows XP можно запустить многие старые игры и приложения)
Запущена старая игра Doom 2 в новой Windows 10 (с помощью виртуальной машины) // в качестве примера
В помощь!
Тема создания виртуальной машины, ее настройки и пр. – достаточно обширна. Чтобы здесь не повторяться, рекомендую вам ознакомиться с одной из моих прошлых статей: https://ocomp.info/kak-zap-staruyu-windows-virtualbox.html (это инструкция с пошаговой настройкой виртуальной машины)
Вариант №2: еще одну Windows можно установить на жесткий диск
Плюсы: это будет полноценная ОС (можно запустить практически любой софт); можно работать со всеми подключенными накопителями к системе; в каждую ОС можно установить полноценный антивирус (таким образом, ваши файлы на накопителях могут быть проверены различным антивирусным ПО).
Минусы: далеко не каждую “старую” ОС Windows можно установить на ПК (отсутствие драйверов, нет поддержки новых интерфейсов и пр.); старые ОС Windows при установке часто затирают загрузчик (может возникнуть проблема с выбором ОС Windows для загрузки).
Вообще, на современный ПК в пару к Windows 10 чаще всего ставят Windows 7 (8). С установкой Windows XP (2000 и ниже), как правило, возникают проблемы: они не видят HDD, для них нет драйверов и пр. (кстати, на современные ноутбуки производители уже даже перестают выпускать драйверы для Windows 7/8…).
Ниже рассмотрю по шагам все действия, которые обычно требуются для установки второй системы на новый ПК/ноутбук.
Действие 1: создание раздела под систему
Как правило, на новых компьютерах есть один единственный раздел “C:” с установленной на него Windows 10. Пример из “Моего компьютера” на скрине ниже (на занятое место на диске пока не обращайте внимание).
Единственный диск C
Первоначальная задача: создать еще один раздел диска на 40-50 Гб (хотя бы), которых хватит под установку еще одной системы (а устанавливать систему необходимо на другой раздел – 2 системы нельзя установить на один диск “C:”!).
Сделать подобную операцию можно очень быстро (без потери данных). Главное, чтобы у вас на диске было свободное место (в том размере, которое вы хотите отдать новому разделу).
Скажем, если вы хотите сделать еще один раздел на 50 Гб (раздел “D:/”), у вас должно быть свободно на диске “C:/” не менее 50 Гб. Т.е. по сути мы просто “отрежем” свободное место от одного раздела, и отдадим его под другой раздел.
Вместо одного раздела, делаем 2
Как это сделать без потери данных:
diskmgmt.msc – запускаем управление дисками
Сжать том!
Создать простой том
- В помощь!
- (тем, у кого остались невыясненные моменты о вышесказанном)
Подробная инструкция по разбивке жесткого диска – https://ocomp.info/kak-razdelit-zhestkiy-disk-v-windows.html
Действие 2: подготовка загрузочного носителя
Далее вам нужно записать загрузочный носитель с необходимо ОС Windows. Сразу дам один важный совет:
- используйте для создания установочной флешки образы ISO с одной системой (и одной разрядности). Например, неудачный выбор: “Windows 7 5 in 1 x32+x64” (более предпочтительный вариант: “Windows 7 x64 Pro”).
Чтобы здесь не повторяться, чуть ниже приведу пару ссылок на инструкции по созданию загрузочной флешки.
Обратите внимание, что для нового ПК, вам скорее всего придется остановиться на варианте “UEFI GPT” (либо, если позволяют настройки BIOS, отключить “Secure Boot” и включить режим совместимости Legacy).
От этого зависят настройки при создании установочной флешки (кстати, перед созданием загрузочного носителя, не лишним будет зайти в BIOS и посмотреть, можно ли отключить Secure Boot и включить Legacy (об этом см.
раздел ниже)).
Создание загрузочной флешки для установки Windows XP, 7, 8, 10 (UEFI and Legacy) – https://ocomp.info/cozdanie-zagruzochnoy-fleshki.html
Как создать загрузочную UEFI GPT флешку с Windows 10, или почему при установке системы на новый ноутбук (ПК) возникают ошибки – https://ocomp.info/zagruzochnuyu-uefi-gpt-fleshku.html
Действие 3: настройка BIOS (отключение Secure Boot для Windows 7 и ниже)
На новых ПК (ноутбуках) поголовно в BIOS (или ее более новой версии UEFI) появилась новая функция защиты – Secure Boot (безопасная загрузка, кстати, по умолчанию она включена). Всё бы ничего, но такой режим загрузки поддерживают только новые ОС Windows 8/10 (и, кстати, флешку для этого режима необходимо записать несколько иначе, чуть выше я приводил пару ссылок на инструкции).
Если вы записали флешку обычным образом, или собираетесь установить Windows 7 (и ниже), необходимо войти в BIOS и:
- отключить режим Secure Boot;
- включить поддержку загрузки “старых” ОС: опция Legacy или CSM (ищите в разделах Boot, Security).
В помощь!
Как войти в BIOS/UEFI – https://ocomp.info/kak-voyti-v-bios.html
Чуть ниже приведено фото настроек BIOS раздела BOOT (классический ноутбук Dell). Обратите внимание на строки “Boot List Option” и “Secure Boot”. В общем-то, все приведено в тот режим работы, как и было сказано выше…
Раздел BOOT – отключаем Secure Boot
Если у вас более современное устройство с UEFI, то здесь примерно всё тоже самое. В разделе BOOT необходимо включить поддержку “старых” ОС – “Csm Support” перевести в режим “Enable” (см. фото ниже).
BOOT (ноутбук ASUS)
Затем в разделе SECURITY можно перевести “Secure Boot Control” в режим “Disabled” (выключено). Кстати, не забудьте сохранить измененные параметры (клавиша F10, либо вариант выхода “Save and Exit”).
Secure Boot Control
Действие 4: установка ОС Windows
Установка современных ОС (если правильно настроен BIOS и корректно записан загрузочный носитель) не представляет ничего сложного. После запуска установки, вы увидите пошаговый мастер: основное, что требуется указать, это выбрать раздел под установку системы (выбирать, разумеется, нужно тот раздел, который мы создали в первом действии).
Приведу ниже несколько инструкций, в которых пошагово разобрана установка ОС. Думаю, что этих материалов более, чем достаточно для выполнения сей задачи.
Как установить Windows 7 на новый ноутбук (на примере Lenovo B70) – https://ocomp.info/ustanovka-win-7-na-noutbuk.html
Как установить Windows 10 на ноутбук Asus ZenBook (на примере модели UX310UA) – https://ocomp.info/kak-ustanovit-windows-10-na-asus-zenbook.html
Установка Windows 10 с флешки – по шагам (универсальная инструкция) – https://ocomp.info/ustanovka-windows-10.html
Действие 5: настройка загрузки ОС по умолчанию
После установки второй ОС, по умолчанию, при включении и загрузке ПК (ноутбука) у вас должно появляться меню с выбором ОС. На скрине ниже представлен вариант, как это реализовано у меня (кстати, вам дается 30 сек. времени, чтобы вы могли выбрать какую ОС нужно загрузить).
Выбор ОС Windows 10 при загрузке
Для того, чтобы изменить 30 сек. на меньшее время (и указать какую ОС загружать по умолчанию), необходимо:
- открыть панель управления Windows по адресу: Панель управленияСистема и безопасностьСистема (либо нажать сочетание кнопок Win+Pause)
- далее открыть ссылку “Дополнительные параметры системы” в меню слева;
Дополнительные параметры системы - после открыть параметры загрузки и восстановления (см. скриншот ниже);
Параметры загрузки и восстановления - далее вы сможете выбрать какую ОС загружать по умолчанию, и сколько времени показывать меню с выбором систем (не рекомендуется ставить время меньше 2 сек., иначе вы просто можете не успевать выбрать другую ОС, если она вам вдруг потребуется).
Загрузка ОС (выбираем)
Собственно, на этом все. Дополнения и комментарии приветствуются .
PS
Кстати, многие под старые программы/игры покупают б/у ноутбук и ставят на него Windows 2000/XP. На рынке сейчас достаточно много старых ноутбуков и их можно купить за “сущие копейки”, а помощь в решении лабораторных, работе с “капризным” софтом – они могут оказать неоценимую!
В помощь!
Хочу купить б/у ноутбук: как его проверить и на что обратить внимание – https://ocomp.info/pokupka-bu-noutbuka.html
*
Удачной работы!
RSS (как читать Rss)
Полезный софт:
- ВидеоМОНТАЖ
Отличное ПО для начала создания своих собственных видеороликов (все действия идут по шагам!).Видео сделает даже новичок!
- Ускоритель компьютера
Программа для очистки Windows от мусора (ускоряет систему, удаляет мусор, оптимизирует реестр).
Как установить две операционные системы на один ПК?
Здравствуйте!
Очень часто возникает такая ситуация, когда нам нехватает установленной на нашем ПК одной операционной системы.
Чтобы решить данную проблему многие пользователи устанавливают на свой ПК сразу две операционные системы — обычно это Windows XP и Windows 7, потому что это очень удобно и намного упрощает нам работу на ПК в случае возникновения каких-либо непредвиденных ситуаций.
А могут возникнуть самые различные ситуации, например, если одна ОС «накрылась» и перестала загружаться, то мы сможем загрузиться с другой операционки или одна ОС заразилась вирусами, то с другой (резервной) системы мы спокойно можем загрузиться, вылечить свой компьютер или восстановиться.
Однако не все пользователи знают как установить две операционные системы на один компьютер, особенно это касается новичков или чайников. Поэтому в данной статье мы с вами попробуем разобраться в этом вопросе.
Как установить две операционные системы на один ПК
Обычно когда мы покупаем компьютер, то внутри ПК или ноутбука стоит один жесткий диск, и он разбит в основном на два логических — это диск (C:), на которой уже установлена операционная система (Windows XP или 7) и диск (D:), на котором мы храним свои файлы: фильмы, фото, музыку и прочее.
Так вот, установить вторую систему на диск (D:) мы не можем, так как он будет отформатирован и все ваши важные данные будут удалены. А на диске (C:) уже имеется операционная система, и хотя на один раздел можно установить две системы, то я вам НЕ рекомендую. Ничего хорошего из этого не выйдет!
В итоге, остается только один вариант – создать еще один логический раздел на своем жестком диске. Вот он и есть ответ на вопрос, как установить две операционные системы.
Нужно просто создать дополнительный раздел для еще одной операционной системы.
А создать дополнительный раздел на жестком диске можно при помощи специальных программ для работы с жесткими дисками, например Paragon Partition Manager и другие.
Итак, что нужно иметь, чтобы установить две операционные системы на один компьютер. Во-первых, у вас должны быть установочные (загрузочные) диски с операционными системами для установки на ПК, и во-вторых, как минимум три раздела на жестком диске.
Давайте я вам расскажу на практике.
После создания еще одного раздела у вас должно получиться три логических диска — это диск (C:), (D:), и (E:). На диск (C:) мы устанавливаем Windows XP, на (E:) — Windows 7, а на диске (D:) у вас будут храниться все нужные файлы (фильмы, фото, музыку и прочее). Вот таким образом можно установить две операционные системы на свой компьютер и заходить в любую из них.
Если хотите установить две системы, Windows 7 и XP, то их нужно устанавливать по мере их выхода. Идеальный способ установить на один компьютер две операционные системы, соблюдать последовательность установки. Вы должны сначала установить старшую — Windows XP, а затем младшую — Windows 7. Одним словом ставим сначала XP, а потом Windows 7.
И нарушать эту последовательность установки лучше не надо. Сечас объясню почему.
Диспетчер загрузки у Windows 7 знает принцип загрузки всех ранее выходивших на свет Windows и становится менеджером загрузки всех ранее установленных операционных систем, в нашем случае Windows ХР. В этом случае перед загрузкой возникаем меню выбора любой из Windows. И загрузка происходит без проблем с выбранной операционной системы.
Другой случай, когда установили Windows ХР после Windows 7, то загрузчик ХР просто затрет загрузчик «семерки», так как он о нем ничего не знает, и у вас будет загружаться только одна операционная система — это Windows ХР. Вот почему не следует нарушать последовательность установки.
Но что делать, если на вашем ПК уже установлена Windows 7 и вы хотите установить еще и Windows XP дополнительно? В таком случае, вместо «семерки» устанавливаем XP на диск (С:), а на другой диск устанавливаем уже Windows 7, чтобы не нарушать последовательность старшинства операционных систем. Однако это не очень удобно и занимает много времени.
В таких случаях имеет смысл использовать другой способ установки — можно воспользоваться программой EasyBCD 2.0.2, которая при работе использует стандартный загрузчик, она бесплатная и ее легко без последствий можно удалить. Скачать ее можно на официальном сайте. Программа требует установленого пакета Net Framework 2.0, если не имеем, скачиваем.
Итак, у нас уже установлена ОС Windows 7 и после чего мы устанавливаем Windows XP, как вторую. После этого у нас, по сути, перестанет загружаться ОС Windows 7. Далее мы устанавливаем программу EasyBCD 2.0.2 и запускаем ее.
View Settings — первоначальное окно программы. Программа EasyBCD 2.0.2 должна сразу найти операционную систему Windows ХР, идем дальше.
Edit Boot Menu — выбор загрузки операционных систем, тоже показывает одну Windows ХР.
Add and Entry в правой части окна выбираем в выпадающем меню Windows Vista/7 и жмем кнопку Add Entry и добавляем в меню загрузки Edit Boot Menu операционную систему Windows 7.
В начальном окне View Settings теперь две операционные системы.
Edit Boot Menu, здесь тоже появляется Windows 7.
В меню Edit Boot Menu — выбор загрузки операционных систем, по умолчанию первой загружается Windows ХР, второй теперь уже будет при нашем желании загружаться Windows 7, порядок загрузки и время выбора по умолчанию 30 секунд можно изменить.
Нам осталось только зайти во вкладку Bootloader Setup и в пункте MBR Configuration Options поставить галочку как показано на рисунке — на пункте Install the Windows Vista/7 bootloader to the MBR.
Далее нажимаем на кнопку Write MBR, этим самым мы вносим информацию в загрузочную запись MBR о том, что по умолчанию будет загружаться раздел с Windows 7.
Если мы с вами удалим саму программу EasyBCD 2.0.2, то меню выбора операционных систем останется и первой по умолчанию будет загружаться Windows 7.
В меню Edit Boot Menu вы можете при желании удалить Windows ХР и при загрузке, в выборе операционных систем ее не будет, а вот с Windows 7 советую так не экспериментировать.
Установка Windows XP после Windows 7 на один компьютер должна пройти успешно. Теперь у нас в Диспетчере загрузки Windows две операционные системы — Windows XP и Windows 7. Указанная на рисунке Предшествующая версия Windows — это и есть наша ОС Windows XP.
На этом все! Желаю Вам удачи и надеюсь, что эта статья помогла вам решить вопрос о том, как установить две операционные системы на один ПК или ноутбук. ????
Установка двух операционных систем на компьютер или ноутбук
Установка двух операционных систем на компьютер или ноутбук.
В статье будут рассмотрен вопросы установки нескольких операционных систем на один и несколько жёстких дисков, а также моменты, связанные с подготовкой к процессу. Разобью раздел на несколько частей.
В правилах хорошего тона для любого пользователя является бесперебойная работа со стабильно работающей, безотказной системой компьютера или ноутбука. Но при всех условиях резервирования данных, ухода за операционной системой, сбои в работе системы практически всегда неизбежны.
Виной тому могут быть разные причины: проникшие вирусы, сбой драйверов устройств, отказ установленного программного обеспечения. Одним из оптимальных решений была установка сразу двух работоспособных систем на один компьютер или ноутбук.
Это наверняка решит проблемы с вашей мобильностью: отказавшая система остаётся в «запасе», временно функции основной может выполнить вторая до выяснения и устранения сбоя. Правильно распределённые ресурсы компьютера позволят обеспечить взаимный доступ к данным из двух операционных систем сразу.
А настроенные по схожему принципу системы сведут на нет временные неудобства. Единственный вопрос, который может остаться открытым, это возможность использования сразу двух лицензионных систем на компьютере и ноутбуке. Но эту проблему я оставлю на усмотрение пользователя.
И потому особое внимание я уделю такой установке: на компьютер и ноутбук будет предусмотрена установка операционных систем от разных производителей: от Microsoft и свободно распространяемых.
СРАЗУ ПРОЧИТАЙТЕ
Если вы решились на установку двух операционных систем, одна из которых будет “про запас”, учтите, что я рекомендую использовать в качестве запасной или редко используемой тот вариант системы или ту версию, которая будет устанавливаться ПЕРВОЙ. Это вызвано тем, что первичная установка операционной системы на чистый жёсткий диск сделает активным раздел, который будет содержать важнейшую информацию, касающуюся всех устанавливаемых впоследствии операционных систем винчестера!
Установка двух операционных систем: минусы способа
На фоне всего положительного есть и недочёты. Самым серьёзным из них я считаю случай с повреждением загрузочной записи. Вариант восстановления загрузочной записи для начинающего пользователя превращается в настоящую пытку с непредсказуемыми последствиями. При всём этом сводя на нет все преимущества от наличия двух ОС: неправильными действиями вы грохнете обе системы.
Предусмотрим несколько вариантов установки. Самый распространённый из них, когда операционная система Windows уже установлена. Нам потребуется установка второй системы .
Для этого нам потребуется дистрибутив со сборкой, которых в открытом доступе для скачивания, вполне достаточно. Можно выбрать на любой вкус, с любым интерфейсом и удобными возможностями.
Советую на досуге посёрфить интернет в поиске самой стабильной и подходящей для вас конфигурации. Оптимальным было бы посещение официальных сайтов производителей сборок.
Если вы собираетесь проводить такую схему как установка двух операционных систем одного производителя, например, к имеющейся версии Windows добавить ещё одну, то установка не вызовет никаких особых затруднений.
Рассмотрим потому также такой вариант как установка двух операционных систем разного поколения семейства Windows: XP и Windows 7.
Первая уходит в небытие, однако её популярность всё ещё высока благодаря стабильности и скорее привычке в использовании, плюс к тому одновременная установка двух операционных систем разных поколений на компьютер и ноутбук может всё-таки потребовать определённых нюансов. Планшетная Windows 8 будет рассмотрена поверхностно, и поработаем с Windows 10.
Рассмотрим подробнее установку одной операционной системы, и как проходит установка двух операционных систем на компьютер и ноутбук в следующих статьях:
Далее, установка двух операционных систем (по мере написания ссылки активируются), будет включать темы:
Для удобства одновременной установки пользователю необходимо знать некоторые вопросы подготовки дискового пространства компьютера. Бессмысленное «запихивание» двух систем в один жёсткий диск приведёт к краху и, возможно, полной потере данных.
Но на первый взгляд сложная установка двух операционных систем на один компьютер и ноутбук , поверьте, после аккуратных и внимательно проделанных манипуляций не представит никакого труда.
Рассмотрим возможность резервирования данных в качестве подстраховки в случае неправильной установки.
- В любом случае для того, чтобы установка двух операционных систем на один компьютер и ноутбук прошла гладко, нам понадобятся (в зависимости от требуемой системы):
- Читаем внимательно и устанавливаем.
- Успехов.
Особенности установки на компьютер двух и более операционных систем: ликбез • Обучение компьютеру
Ваш компьютер или ноутбук совсем не обязательно должен быть заложником одной единственной операционной системы (ОС). Если дисковое пространство позволяет, вы можете иметь на одном компьютере две ОС, а то и более.
И это могут быть как различные системы – Windows, Linux, Mac OS, так и их версии, например, Windows ХР, Windows 7, Windows 8.1 или 10.
Чаще всего, помимо основной ОС, какую-либо другую ОС устанавливают на свои ПК пользователи-экспериментаторы.
Таким образом основная ОС не подвергается риску, в то время как другая ОС всецело исследуется и подвергается различным экспериментам с настройками и установкой софта.
Реже две разные версии одной и той же ОС устанавливаются на компьютеры для обеспечения совместимости программ или оборудования. К примеру, Windows 8/8.
1 может не поддерживать некоторые старые игры или же устаревшие модели принтеров, и для их работы нужна среда Windows ХР.
Установка двух и более ОС на один компьютер имеет свои нюансы, не зная о которых, начинающие экспериментаторы могут столкнуться с определёнными трудностями. Об этих нюансах речь и пойдёт ниже.
Вторую ОС необходимо устанавливать либо на несистемный раздел жёсткого диска, либо вовсе на другой отдельный жёсткий диск, если такой имеется в сборке ПК. Второй ОС, как и первой основной, также нужно своё рабочее пространство, куда будут установлены её каталоги и файлы. Находясь в разных разделах диска или вовсе на разных жёстких дисках, две ОС не будут мешать друг другу при работе.
В принципе, установить две различные версии одной и той же системы — например, Windows 7 и Windows 10 — в один раздел диска можно, но в данном случае, даже опытному пользователю придётся столкнуться с разными сложностями. Необходимо будет создавать виртуальный жёсткий диск, следовательно, в этом вопросе нужно иметь и знания, и навыки.
Также нужно уметь работать с командной строкой. Но это хлопотно, потому по этому пути не хотят идти даже опытные системщики.
Зачем усложнять задачу, если её решение просто – даже если на вашем жёстком диске не так уж и много свободного места, для экспериментов можно выделить небольшую сумму денег, чтобы прикупить недорогой б/у-шный винчестер.
Если же места на жёстком диске для установки второй ОС у вас предостаточно, не лишним будет позаботиться об отдельном разделе диска для неё, если жёсткий диск разбит только на два раздела – С и D.
Последний, как правило, играет роль файлохранилища, являясь несистемным диском, и если на него установить вторую ОС, хранящиеся там файлы исчезнут во время форматирования, если со второй ОС что-то пойдёт не так, и её придётся переустанавливать.
Чтобы не подвергать риску данные, лучше провести переразбивку жёсткого диска и добавить новый раздел, позаимствовав несколько гигабайт у существующего несистемного раздела.
При установке второй ОС вам только и останется, что указать мастеру установки тот самый приготовленный для неё раздел диска.
Дополнительные работы по переразбивке диска на разделы
Жёсткий диск компьютера с всего одним лишь разделом — это редкость, но бывает и такое, например, если работу по разбивке диска проводил не профессионал. Разбивка нового жёсткого диска должна предусматривать как минимум два раздела — С и D, системный и несистемный.
Более того, последнему — несистемному — выделяется большая часть дискового пространства, поскольку он, как упоминалось, является файлохранилищем, откуда данные, в отличие от системного раздела, никогда не стираются при форматировании во время очередной переустановки ОС.
Диск нужно переразбить на три раздела: два – для функционирования ОС, третий – файлохранилище.
Переразбивка жёсткого диска проводится с помощью специальных программ — например, Acronis Disk Director или Paragon Partition Manager.
В случае с жёстким диском, не разбитым на разделы, неразмеченное дисковое пространство можно разбить на разделы и при помощи программ установок некоторых ОС.
В частности, функция разбивки неразмеченного пространства предусмотрена программой установки ОС Windows.
Как установить две операционные системы на одном компьютере
Некоторое программное обеспечение не совместимо с современными операционными системами. В этом случае для него можно установить отдельную ОС, которая будет работать именно для этой программы.
Также необходимость в другой системе может быть связана с тем, что компьютером пользуется не один человек. Разберемся, можно ли устанавливать две операционные системы на один компьютер и как это сделать.
Особенности установки нескольких операционных систем на один компьютер
Действительно существует возможность на один компьютер установить несколько операционных систем. Пользователи стараются разнообразить возможности своего компьютера, устанавливая операционные системы от разных производителей.
Установка нескольких операционных систем возможна, если вы загрузите их на разные физические или виртуальные диски. При этом стоит учитывать, что Windows адекватно воспринимает только аналогичную операционную систему другой версии. Если вы хотите поставить Lunix, то сначала нужно загрузить его, а потом в качестве альтернативы устанавливать Windows.
Также необходимо проводить установку в порядке очередности – более новую версию загружайте последней. В этом случае вам не потребуется длительно настраивать меню запуска компьютера. Windows 7 часто называют эгоистичной системой, если у вас будет стоять она, то вносить изменения в меню загрузки придется.
Использование второй операционной системы при помощи виртуальной машины. Видеоинструкция
Виртуальная машина – программа, эмулирующая в себе разные операционные системы. Для Windows можно использовать продукт от Oracle – Virtualbox. Преимущества его в том, что:
- можно запустить даже самые старые версии операционной системы;
- на одном ПК можно использовать сразу несколько десятков ОС, в том числе Android;
- виртуальную машину и все данные легко перенести на другой ПК;
- если объем оперативной памяти позволяет, можно запустить сразу несколько операционных систем.
Есть у таких программ и свои недостатки:
- некоторые программы не запускаются на виртуальной машине, так как на ней нельзя добиться 100% визуализации;
- с жестким диском напрямую работать невозможно, сначала нужно перекинуть файлы на диск виртуальной машины.
Мы не будем подробно останавливаться на запуске, создании и настройке виртуальной машины, так как это очень обширная тема, а наша статья посвящена постоянному использованию нескольких операционных систем на одном компьютере.
Инструкция по установке двух ОС
На современный компьютер чаще всего устанавливают Windows 7 и 10.
С установкой операционной системы XP могут возникнуть проблемы, так как эта система может не увидеть жесткий диск, она сейчас не обслуживается и не получает драйвера автоматически.
Разберем стандартную ситуацию, когда у вас уже установлена Windows 10, но для некоторых программ вы хотите иметь второй вариант, например седьмую версию операционной системы.
Установка двух операционных систем на новый ПК всегда начинается с той, что старше, а новую нужно записывать на свободный жесткий диск или выделенный том.
Но в большинстве случаев пользователи сталкиваются с обратной ситуацией. На ней мы и остановимся подробнее.
Приведенные инструкции могут использоваться и пи обратной ситуации, когда у вас стоит Windows 7, а вы решили попробовать десятую версию ОС.
Перед тем как установить две операционные системы на свой компьютер вам потребуется подключить чистый жесткий диск или выделить место на имеющемся носителе. На втором варианте стоит остановиться более подробно, так как он потребует от вас небольших временных затрат:
Этот том теперь будет отображаться в «Проводнике». Даже если физически у вас нет дополнительного HDD, вы сможете создать две операционные системы на разных дисках.
Следующим этапом работы над установкой операционной системы будет создание загрузочного носителя – флешки или диска.
Единственным правилом при этой работе будет то, что записывать на носитель нужно образ только одной версии Windows. Также не нужно размещать образы с разной разрядностью – выберите лишь один вариант.
Не будем подробно останавливаться на этой работе. Она проводится точно также, как для единственной ОС.
Чтобы запустить установку новой версии операционной системы, необходимо зайти в BIOS и предпринять следующие действия:
Если на вашем компьютере установлена более современная оболочка UEFI, то необходимо поступить немного иначе:
Затем в любой из оболочек вам необходимо выбрать, с какого носителя будет загружаться система – с флешки или DVD-диска.
Вне зависимости от того, в какой оболочке вы работали, необходимо сохранить внесенные изменения и перейти к дальнейшей установке. Она не слишком сложна. «Мастер установки» будет вам подсказывать на каждом этапе.
Единственный момент, про который стоит помнить – установку нужно провести на тот раздел диска, который вы создали в самом начале процедуры.
После завершения и перезагрузки, вам нужно в BIOS выбрать, с какого диска будет загружаться система. Это должен быть HDD. Если вы использовали два физических диска и они оба отображаются в списке, необходимо выбрать тот, на котором записана наиболее часто используемая операционная система.
Создаем меню запуска
Если основной операционной системой у вас является Windows 10, то после перезагрузки компьютера у вас будет выбор, какую систему вы будете использовать. По умолчанию время на выбор дается около 30 секунд. При необходимости вы можете изменить это время в меню «Система» Windows 10. Для этого вам необходимо следовать инструкции:
- зайдите в «Панель управления»;
- перейдите во вкладку «Система и безопасность»;
- выберите пункт «Система»;
- в левом столбце меню выберите пункт «Дополнительные параметры»;
- перед вами откроется окно «Свойства системы», в нем выберите вкладку «Дополнительно»;
- в нижней части найдите пункт «Загрузка и восстановление»;
- щелкните по кнопке «Параметры».
В этой части меню вы сможете выбрать, какая операционная система будет загружаться по умолчанию. Если рядом со строкой «Отображать список операционных систем» не стоит маркер, то отметьте этот пункт и цифрами введите желаемое время на выбор (в секундах). Сохраните внесенные изменения.
Acronis OS selector
Если вы использовали по умолчанию другую систему или у вас не отображается меню выбора, то необходимо загрузить утилиту Acronis OS selector. Настройка будет проводится с ее помощью. Она поможет решить вам вопрос, как переключаться между двумя операционными системами.
Сразу после этих действий будет выполнена перезагрузка операционной системы. Запуститься выбранная вами версия. Этот способ хорошо помогает, когда две операционные системы на ПК установлены на разные жесткие диски, а в BIOS вам необходимо выбрать только один. Утилита помогает, если вы поставили старые версии операционных систем, а не десятую или восьмую версию.
При помощи этой утилиты вы также сможете не углубляясь в системные настройки выбрать операционную систему по умолчанию и загрузить ее. Например, если у вас две операционные системы Windows 7, вы сможете остановиться на той, которая является рабочей и загрузиться с нее.
Вторую можно будет удалить при помощи встроенных системных методов. Для этого в меню настроек нужно остановиться на пункте «Выбрать по умолчанию и загрузить». Теперь после включения компьютера у вас буде загружаться выбранная система.
Этот способ хорошо подходит, если вы установили ОС на разных физических дисках.
Как удалить вторую операционную систему?
Если вам больше не нужна вторая операционная система, то первое, что вы захотите сделать – удалить ее. Ведь мало кому хочется совершать дополнительное действие во время запуска компьютера. Разберемся, как убрать две операционные системы.
Можно сделать это радикальным способом, полностью переустановив Windows c форматированием жестких дисков. Но если вы хотите сохранить файлы системы, используемой по умолчанию, то необходимо действовать иными способами.
Не самым опытным пользователям подойдет следующая инструкция:
Если в правильно нажали на кнопки, то после перезагрузки компьютера вы не увидите меню выбора, вторая операционная система будет удалена. В некоторых случаях на диске останутся файлы и папки, которые нужно будет убрать вручную. Не перепутайте, на каком диске располагается рабочая система (если вы устанавливали по нашей инструкции, то это будет раздел С), чтобы не удалить нужные файлы.
Опытные пользователи могут проделать ту же самую работу в автоматическом режиме, используя командную строку. В ней нужно вызвать строенное командное средство BCDEdit, а затем использовать инструмент deletevalue. Мы не будем подробно останавливаться на этой возможности, так как способ приведенный выше гораздо проще и подойдет пользователю с любым уровнем подготовки.
Теперь вы знаете все о работе с несколькими операционными системами: как их установить, загрузить или даже удалить. Размещение на одном компьютере двух версий Windows возможно, если вы будете соблюдать все описанные выше правила. Если у вас возникли затруднения и вопросы, их можно задать в комментариях. Делитесь информацией с друзьями и приглашайте их к обсуждению.