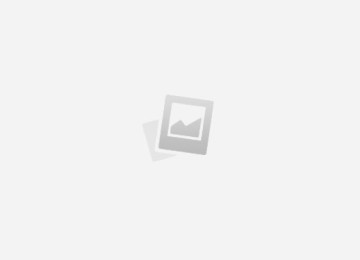Содержание
- Как заменить дисковод
- Замена дисковода
- Подключаем дисковод DVD-ROM
- Подключение дисковода к материнской плате
- Как установить накопители и оптический привод в системный блок | CHIP
- Как подключить дисковод к компьютеру – алгоритм действий
- Подключаем DVD‐дисковод к материнской плате и блоку питания компьютера
- Самый дешевый способ подключить IDE устройство к материнской плате
- Как установить дисковод на компьютер?
- ❶ Как поставить привод
16:07
Людвиг Главная страница » Компьютерные комплектующие Просмотров:
9889
Обновлено — 2017-02-13
Замена дисковода. Если вы часто пользуетесь CD или DVD-дисководом, то вам не единожды придется менять их. Даже если вы очень аккуратный пользователь, всё равно этого не избежать. Нести процессор в ремонтную мастерскую из-за такой ерунды – не советую.
В лучшем случае вам придется ждать своей очереди или платить за срочность, а в худшем вам подсунут какой-нибудь дисковод после ремонта. И хорошо, если ещё чего-нибудь не заменят на худшее, или такое же после ремонта.
Не знаю, как у вас, а в наших мастерских именно так и делают. И придраться не к чему. Приходил с одной неисправностью, а через некоторое время вернешься с другой. И у них поток клиентов не уменьшается, и ваши денежки плавно переходят в другой карман.
Так, что мой вам совет – учитесь ремонтировать свой компьютер. И деньги, и нервы сбережете!
Как заменить дисковод
Сегодня мы рассмотрим самый легкий ремонт – замена дисковода. Этот процесс подходит, как к CD-дисководу, так и к DVD-дисководу. В отличие от замены или добавлении памяти, блока питания или жесткого диска эта операция действительно простая.
Раз уж пришло время для замены дисковода, то лучше сразу менять его на комбинированный DVD, который может, и читать, и записывать файлы, музыку и фильмы. Очень дорогой брать не надо. Если вы часто пользуетесь дисководом, то у вас с таким же успехом выйдет из строя и дорогой дисковод.
Единственное, что надо знать при покупке, это тип подключения, который поддерживает ваша материнская плата. Потому, что есть SATA-дисководы, а есть IDE. Для того, чтобы определиться какой же всё-таки дисковод вам нужен лучше всего открыть системный блок и посмотреть каким кабелем он у вас подключен к материнской плате.
Шлейф IDE
Если дисковод у вас подключен шлейфом SATA, то и дисковод вам нужен SATA, а если шлейф IDE, то соответственно и дисковод IDE. На некоторых материнских платах можно подключить, и SATA, и IDE дисковод. Но такие платы встречаются всё реже и реже, т.к. везде уже применяется SATA.
Установка дисковода
- Сначала нам необходимо демонтировать (вытащить) старый дисковод.
- Отключите компьютер от электрической сети.
- Отсоедините все кабели, подключенные к разъемам на задней панели системного блока (мышь, клавиатуру, монитор и т.д.).
- Снимите боковые крышки системного блока.
- Найдите дисковод (обычно он на самом верху).
- Отсоедините от него кабели.
SATA-дисковод
IDE-дисковод
- Отвинтите шурупы (два справа и слева), которыми он крепиться к шасси системного блока.
Левая сторона
Правая сторона
На фотографии места шурупов показаны красными стрелками. У меня они уже отвинчены. Некоторые дисководы крепятся защелками, которые обычно расположены на уровне отверстий для винтов, ближе к передней панели. Их необходимо нажать одновременно с двух сторон и вытолкнуть дисковод вперед.
Кстати, дисковод вставляется и вынимается спереди, со стороны передней панели. Так что не пытайтесь ничего отгибать и выламывать, если он у вас не идет назад.
Дисковод надо вынимать спереди, а не изнутри!
Возьмите новый дисковод. Для IDE-дисковода (если вы будете подключать его к тому же кабелю, к которому подключен жесткий диск) необходимо установить перемычку в положение SLAVE.
На вашем дисководе может быть по-другому. Посмотрите, как нарисовано на его корпусе и выставите перемычку так же, как там показано.
На жестком диске перемычка должна быть установлена на MASTER (если старый дисковод у вас был подключен вместе с жестким диском одним шлейфом, то на жестком диске ничего менять не надо).
Лучшее решение подключить дисковод на отдельный шлейф. Тогда никакие перемычки устанавливать не надо.
Аккуратно вставьте дисковод в гнездо спереди, закрепите винтами и подключите к нему необходимые кабели.
Закройте крышки системного блока.
Подключите все необходимое оборудование к системному блоку (мышь, клавиатуру, монитор и т.д.).
Включите компьютер, дождитесь окончания загрузки, и проверьте наличие установленного дисковода в системе. Для этого откройте папку «Мой компьютер». Там должна появиться иконка дисковода.
Вставьте какой-нибудь диск (желательно с автозагрузкой) и проверьте работу вашего нового дисковода.
Замена дисковода SATA
С дисководом SATA проделайте все тоже самое, только никаких перемычек устанавливать не надо. Подключите к нему тоненький плоский кабель, и второй конец подсоедините к разъему SATA на материнской плате.
- Вот так происходит замена дисковода.
- На главную
Замена дисковода
Пожалуй каждый пользователь сталкивался с проблемой, поломкой дисковода. Не обязательно дисковод выходит полностью из строя, достаточно просто поставленного низкокачественного лазера в сам дисковод в следствии чего и уменьшается качество чтения и записи дисков. Обращение в ремонтные сервисы тоже чаще всего желаемого не приносят, то ремонт затягивается на очень продолжительное время, то цена не сильно отличается от нового привода, а то и вовсе сломанную запчасть заменяют на некачественную или вовсе б/у. Поэтому и необходимо уметь саму произвести замену дисковода. � так, перейдем собственно к самому процессу с чего стоит начать?
1. РўРёРї подключения РґРёСЃРєРѕРІРѕРґР° может осуществляться как РїРѕ IDE шлейфу, так Рё Sata. Ртот параметр зависит РѕС‚ материнской платы. Для того чтобы узнать каким шлейфом подключен РїСЂРёРІРѕРґ необходимо открыть Р±РѕРєРѕРІСѓСЋ крышку системного блока Рё как показано РЅР° СЂРёСЃСѓРЅРєРµ определить тип.
2. Дисковод лучше всего брать комбинированный, а именно с поддержкой как CD так и DVD и при необходимости с функцией записи дисков. 3. Не стоит так же брать сильно дорогие приводы, так как из строя они выходят практический так же как и обычные.
IDE шлейф
SATA шлейф
Ну вот, новый привод куплен теперь необходимо достать старый дисковод.
1. Первым делом отключаем компьютер от розетки
2. Для удобства можно отключить РІСЃРµ подходящие РїСЂРѕРІРѕРґР° РЅР° задней панели системного блока. 3. Снять поочередно боковые крышки системного блока. 4. После снятия Р±РѕРєРѕРІРѕР№ крышки можно увидеть наш РґРёСЃРєРѕРІРѕРґ СЃ Р±РѕРєРѕРІРѕР№ Рё задней стороны. Как видите, Рє задней панели РїРѕРґС…РѕРґРёС‚ РґРІР° шлейфа РёС… нам Рё необходимо отключить. 5. Далее поочередно откручиваем СЃ РѕР±РѕРёС… сторон болты крепления самого РїСЂРёРІРѕРґР°. 6. Подготовительные работы закончены теперь можно извлекать сам РґРёСЃРєРѕРІРѕРґ. Внимание! Р�звлекать его нужно “выталкивая” изнутри.
Достаем сам дисковод
�звлекаем шлейфы IDE
�звлекаем шлейфы SATA Старый привод мы извлекли, теперь время установки и подключение нового дисковода.
1. Вставляем наш дисковод с лицевой стороны.
2. Фиксируем его болтами с обоих сторон. 3. Если шлейф sata, то необходимо просто подключить обратно оба шлейфа и все готово. 4. Если шлейф IDE, то необходимо на задней стороне привода поставить перемычку в положение SLAVE и так же продолжить сборку. Т.е. установить шлейфы на место. 5. Поставить на место боковые крышки системного блока. 6. Подключить все необходимые провода к задней панеле системного блока и теперь можно включать наш компьютер.
Перемычка SLAVE После того как компьютер полность загрузится, зайдите РІ “РњРѕР№ компьютер” Рё убедитесь что значок РґРёСЃРєРѕРІРѕРґР° появился. Для проверки РїСЂРёРІРѕРґР° вставте РґРёСЃРє СЃ автозагрузкой Рё дождетесь РїРѕРєР° произойдет загрузка.
Вот так довольно быстро и не сложно можно произвести замену дисковода в домашних условиях.
Подключаем дисковод DVD-ROM
16.11.1999 Стэн Мястковски
полноэкранного видео, чем приводы CD-ROM, переводя игры на новый уровень реалистичности. Кроме того, становится возможным записать большее по объему развлекательное или образовательное ПО на меньшее количество компакт-дисков. Например, электронная версия журнала Complete National Geographic поставляется либо на 30 дисках CD-ROM, либо на 4 DVD-ROM.
Комплекты DVD-ROM третьего поколения, такие как Creative Labs PC-DVD Encore 6X Dxr3 (представлен на рисунках), обладают самыми современными характеристиками и позволяют читать обычные диски CD-ROM.
А с помощью устройств, в состав которых входит декодер PCI MPEG-2 (например, комплект Encore), можно также просматривать DVD-фильмы и на мониторе вашего ПК, и на экране телевизора.
Вот как подключить комплект DVD-ROM третьего поколения, в состав которого входит дисковод с широко распространенным IDE-интерфейсом.
1 Подготовьте систему к модернизации. Подключение DVD-дисковода, платы MPEG-декодера и всего необходимого ПО существенно изменит конфигурацию вашего ПК. Поэтому еще до начала работ, чтобы обезопасить себя, проверьте, исправен ли ПК и не конфликтует ли оборудование.
Нажмите кнопку «Пуск» (Start) и выберите пункты меню «Настройка?Панель управления» (Settings?Control Panel), дважды щелкните мышью на значке «Система» (System) или отметьте правой кнопкой мыши значок «Мой компьютер» (My Computer) и выберите пункт меню «Свойства» (Properties), а затем перейдите к закладке «Устройства» (Device Manager). Если вы увидите восклицательный знак рядом с любым устройством, снова нажмите кнопку «Пуск», укажите пункт «Справка» и найдите раздел по устранению неисправностей оборудования. Кроме того, проведите полное резервное копирование информации с жесткого диска ПК.
2 Установите плату MPEG-декодера. Выключите ПК и выньте сетевой шнур из розетки. Заземлитесь — лучше всего это можно сделать с помощью металлического браслета, подсоединенного к заземленному металлическому объекту.
Снимите крышку корпуса ПК и найдите свободный PCI-разъем. Удалите расположенную за ним на задней стенке корпуса ПК металлическую пластину.
Аккуратно вставьте плату декодера в разъем и, убедившись, что она плотно «встала», закрепите ее винтами.
3
Подключите DVD-дисковод. Современные системные платы имеют первичный и вторичный IDE-каналы, каждый со своим собственным разъемом (А). Один кабель подключает жесткий диск к первичному, а другой, как правило, привод CD-ROM — к вторичному каналу. Каждый из них может поддерживать два устройства, и если это возможно, то подключите DVD-дисковод к тому кабелю, к которому подсоединен привод CD-ROM. Если этот разъем занят другим устройством, например накопителем на магнитной ленте или дисководом Zip, подключите DVD-дисковод к кабелю, соединяющему системную плату и жесткий диск. Конечно, это возможно только тогда, когда один из IDE-кабелей имеет три разъема. В противном случае используйте кабель, входящий в комплект поставки DVD-дисковода. Убедитесь, что перемычка, расположенная на задней стороне DVD-дисковода, установлена в положение «slave» (В). Если для помещения дисковода в ПК необходимы салазки (например, при установке 3,5-дюймового дисковода в 5,25-дюймовый отсек), установите их. Вставьте DVD-дисковод в отсек (С) и подсоедините к дисководу кабели IDE и питания (D). Проверьте, подсоединен ли цветной проводник (обычно красного цвета) IDE-кабеля к первому контакту разъема DVD-дисковода (учтите, он маркирован).
4 Подключите аудио- и видеокабели. С этого момента вам придется осваивать профессию электромонтера, т. е. подключать много кабелей.
Сам процесс подключения зависит от производителя комплекта (в данной статье речь идет о Creative Labs PC-DVD Encore 6X с декодером Dxr3). Внимательно прочтите входящее в состав комплекта Руководство пользователя и начните работу в соответствии с приведенной методикой:
- соедините аудиокабелем DVD-дисковод и MPEG-плату (к разъему Audio 1 In);
- если от дисковода CD-ROM аудиокабель идет к звуковой плате, то отсоедините его от нее и подключите к разъему Audio 2 In (второй входной аудиоразъем) MPEG-платы;
- соедините аудиокабелем разъемы Audio out (аудиовыход) MPEG-платы и Audio in (аудиовход) звуковой платы;
- отключите от графической платы идущий к монитору кабель и подключите его к нижнему разъему MPEG-платы, предназначенному для внешнего монитора;
- соедините входящим в состав комплекта DVD-ROM видеокабелем обратной связи MPEG- и графическую платы;
- если вы хотите смотреть DVD-фильмы по телевизору, подключите один видеокабель из комплекта для модернизации (либо с разъемом RCA, либо S-video в зависимости от характеристик вашего ТВ) к видеовыходу MPEG-платы и разъему видеовхода телевизора;
- при наличии стереофонического приемника или акустической системы для ПК, которая может декодировать звук в формате Dolby Digital Surround, используйте кабель, который обычно не входит в состав комплекта DVD-ROM, для объединения MPEG-платы и стерео-устройства.
5 Установите драйверы и ПО DVD-дисковода.
Подключите ПК к сети и включите его. Системы Windows 9х должны обнаружить новый дисковод и плату и предложить вам установить драйверы. Вставьте диск с драйверами (гибкий или компакт-диск) и следуйте появляющимся на экране монитора инструкциям. Затем установите ПО, входящее в состав комплекта для модернизации DVD-дисковода, следуя инструкциям Руководства пользователя. Возможно, после этого потребуется перезагрузить ПК. Наконец, проверьте, будет ли новый дисковод читать обычные компакт-диски и диски DVD-ROM. Если есть проблемы, например ПК не может обнаружить дисковод или прочитать диск, выключите компьютер и еще раз проверьте все соединения. (Имея такое количество кабелей, легко ошибиться и подключить какой-нибудь неправильно.) Если разрешить проблему не удалось, свяжитесь со службой технической поддержки разработчика комплекта модернизации. При корректной работе всего оборудования выключите ПК и наденьте крышку корпуса.
Подключение дисковода к материнской плате
Как подключить дисковод
Подключение привода оптических дисков производится следующим путем.
Установите привод лотком наружу и зафиксируйте его винтами или защелкой (зависит от системного блока).
А вот так — для ИДЕ:
К слову, приводы флоппи-дисков (магнитных дискет) подключаются только по IDE-порту.
В случае IDE — так:
Затем следует подключить кабель питания к БП. В САТА-разъёме это более широкая часть общего шнура, в IDE — отдельный блок проводов.
Урок: Активируем дисковод в БИОС
Как видите, ничего сложного — в случае необходимости вы сможете повторить процедуру на любой другой материнской плате.
Мы рады, что смогли помочь Вам в решении проблемы.
Опишите, что у вас не получилось.
Наши специалисты постараются ответить максимально быстро.
Помогла ли вам эта статья?
ДА НЕТ
Как установить накопители и оптический привод в системный блок | CHIP
Установите в отсек 3,5-дюймовый жесткий диск (разъемами вперед) с прикрепленными направляющими.
В корпусах существуют возможности установки 2,5-дюймовых SSD-накопителей, жесткого диска и оптического привода. В моделях компании be quiet существует место для двух накопителей SATA-SSD позади опорной пластины материнской платы. Установите M.2 SSD-накопитель в слот на материнскую плату (с учетом правильности расположения паза) и закрепите винтиками, входящими в комплект поставки.
3,5-дюймовые жесткие диски в обоих корпусах устанавливаются в отсеки за передней панелью корпуса. Дисководы устанавливаются не как ранее, с помощью винтов, а с применением закрепленных направляющих, защелкиваемых в отсеках, таким образом, чтобы разъемы были направлены назад (т.е. к правой стороне корпуса). Это обеспечивает последующую прокладку кабелей позади материнской платы.
Установите оптический привод и, возможно, внутренний кардридер в 5,25-дюймовый отсек. В обоих рекомендованных нами корпусах для этого направьте руку от внутренней части корпуса к краю соответствующей крышки отсека. Нажмите на крепежный элемент в направлении середины корпуса и на крышку наружу, чтобы удалить ее.
Теперь откройте механизм блокировки отсека, вставьте привод в отсек по направлению наружу и закройте фиксаторы; в корпусе Zalman привод фиксируется винтами.
С помощью SATA-кабеля подключите привод к разъемам материнской платы; для того, чтобы скрыть кабели, их можно провести через отверстия опорной пластины платы.
Подключите загрузочный привод к SATA-порту с минимальным номером (у материнской платы ASUS Z170-P: SATA6G_3).
Жесткий диск
Объем 1 Тбайт (от 4000 руб.)
Пользователю, который обходится небольшими объемами данных, будет достаточно недорогого жесткого диска объемом 1 Тбайт.
Объем 3-5 Тбайт (от 8500 руб.)
HDD большой емкости не обязательно должны быть быстрыми. SSD в качестве загрузочного диска компенсирует их незначительную скорость.
Объем 6-8 Тбайт (от 13 500 руб.)
Жесткие диски объемом 6-8 Тбайт обеспечивают огромный объем, однако являются медленными (Seagate Archive HDD) и/или дорогими (серия HGST-HE).
DVD-привод (от 800 руб.)
Для воспроизведения и записи CD и DVD-дисков вам вполне будет достаточно самого обычного и недорогого привода.
Привод Blu-ray (от 4000 руб.)
Нецелесообразен для ПК: слишком хлопотный в качестве накопителя данных; привод и ПО обойдутся дороже, чем отдельный BD-плеер (от 5000 руб.).
Кардридер (от 1500 руб.)
Предлагает полезные разъемы и слоты для карт памяти. Однако для обеспечения скорости важно уточнить имеется ли внутренний разъем USB 3.0.
Как подключить дисковод к компьютеру – алгоритм действий
Хоть оптические накопители постепенно утрачивают былую популярность, без них все же обойтись не получится, в первую очередь это касается эксплуатации стационарного ПК.
Виды работСтоимость
Диагностика
0 р.
Вызов
0 р.
Дефрагментация раздела жесткого диска
210 р.
Освобождение рабочей области HDD
140 р.
Форматирование раздела жесткого диска
140 р.
Алгоритм действий
- Для начала стоит подготовить ПК к подобному подключению. Поэтому, прежде чем приступить к самому процессу, нужно выполнить целый перечень предварительных процедур. Первое, что следует сделать – это полностью обесточить ПК. Его нужно не просто выключить, а вытащить кабель блока питания из сети электропитания. Соблюдение правил безопасности – обязательный момент в ремонте техники. Поэтому работать следует крайне аккуратно и внимательно. Если вы не обладаете достаточным опытом или же не знаете, как и в какой последовательности надо действовать, то рекомендуется доверить эту задачу профессиональным мастерам.
Далее, когда компьютер будет обесточен, нужно снять с его системника боковые крышки.
Это необходимо, чтобы получить двусторонний доступ к устройству. Обычно фиксация боковых крышек выполнена с задней стороны блока с помощью четырех винтов. Их надо открутить и слегка сдвинуть назад, а затем полностью снять.
- Далее следует отключить прежний дисковод от персонального компьютера и снять его. Это делается путем откручивания винтов, что его фиксируют. Как правило, их всего 4 – с одной и второй стороны по две штуки.
Важно знать, что установка и снятие дисковода производится исключительно с наружной стороны системного блока.
Это говорит о том, что попытки проталкивания устройства внутрь компьютерного корпуса будут тщетными.
- Подключение дисковода к ПК. Данный пункт – самый важный во всем процессе. Сначала дисковод вставляется с фронтальной стороны корпуса в свободное отверстие и максимально проталкивается внутрь. Когда устройство наконец-то встанет на должное место, его необходимо закрепить там винтами. Надо акцентировать внимание на том, что экономить на винтах не нужно, и лучше всего закрутить с обеих сторон по две штучки. Иначе при плохой фиксации дисковод будет вибрировать и сильно шуметь в процессе функционирования.
- После непосредственной установки дисковода в компьютер, необходимо выполнить его подключение. Новейшие модели подключаются по такому же принципу, как и жесткие диски – посредством SATA кабелей. Все, что следует выполнить – это воткнуть такой узкий кабель в любой свободный порт, находящийся на материнской плате, и в дисковод тоже. Плюс ко всему, требуется подключение кабеля с SATA питанием, что идет непосредственно от блока питания. Данный кабель отличается гораздо большей шириной и включает в свой состав четыре проводника.
Данный совет может навредить вашему компьютеру при неумелом использовании, если вы не специалист, советуем обратиться к нашим мастерам, оставьте заявку ниже или позвоните по телефону
Однако если вы не уверены в собственных силах и сомневаетесь в том, что можете справиться с подключением дисковода самостоятельно, то лучше не рисковать, а сразу же вызвать квалифицированного мастера.
Наши специалисты готовы оказать Вам ремонтные работы любой сложности на профессиональном уровне и в максимально сжатые сроки.
Доверьте проблемы со своим ПК знающим людям, чтобы не запустить ситуацию и предотвратить усугубление поломки. Стоимость наших услуг вполне демократична и приятно вас порадует вместе с отменным качеством.
(Пока оценок нет)
Подключаем DVD‐дисковод к материнской плате и блоку питания компьютера
Привет, друзья! В предыдущих публикациях мы с вами начали собирать компьютер, а сегодня продолжим это увлекательнейшее занятие. Сегодня уже разберем как подключается оптический привод.
Компонент для современного компьютера не такой уж обязательный, как все прочие, однако для кого‐то также может оказаться востребованным.
Подключение двд привода к материнской плате, похоже на подключение винчестера, однако имеет некоторые особенности. Их нужно учитывать при сборке системного блока, особенно если вы делаете это впервые. В конце поста вы найдете тематическое видео с детальной инструкцией.
Монтаж дисковода
Для установки оптического привода, в большинстве корпусов предусмотрено посадочное место – специальный карман размеров 3,5 дюйма, обычно расположенный спереди в верхней части.
Такая компоновка удобна тем, что даже если компьютер стоит на полу, для того чтобы вставить диск в лоток, пользователю не пришлось наклоняться.
Как правило, таких карманов несколько. Рекомендую для монтажа дисковода использовать самый верхний из них, по выше обозначенной причине. При этом следует учитывать длину дата шлейфа и расположение портов для подключения на материнской плате: вполне возможно, что длины кабеля окажется недостаточно.
Изнутри корпуса, вставить оптический привод, может помешать блок питания. Однако, если этот компонент расположен в нижней части корпуса, то и проблем с установкой не возникнет.
При монтаже привода в корпус Slim, то есть вертикально, убедитесь в правильности его положения – держатель для диска на выдвинутом лотке, должен располагаться снизу, чтобы диск не выпадал.
Подключение питания
Стоят они копейки, а купить их вы можете в этом замечательном интернет‐магазине комплектующих и сопутствующих товаров.
Подключение дата шлейфа
У разных брендов – Gigabyte, Msi, Asus и менее популярных, а также у разных форм факторов, количество и расположение портов САТА для подключения комплектующих, может отличаться. Как правило, расположены они в нижнем правом углу материнской платы, но это совсем не является аксиомой.
Главная сложность при монтаже привода – расположить его так, чтобы к нему доставал кабель питания от БП, а дата шлейф, в свою очередь, доставал до материнской платы.
Особенно актуально это при сборке ПК в корпусе BigTower – расстояния между отсеками там существенно больше, чем у «средних башен», соответственно и длины шлейфа может не хватить. Рекомендую покупать шлейфы увеличенной длины.
Как я уже писал ранее, в САТА порт под номером 0 (а если его нет, то 1), всегда подключается винчестер. Дисковод можно подключить к следующему свободному.
Для увеличения эстетичности внутренностей компа, особенно если вы собираете его в корпусе с прозрачной боковой крышкой, дата шлейфы от винчестера и дисковода, можно перед подключением к материнке намотать спиралью – так они и места меньше занимают, и выглядят необычно.
Финальный штрих – перед установкой операционной системы, проверить в настройках БИОСа, не назначен ли дисковод основным загрузочным устройством. Если это так, следует изменить настройки: основным должен быть винчестер с установленной на нем ОС.
Как видите, этот этап сборки также не вызвал у нас никаких сложностей и можно двигаться дальше. Еще советую почитать как подключить кулер к материнской плате, если нет свободных разъемов и как звуковую карту подключить к материнской плате. Более детально об установке видеокарты на компьютер, вы узнаете здесь.
Вот собственно, и все на сегодня. Не забываем подписываться на новостную рассылку и делиться моими постами в социальных сетях. До завтра!
С уважением, автор блога Андрей Андреев
Самый дешевый способ подключить IDE устройство к материнской плате
Привет всем! Раньше я уже писал статью о том, как подключить ide жесткий диск к материнской плате с помощью контроллера. Сегодня я поделюсь с вами еще одним замечательным решением для подключения ide устройства к новой материнской плате. К тому же, это решение недорогое и достаточно универсальное.
Занимаясь обновлением железа одного компьютера, я столкнулся с выбором: стоит ли покупать новый оптический привод, или можно использовать старый, который имеет IDE разъем. На новой материнской плате этого разъема, естественно, нет, а на мое предложение вообще не ставить привод, владелец компьютера твердо обозначил, что дисками он пользуется часто и с удовольствием.
Стоимость нового оптического привода с современным SATA разъемом не так велика — около 600-700 рублей, но тогда непонятно, что делать со старым устройством, ведь оно отлично работает. А сэкономленные деньги лучше пустить в улучшение производительности нового компьютера.
Немного полазив в интернете, я наткнулся на такую замечательную штуковину:
Аналогичные адаптеры можно заказать из Китая по смешным ценам здесь: aliexpress.com — проверенный надежный магазин с гарантией, услугами которого я пользуюсь довольно часто.
Это переходник SATA — IDE и наоборот IDE — SATA. Он имеет достаточно компактные размеры и стоит всего 200 рублей! Очевидно, что купить такой переходник выгоднее, чем купить новый привод.
Самое прекрасное то, что он работает в обе стороны. То есть, мы можем подключать старое IDE устройство к новой материнской плате, либо наоборот к материнской плате, не имеющей SATA разъемов можно подключить SATA привод или жесткий диск. И в том, и в другом случае мы можем существенно сэкономить.
Подключаем переходник в IDE разъем и далее соединяем привод или жесткий диск обычным SATA кабелем. Питание для переходника подключаем в белый разъем проводом от БП (таким же разъемом как для подключения дисковода).
В целом, подключение устройства через такой переходник не вызывает трудностей, но здесь нужно быть внимательным. На переходнике есть маркировка для SATA выводов (см. правое фото выше). Один SATA разъем используется в случае подключения IDE устройства к материнской плате, другой наоборот, если к старенькой материнской плате нужно подключить SATA устройство.
Кроме разных разъемов, на контроллере есть перемычка для выбора режима:
- 2-3 IDE mainboard to SATA HDD;
- 1-2 SATA mainboard to IDE HDD.
Соответственно, перемкнув нужные контакты 2-3 или 1-2, мы говорим устройству, какой именно тип подключения нам необходим.
В любом случае, просто поэкспериментировав с проводами и перемычкой, можно добиться нужного результата, и можно не бояться что что-нибудь сгорит (проверено на собственном опыте ? ).
Подключение IDE жесткого диска или привода будет выглядеть следующим образом:
Подключив оптический привод через такой переходник, я решил купить себе точно такой же. Пусть лежит, уверен, за такую цену он точно пригодится. )
Вот такое простое и дешевое решение для подключения IDE устройств. Надеюсь, статья поможет многим сделать правильный выбор )
P.S. Для тех у кого не получается подключить жесткий диск через переходник (не определяется в системе или в bios), могут попробовать поставить перемычки на самом IDE диске в положение master или slave. Попробуйте разные варианты. Все обязательно получится! (Спасибо! за дополнение Алексею Щукину)
Как установить дисковод на компьютер?
Каждый сегодня пользуется интернетом для скачивания программ, фильмов и музыки. Несмотря на то, что появились для этого новые возможности и более компактные по размерам флешки, использование дисков для этих же целей до сих пор имеет популярность. Но дисководу, как и другим устройствам, свойственно ломаться, поэтому сегодня мы поговорим о том, как установить дисковод на компьютер.
Меняем привод
Замена привода актуальна среди тех пользователей, которые до сих пор не перешли на использование флеш-карт и торрентов. Постоянное использование оптического накопителя для записи или чтения может привести к замене дисковода. Надо предпринимать какие-нибудь меры для решения возникшей проблемы.
Важно! Дабы не терять важные файлы со своего кладезя информации, советуем тщательно подходить к вопросу выбора жесткого диска для компьютера.
План действий
Процедура замены может классифицироваться по двум видам:
Важно! Для всех случаев рекомендуется искать DVD-класс в качестве замены. Такое приобретение не требует от потребителя больших инвестиций, а скорость работы и качество вас будут только радовать.
Обратите внимание на то, что и новый привод может в скором времени поломаться, если вы будете очень часто его использовать по назначению. Делаем вывод, что дорогой прибор для такой ситуации не подойдет.
Дабы исключить вариант перегрева устройства советуем узнать как правильно установить вентилятор в корпус компьютера.
Первый вариант
Как установить дисковод в системный блок? Для начала стоит познакомиться с типом интерфейса, который интегрирован в вашу материнскую плату стационарного персонального компьютера, ведь от этого будут зависеть дальнейшие действия.
Интерфейсы бывают двух видов:
В наши дни используются оба представленных типа.
Важно! Чтобы замена прошла успешно, придется разобрать свой системный блок, внимательно осмотреть его и определить тип подключения привода. Стоит заметить, что существуют модели материнских плат, которые имеют оба вида подключения: SATA и IDE, но такое случается очень редко, поскольку самым “модным” является интерфейс SATA.
Как провести установку такого компонента?
Важно! Запомните, что оптический привод выдвигается только с передней панели, но никак не с внутренней! Если вы не сильны в данной теме, не лишним будет поинтересоваться какой оптический привод выбрать для компьютера.
Гаджет с IDE-интерфейсом имеет специальную перемычку на своем корпусе. Вам потребуется перевести ее в положение “Slave”.
Важно! Если ваш девайс шел в комплекте с винчестером, то, скорее всего, они скреплены одним шлейфом. В этом случае менять ничего не придется.
Процедура проводится с наличием набора отверток и винтов:
Важно! Для проверки проделанной работы зайдите на ярлык “Мой компьютер” — там вы должны увидеть значок в виде привода.
Готово!
Замена дисковода типа SATA
Замена оптического привода, который базируется на основе SATA-интерфейса, проводится абсолютно таким же образом.
Единственно отличие этой процедуры будет заключаться только в том, что на корпусе этого устройства отсутствуют специальные перемычки.
В этом случае подключать дисковод к материнской плате компьютера придется через плоский кабель, который носит название “SATA” (откуда и пошло название интерфейса).
Важно! Работы предстоит не мало, так что вовсе не помешает приобрести помощницу-мышь. А затем узнайте: как установить беспроводную мышь на ноутбуке.
Видеоматериал
Вы теперь без труда сможете провести установку дисковода на компьютер своим друзьям и родным, чтобы они не обращались за помощью мастера. Зачем платить деньги за то, что можно сделать и своими руками?
❶ Как поставить привод
Вам понадобится
- – крестовая отвертка;
- – нож.
Инструкция
Если же вы решили заменить дисковод самостоятельно, прежде всего полностью обесточьте компьютер и снимите все металлические украшения. Это необходимо в целях вашей безопасности.
Отсоедините все кабели от системного блока и поставьте его на удобное для работы место. Крестовой отверткой выкрутите винты на задней панели системного блока, фиксирующие боковые крышки корпуса.
Снимите обе боковые крышки корпуса, т.к. оптический привод зафиксирован на кронштейнах каркаса с двух сторон.
Обратите внимание: все соединения разъемов с оптическим приводом, скорее всего, будут опломбированы эпоксидным или силиконовым герметиком. Чтобы отсоединить шлейфы и кабели от устройства, которое вы хотите заменить, пломбировку придется срезать. Учтите, что при этом вы автоматически теряете право на гарантийное обслуживание компьютера.
Ошибиться при подключении проводов довольно сложно, т.к. все они имеют разные штекеры, но если вы все же сомневаетесь, лучше зарисовать схему подключения до того, как вы их отсоедините. При этом рекомендуется наклеить на верхние плоскости штекеров кусочки малярного скотча или стикеры. Этим вы обеспечите правильное подключение шлейфов к новому устройству.
Теперь отсоедините все кабели от дисковода и выкрутите фиксирующие его на каркасе системного блока винты. Вы увидите, что привод может свободно перемещаться на кронштейнах. Выдвиньте его из системного блока и вставьте новый.
Винтами частично прикрутите его к каркасу для удобства подгонки. Когда вы точно совместите дисковод с передней панелью корпуса компьютера, винты можно будет закрутить до конца. Однако не стоит с этим торопиться: подключать кабели удобнее, когда устройство зафиксировано не жестко.
Подключите кабели и шлейфы к новому оптическому приводу в соответствии со схемой. Особое внимание уделите тому, чтобы все стикеры оказались сверху. В противном случае вы можете повредить ножки контактов как на штекерах, так и на самом приводе.
Когда все необходимые кабели подключены, совместите оптический привод с передней панелью системного блока и закрутите крепежные винты до конца. Установите и закрепите боковые крышки корпуса. Подключите кабели монитора и других периферических устройств. Включите компьютер.
После загрузки операционной системы она обнаружит новое оборудование, распознает его как устройство чтения компакт-дисков и установит наиболее подходящие для него драйверы. Теперь оптический привод готов к работе.
Однако, если в комплекте с устройством был специальный диск, лучше переустановить драйверы с него – с «родным» программным обеспечением CD-ROM будет иметь гораздо больше возможностей и работать существенно эффективнее.
Видео по теме