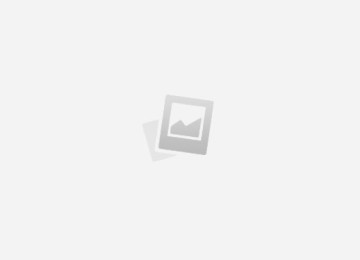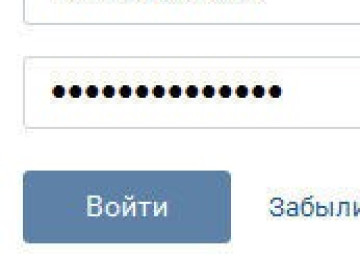Содержание
- Нумерация страниц в Word 2007, 2010, 2013 и 2016
- Как пронумеровать страницы в Word: пошаговая инструкция
- Как сделать нумерацию страниц в Ворде?
- Нумерация страниц в Ворде
- Как пронумеровать листы в Ворде
- Как проставить номера страниц в Word?
- Прочитав эту статью, Вы узнаете, как проставить номера страниц в Word в нужном месте и начать с нужного номера
- Итак, прочитав эту статью, Вы узнали, как проставить номера страниц в Word.
- Я рекомендую так же прочитать Как сделать содержание (оглавление) в Word http://mybibliografiya.ru/novosti/oglavlenie.html
- Вам будет интересно прочитать “АБВГД” – что это?
- http://mybibliografiya.ru/novosti/abvgd-chto-eto.html#more-183
- Похожее
- Дополнительные возможности нумерации страниц в MS Word
В процессе написания реферата, диплома или книги, все мы используем текстовый редактор документов Microsoft Word. Правильное оформление, как правило, должно включать в себя нумерацию страниц в документе. Многие, испытывают сложности и не знают, как пронумеровать страницы в Word, хотя сделать это довольно просто.
В этой статье подробно описывается, как нумеровать страницы в Ворде, выбрать расположение нумерации, формат, а также исключить нумерацию любой страницы документа.
Нумерация страниц в Word 2007, 2010, 2013 и 2016
Во всех версиях старше Word 2003, нумерация осуществляется одинаково. Скриншоты ниже представлены на примере Word 2017, но они подойдут и для более старых версий.
Для добавления нумерации в открытом документе перейдите на закладку «Вставка». В разделе «Колонтитулы» кликните пункт «Номер страницы» и выберите позицию нумерации. На скриншоте ниже я выбрал расположение в нижнем колонтитуле с размещением по центру.
После этого действия в конце каждой страницы появится нумерация, а также отображение верхнего и нижнего колонтитула. Для того, чтобы закрыть отображение колонтитулов нажмите кнопку «Закрыть окно колонтитулов».
При желании, можно изменить формат нумерации, например, сделав цифры не арабскими, а римскими. Для этого опять зайдите в закладку «Вставка» и в пункте «Номера страниц» откройте «Формат номеров страниц».
Здесь вы можете выбрать внешний вид, а также с какой цифры начнётся нумерация. Зачем это может потребоваться вы узнаете в следующем абзаце.
Убираем нумерацию с титульного листа
В большинстве учебных заведений одним из требований к оформлению документа значится отсутствие нумерации на титульном (первом) листе. Если просто включить нумерацию страниц, как было показано выше, то нумерация будет и на первом листе. Чтобы начинать нумерацию с первой страницы, но при этом не отображать её на титульном листе, необходимо сделать следующее.
Перейдите на закладку «Макет» и перейдите по ссылке «Параметры страницы», как представлено на картинке ниже.
Перейдите на закладку «Источники бумаги» и поставьте галку «Различать колонтитулы первой страницы». После этого нажмите ОК.
- Теперь нумерация осуществляется, как и раньше, но на первой странице не отображается её номер, в нашем случае номер 1.
Когда требуется, чтобы нумерация не отображалась на первой странице (титульный лист), а на второй, чтобы она начиналась с цифры 1, необходимо в меню «Вставка» — «Номер страницы» — «Формат номера страницы» поставить нумерацию с 0. Таким образом первая страница будет с номером 0 без отображения, а вторая страница будет начинаться с номером 1, третья страница с цифрой 2 и так далее.
Нумерация с третьей страницы
Немного усложним задачу. Нам необходимо, чтобы нумерация была, но не отображалась на первой и второй странице. Ведь первая страница обычно является титульным листом, вторая может быть оглавлением, где также не требуется нумерация.
Для нумерации с третьей страницы потребуется сделать операцию под названием «Разрыв страницы». Для начала верните все настройки нумерации по умолчанию, если вы скрыли отображение нумерации на титульном листе. Предположим, что на данный момент у вас включена нумерация с первой страницы и на титульном листе отображается цифра 1, на второй странице цифра 2 и так далее.
Для удобства, включите отображение всех знаков в Word. Для этого на закладке «Главная» кликните по кнопке «Отображать все знаки».
Теперь, когда у вас отображены все знаки в документы, включая пробелы и пустые строки, кликните левой кнопкой мыши на последний символ на первой странице документа. Потом на закладе «Макет» щёлкните «Разрывы» — «Следующая страница».
Проделайте такие же действия со второй страницей документа. Если вы всё сделали правильно, то включенная функция отображения всех символов покажет вам в конце первой и второй страницы линии разрывов. На картинке ниже они показаны красными стрелочками.
Сейчас третья страница пронумерована цифрой 1. Если хотите, чтобы она была пронумерована цифрой 3, то в меню «Вставка» — «Номер страницы» — «Формат номера страницы» установите значение «Начинать с 3».
Осталось только одна проблема, на первых двух страницах у нас отображаются номера страниц. Чтобы их убрать, выберите первую страницу, перейдите в закладку «Макет» — «Параметры страницы». Далее в закладке «Источник бумаги» проставьте галки рядом с пунктом «Различать колонтитулы первой страницы».
Для удаления нумерации, два раза кликните на какой-нибудь номер страницы и нажмите клавишу DEL. Все номера будут удалены из документа.
Нумерация страниц в Word 2003
Остаётся ещё не мало людей, который используют устаревший Word 2003. В нём нумерация страниц делается немного в другом порядке, чем для более новых версий программы.
В открытом файле Word 2003 кликните в верхнем меню «Вставка» — «Номера страниц».
Задайте положение цифр (например, внизу страницы) и выравнивание (например справа). Убрав галку с пункта «Номер на первой странице» вы можете отключить нумерацию на титульном листе документа.
Нажмите на кнопку «Формат». Укажите формат нумерации (например, римские цифры), а также укажите, с какой цифры начинать нумерацию страниц.
- После внесения изменений нажмите ОК и все страницы станут пронумерованными.
Для нумерации с третьей или любой другой страницы в Word 2003 для начала включите отображение всех символов. После этого наведите курсор на последний символ на первой странице и нажмите в горизонтальном меню «Вставка» — «Разрыв страницы». Сделайте то же самое и на второй. Отныне нумерация будет начинаться с третьей страницы.
Как пронумеровать страницы в Word: пошаговая инструкция
Многим пользователям очень часто приходится работать с документами, в которых большое количество страниц. Ориентироваться в таком файле очень сложно, поскольку будет уходить много времени на поиск нужного параграфа или раздела. В данной статье мы рассмотрим, как пронумеровать страницы в Word, чтобы облегчить навигацию по тексту.
Благодаря этому вы сможете быстро перемещаться по документу и правильно определить, где именно находитесь. Более того, если вы планируете в дальнейшем печатать этот файл, нумерация спасет вас от возможной путаницы в последовательности страниц.
Нумеруем
Для того чтобы пронумеровать документ в редакторе Майкрософт Ворд, необходимо сделать следующие действия:
Только не перестарайтесь. Учитывайте границы листа. Если переборщить, то можно выйти за пределы печати.
Если вам что-то не понравилось или получилось не так, как вы хотели, то всегда можно возобновить редактирование. Для этого достаточно сделай двойной клик левой кнопки мыши на элементе, расположенном в колонтитуле.
Параметры
Особый колонтитул для первой страницы
По умолчанию в редакторе Word настроен автоматический порядок нумерации контента (начиная с самого начала и с цифры 1). Но в некоторых ситуациях этого делать не нужно. Например, если первая страница будет титульным листом. Особенно, если это официальный документ и там будут ставить штамп.
Для того чтобы это исправить, нужно в меню «Параметры» поставить галочку около пункта «Особый колонтитул для первой страницы». Сразу после этого в нижней части листа вы увидите соответствующую надпись.
- Если прокрутить документ дальше, то вы увидите, что со второго листа нумерация возобновляется.
- Если эту галочку убрать, то на титульнике цифра снова появится.
Разные колонтитулы для четных и нечетных страниц
Для активации этой настройки нужно поставить галочку около соответствующего пункта. Сразу после этого возле рамки будет отображаться другая надпись. Теперь вы сможете указать определенный текст для колонтитула верхней или нижней части четного либо нечетного листа.
Благодаря этому вы можете нумеровать страницы, как вам угодно. Главное – не перестараться. А то может получиться нечитабельный документ.
Дополнительные элементы
В колонтитул кроме цифры можно добавить что угодно. Кроме этого, получится изменить положение элементов. Например, сделать так, чтобы всё, что там находится, выровнялось по левому краю. Для этого достаточно кликнуть на нужную иконку на вкладке «Главная».
Также можно дописать текст. Например, можно начинать с сочетания «Страница №».
В этом случае текст будет статичен. а номера страниц – увеличиваться.
Кроме того, можно вставить текущую дату и время. Для этого нужно сделать следующее.
Если хотите переместиться в третий блок (справа), то нужно нажать еще раз на клавишу Tab.
Разработчики компании Microsoft постарались, чтобы колонтитулы были более насыщенными. Для того чтобы вставить больше информации о файле, нужно сделать следующие действия.
- имя автора;
- имя файла;
- путь к файлу;
- название документа;
- свойство документа:
- автор;
- адрес организации;
- адрес электронной почты организации;
- аннотация;
- дата публикации;
- ключевые слова;
- название;
- организация;
- примечания;
- руководитель;
- состояние;
- телефон организации;
- тема;
- факс организации.
Вы можете вставить что угодно, но не перестарайтесь.
Формат номеров страниц
Кроме этого, можно настроить отображение внешнего вида нумерации. Для этого нужно сделать следующие действия.
Рассмотрим каждую категорию настроек отдельно.
Изменение нумерации
При желании вы можете указать, с какой цифры начинать отсчет. По умолчанию в новом документе отсчет идет с «1», но вы можете указать любое значение. Например, число «5». Для сохранения необходимо нажать на кнопку «OK».
Формат номера
Иногда нужно сделать так, чтобы использовался не арабский набор цифр, а какой-нибудь другой. Для этого достаточно выбрать нужный вариант.
Например, чтобы сделать римские числа, необходимо кликнуть на соответствующий пункт. Для сохранения нажмите на кнопку «OK».
Использование глав в нумерации
Помимо всего описанного выше, в колонтитулы можно включить номер заголовка документа. Для этого следует вызвать окно «Формат номера страниц» (как это сделать, показано ранее) и поставить соответствующую галочку.
Для того чтобы добавить нумерованные заголовки, необходимо сделать следующее.
Как вставить содержание
Удобство нумерации в том, что благодаря ей можно создать оглавление. Для этого нужно сделать следующее.
Как удалить нумерацию
Если вам не нравится то, что вы сделали, вы всегда можете это удалить. Для этого нужно сделать следующие шаги.
Заключение
В данной статье были рассмотрены основные моменты при работе с нумерацией страниц в редакторе Word. Если у вас что-то не получается, возможно, вы что-то делаете не так. Попробуйте прочитать заново. Помимо этого, вы можете обратиться к онлайн справке на сайте компании Микрософт.
Видеоинструкция
В дополнение к описанным выше инструкциям, вы можете посмотреть видео, в котором увидите дополнительные комментарии.
Как сделать нумерацию страниц в Ворде?
Текстовый редактор Microsoft Word сейчас является самой популярной программой подобного типа. Функциональность представленного софта огромна. Например, некоторые пользователи могут без особых проблем сделать кроссворд в Ворде или создать основу для презентации. Как в этом текстовом редакторе пронумеровать страницы?
Нумерация всех страниц
Упростить поиск нужной информации после того, как документ будет распечатан на принтере, поможет нумерация всех страниц. Алгоритм действий для включения этой опции следующий:
- Переходим в раздел «Вставка» и нажимаем на пункт «Номер страницы».
- Выбираем расположение номера.
- Нажимаем на опцию «Закрыть окно колонтитулов».
Важно: следует учитывать, что, если возникнет необходимость перевернуть лист в Ворде горизонтально, расположение номера страницы не изменится.
Нумерация с определенного листа
При подготовке ряда документов (рефераты, дипломные работы и т.д.) требуется оставить титульный лист непронумерованным. Скрыть колонтитул не составит никакого труда:
- Дважды щелкаем по номеру первой страницы левой кнопкой мыши.
- Включаем опцию «Особый колонтитул для первой страницы».
- В этом случае титульный лист останется непронумерованным. Цифровое значение страницы под номером 2 не изменится.
Иногда требуется пропустить сразу несколько листов. Выполнить это действие не сложнее, чем сделать рамку в Ворде:
- В электронном документе переходим на нужную страницу и выбираем вкладку «Разметка страницы», затем опцию «Разрывы».
- В меню «Разрывы разделов» указываем на «Следующая страница».
- Дважды щелкаем по колонтитулу, с которого необходимо начать нумерацию, и указываем пункт «Как в предыдущем разделе».
- После разрыва связки колонтитулов нажимаем на кнопку «Номер страницы» и переходим в опцию «Формат номеров страницы».
- Ставим галочку напротив «Начать с» и в поле вводим цифру 1, нажимаем на «OK».
- Чтобы удалить номера страниц из предыдущего раздела, выделяем любой номер страницы в разделе и нажимаем Delete.
Внимание: перед удалением страниц нужно отключить функцию «Как в предыдущем разделе». В противном случае удалятся все колонтитулы.
Нумерация типа «Страница Х из У»
В некоторых случаях пользователям необходимо узнать количество знаков в тексте Word или же указать общее число страниц в документе. Для решения второй задачи подойдет следующая инструкция:
- Дважды щелкаем на колонтитул и выбираем опцию «Номер страницы».
- Выбираем нужное расположение номера и в подменю «Страница Х из У» находим необходимый формат нумерации.
- Как видно, никаких особых сложностей нет.
Нумерация буквами или римскими цифрами
Трудностей не возникнет и в том случае, если вместо привычных арабских цифр нужно указать римские. Правила форматирования следующие:
- Дважды щелкаем на колонтитул, открываем раздел «Номер страницы» и выбираем опцию «Формат номеров страниц».
- В строке «Формат номера» выбираем нужный способ нумерации и подтверждаем действие нажатием кнопки «OK».
Пользователь может задать разные способы нумерации для разных разделов. Например, на одну часть документа можно поставить нумерацию римскими цифрами, а на другую — арабскими.
Подводим итоги
Компания Microsoft постоянно обновляет этот текстовый редактор. Изменения прежде всего касаются интерфейса программы. В функциональных возможностях особой разницы нет. Можно даже открыть вордовский документ онлайн и в нем провести нумерацию страниц или выполнить любое другое редактирование.
Мы рады, что смогли помочь Вам в решении проблемы.
Опишите, что у вас не получилось.
Наши специалисты постараются ответить максимально быстро. ДА НЕТ
Нумерация страниц в Ворде
Часто при написании длинных материалов в Ворде требуется быстро проставить нумерацию страниц. Для дипломов, рефератов, книг, статей. Из этой статьи вы узнаете, как автоматически пронумеровать страницы в текстовом редакторе Microsoft Word. Как делать нумерацию с первого, второго или третьего листа, исключать какие-нибудь страницы.
https://www.youtube.com/watch?v=xLdHLUAF5co
У меня стоит Word 2016. Также проверял в версии 2007 и 2010. В других версиях интерфейс немного отличается, но действия очень похожи.
Нумерация с первой страницы
- Начнём со стандартной задачи — пронумеровать по порядку все страницы без исключений.
- В верхней панели в Ворде выберите вкладку «Вставка» → «Номер страницы» → «Номер страницы».
Появится окно, в котором выберите, где отображать номер (сверху или снизу) и выравнивание. В некоторых версиях вместо этого будет выпадающее окно с выбором шаблона колонтитула.
Изменение формата нумерации
При установке нумерации есть кнопка «Формат». С её помощью можно изменить отображение и порядок нумерации. Например, сделать нумерацию буквами, римскими цифрами, начать отсчёт нумерации с произвольной цифры.
Двойной клик на номере страницы открывает конструктор колонтитула. С помощью кнопки «Номер страницы» также можно изменить формат.
Нумерация со второй страницы
Для выхода из конструктора колонтитулов его вкладке есть специальная кнопка: «Закрыть окно колонтитулов».
Изменить начальную цифру отсчёта
Если нужно сделать отсчёт со второй страницы с цифры 1, нужно поставить в качестве начальной цифры 0. Для этого дважды кликните на номер страницы, на появившейся вкладке откройте «Номер страницы» → «Формат номеров страницы» → «Начать с» → указываем 0.
- При этом не забудьте нажать галочку «Особый колонтитул для первой страницы», чтобы не показывался ноль.
Если вы хотите начать нумерацию с 3, 4, 5 или другой страницы кроме второй — просто так поставить особый колонтитул не получится, он работает только для первой страницы. В таких случаях перейдите на первую страницу, поставьте курсор на последней строке первой страницы и нажмите на вкладке «Макет» → «Разрывы» → «Следующая страница».
Затем дважды нажмите на номер этой страницы и поставьте галочку «Особый колонтитул для первой страницы» (как в предыдущих пунктах). Повторите это действие для каждой страницы, на которой не должно быть номера.
Через «Формат нумерации» задайте цифру, с которой начинать отсчёт. В итоге можно сделать, чтобы на первых пяти страницах не было нумерации, а затем на шестой начинался отсчёт с 1 или с 6.
Исключить страницы из нумерации
Можно не учитывать какие-то страницы в нумерации, то есть пропустить их.
После того, как сделали нумерацию, нажмите на нижнюю строчку в странице, которую хотите исключить. На вкладке «Макет» нажмите «Разрывы» → «Следующая страница». После этого действия на этой и следующей странице будет стоять одна цифра. Теперь можно скрыть один из номеров: дважды кликните на него и нажмите галочку «Особый колонтитул».
Как видите, в Ворде очень гибкие настройки нумерации страниц. Проставить цифры можно буквально за минуту.
Видео по нумерации страниц в Ворд 2010:
Как пронумеровать листы в Ворде
Всем привет. Сегодня разберёмся как пронумеровать листы в Ворде. Сделать это проще простого, так что не будем терять время, и сразу же перейдем к делу.
Итак, открываем нужный вам документ, в верхнем меню Word’а переходим на вкладку «Вставка» (1) — и нажимаете на пункт «Номер страницы» (2):
откроется подменю, где вам нужно выбрать самый подходящий для вас вариант размещения номеров страниц, а именно, сверху страницы, снизу, на полях (тоесть по бокам) или же в текущем положении курсора, тоесть можно нумерацию сделать хоть посреди текста. Выбираете нужный вариант, допустим выберем «Внизу страницы» — и ворд вам снова предложит выбрать вариант расположения номера (в уголке или по центру), а также, если прокрутить эту менюшку вниз, то можно выбрать и стиль номера листа:
выбираете подходящий вариант и всё, нумерация страниц или листов сделана.
Как пронумеровать листы в Ворде без титульного листа
Иногда бывает необходимость пронумеровать страницы, но, чтобы титульный лист остался без номера. Сделать это очень просто, кликаете два раза мышкой по номеру страницы или же делаете клик правой кнопкой мыши и нажимаете на единственный пункт «Изменить нижний колонтитул»:
откроется окно настроек, где вам нужно зайти в «Параметры» (отметил цифрой 1 на скрине) и отметить чекбокс возле пункта «Особый колонтитул для первой страницы»:
отмечаете и номер с первой, тобишь с титульной страницы исчезает.
Настройка формата номеров страниц
Если же по какой то причине, вам нужно начать нумерацию не с первого номера, а скажем со второго или пятого, то делаем следующее. Переходите на ту же вкладку «Вставка» в верхнем меню ворда -> тот же пункт «Номера страниц» -> и выбираете пункт «Формат номеров страниц»:
и в открывшемся окне, в поле «Нумерация страниц» -> выбираете пункт «начать с:» и устанавливаете свое значение.
Здесь же, выше, в поле «Формат номера» можно выбрать другой формат, скажем выбрать буквенное обозначение или римские цифры:
и еще один нюанс — если вы хотите, чтобы титульная страница не нумеровалась, и при этом следующая за ней страница начиналась с первого номера, в этом же меню «Формат номера страниц» установите значение «начать с» 0 (как на скрине выше).
Вот и все на сегодня. Если остались вопросы — задавайте в комментариях.
С уважением, Роман
PC-users.ru
Как проставить номера страниц в Word?
Библиотека University Club в Нью Йорке США
Прочитав эту статью, Вы узнаете, как проставить номера страниц в Word в нужном месте и начать с нужного номера
Предположим, Вы написали реферат или курсовую, или дипломную работы, и у Вам нужно проставить номера страниц в нужном месте. Это не сложно. Как сделать, читаем дальше…
Порядок действий:
Там выбираем нужное положение
- Вверху страницы
- Внизу страницы
- На полях страницы
- Текущее положение
Допустим, нам надо проставить номера страниц внизу страницы по центру, мы открываем следующую вкладку:
И нажимаем на нее. Открывается следующее окно:
Далее выбираем «Номер страницы» ? «Формат номеров страниц»
Открывается окно
Ставим там «начать с 2», так как обычно титульный лист печатается отдельно от основной работы. (Введение дипломной работы может начинаться с 4 или 5 страницы). Нажимаем Ок. Далее нажимаем Параметры и ставим галочку возле выражения «Особый колонтитул для первой страницы». Это для того чтобы не было номера страницы на содержании или оглавлении.
Затем нажимаем «Закрыть окно колонтитулов»
Все! Страницы проставлены в нужном нам месте и начинаются с нужного номера. Это не сложно.
Microsoft Office. Word 2003, 2007, 2010, 2013, 2016, 2019, 365
Итак, прочитав эту статью, Вы узнали, как проставить номера страниц в Word.
Я рекомендую так же прочитать Как сделать содержание (оглавление) в Word http://mybibliografiya.ru/novosti/oglavlenie.html
Вам будет интересно прочитать “АБВГД” – что это?
http://mybibliografiya.ru/novosti/abvgd-chto-eto.html#more-183
Похожее
Дополнительные возможности нумерации страниц в MS Word
Для того чтобы пронумеровать страницы в MS Word, необходимо перейти на вкладку «Вставка» раздел «Колонтитулы» вставка номеров страниц.
Ранее нами была рассмотрена простая нумерация страниц, а также случаи, когда необходимо повернуть номер на 90 градусов. Такое бывает необходимо, когда одна из страниц текста находится в альбомной ориентации.
Поэтому, если вам необходимо поставить простой номер ил просто поставить номер, тогда следует прочитать этот материал.
В этой статье рассмотрим составление сложных номеров страниц, например, поставить номер: 1а, 10-б, или в начале буква, а потом цифра: А-1, Б-13.
Как же поставить сложный номер
Для этого нам понадобиться команда «Формат номеров страниц…» группы «колонтитулы» вкладки «конструктор».
Здесь существует возможность включения номера главы в формат номера страницы. Самым простым вариантом будет выбрать в качестве дополнительного номера букву.
Где составные номера удобно использовать
При написании научных трудов часть информации может размещаться в дополнениях, которые, согласно стандарту именуют буквами, например, дополнение «А», «Б». Тогда номера страниц будут: А-1, А-2 и т.д. или Б-1, Б-2 и т.д. соответственно.
Иногда, может потребоваться пронумеровать страницы в рамках определенных разделов: 1-1, 1-2, 1-3 и т.д. В этом случае, также будет полезно воспользоваться расширенной нумерацией страниц.
Важно!!!
Поскольку для расширенной нумерации страниц необходимо использовать стили уровня Заголовок, то очень рекомендуется ознакомиться с материалом по созданию структуры текстового документа.
Для начала следует изменить стиль Заголовок 1 в соответствии с настройками основного текста. Установить стиль шрифта, его размер и т.д.
- Следующим этапом будет привязка созданного стиля к определенному уровню в многоуровневом списке.
- Детальный разбор многоуровневого списка и связь уровней списка со стилями рассмотрено в этом материале.
- А результат проделанной работы с расширенной нумерацией страниц представлен на рисунке ниже.
К сожалению, вставка сложных номеров работает только с предустановленными стилями уровня «Заголовок». Если создать собственный стиль уровня «Заголовок», то использовать его для сложных номеров будет невозможно. Спасает ситуацию возможность привязывать стиль к любому из предустановленных стилей уровня «Заголовок» от первого до девятого.