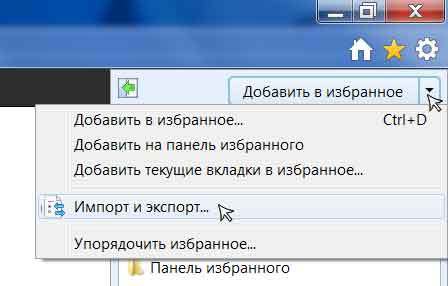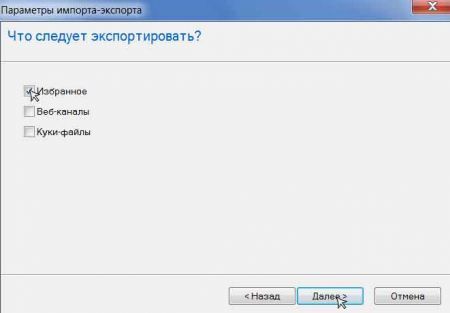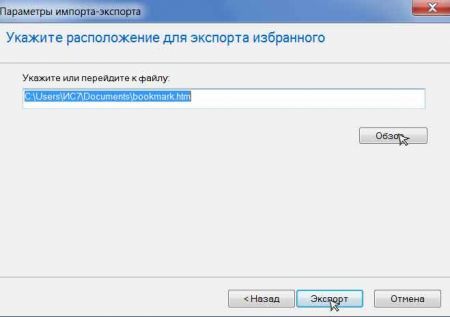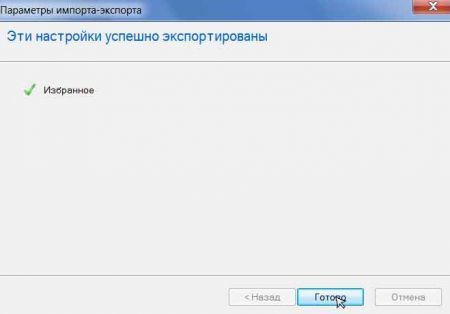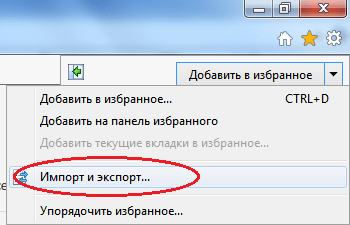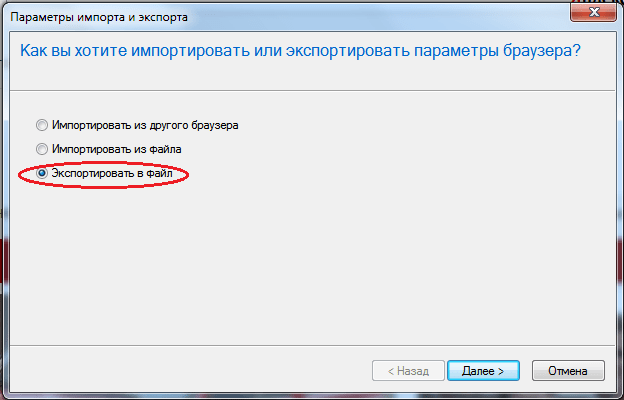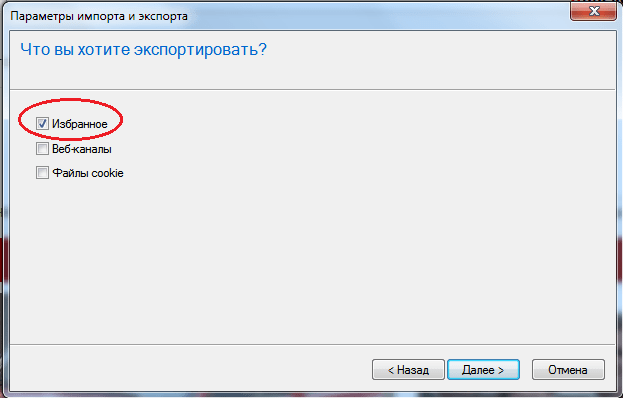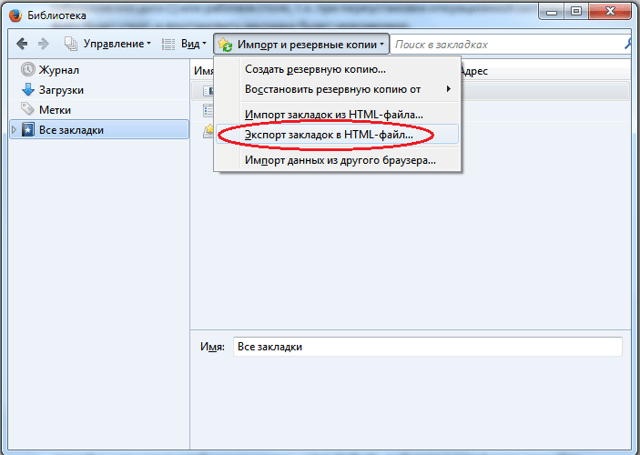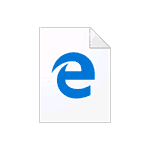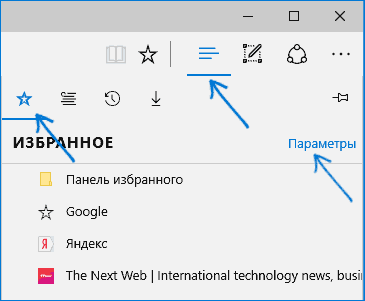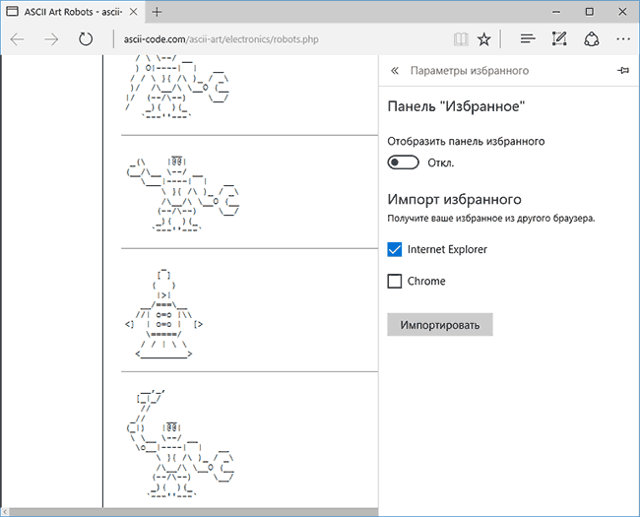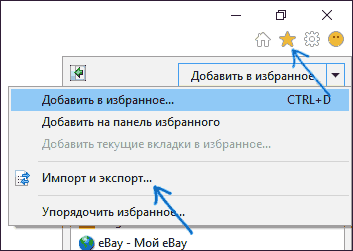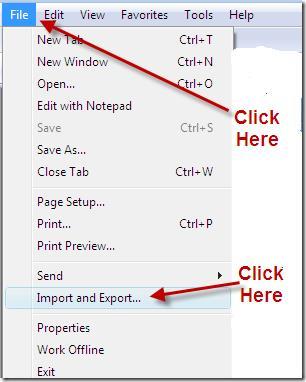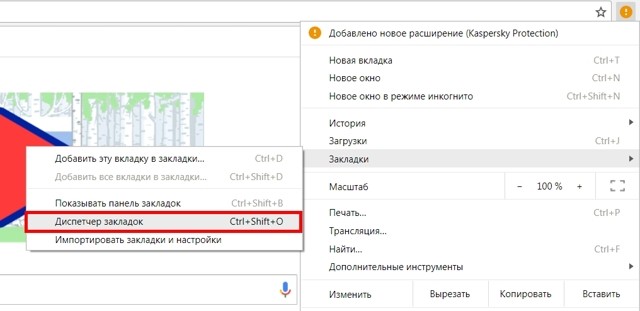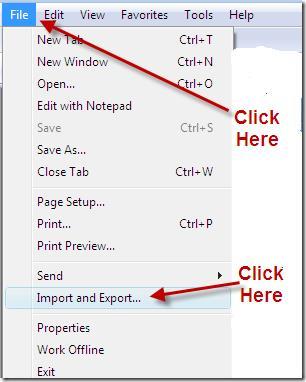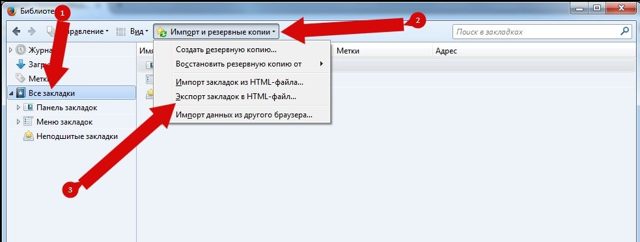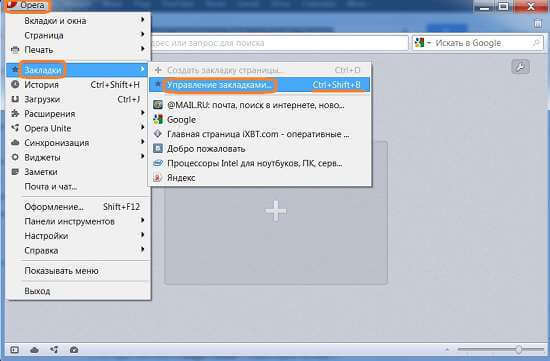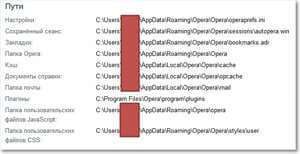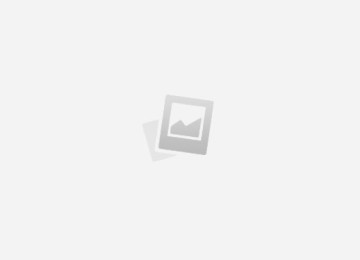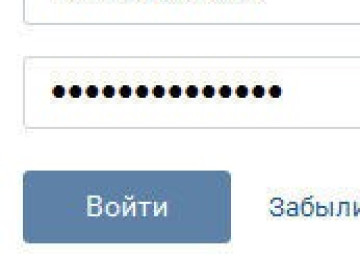Содержание
Путешествуя по интернету, мы часто сохраняем адреса понравившихся нам сайтов в избранное браузера. Со временем таких закладок скапливается достаточно приличное количество. Реальность такова что рано или поздно нам приходиться делать переустановку Windows, что естественно приводит к потере наших закладок. Статья расскажет о том, как сохранить закладки находящиеся в избранном и как потом их восстановить.
Сохранение закладок
Во всех самых популярных браузерах предусмотрена возможность провести импорт и экспорт закладок, это означает, что вы можете сохранить закладки в виде файла на жесткий диск вашего компьютера, и затем беспрепятственно их восстановить. Здесь стоит оговориться, что сохранять этот файл нужно на диск D или любой другой, кроме C. Это обусловлено тем, что обычно после стандартной переустановки Windows вся информация с диска C теряется.
Это касается не только файла с закладками, но и любой ценной для вас информации.
Не храните ценные данные на диске C
Многие начинающие пользователи часто сохраняют свои файлы на “Рабочем столе” или в “Мои документах”, фактически это, то же самое, что сохранить информацию на диск C, а как я уже писал выше, это иногда заканчивается потерей драгоценной информации.
Преступим к сохранению закладок.
Начнем с самого популярного браузера IE (Internet Explorer 9). Пример представлен на последней (на момент написания) версии данного браузера.
Насчет его популярности многие справедливо возразят и будут частично правы, есть несколько браузеров гораздо удобнее и быстрее чем Internet Explorer, поэтому популярность Internet Explorer обусловлена тем, что он изначально присутствует в Windows и поэтому большинство начинающих пользователей ПК, начинают своё знакомство с интернетом именно через него.
Итак, у вас уже накопилось какое-то количество закладок и вам нужно их сохранить для будущего использования. В Internet Explorer 9 это можно сделать, открыв меню “избранное” в верхнем правом углу браузера, кнопка в виде желтой звезды. В других версиях браузера, возможно, другое расположение, но принцип сохраняется.
Следующим шагом будет, открыть меню управления избранным и выбрать пункт “Импорт и Экспорт…”
- Перед вами откроется окно импорта-экспорта, выберете переключатель “Экспортировать в файл” и нажмите далее.
- В открывшемся окне надо отметить, что конкретно вы собираетесь импортировать, нас интересует “Избранное”, нажимаем далее.
Выбираем место, куда сохраним файл, и его имя. Напоминаю это должно быть место не на диске C.
Стоит отметить, что файл с избранным в Internet Explorer, сохраняется с расширением .htm, этот формат файла, используется в интернет и открывается с помощью браузера, открыв данный файл, вы увидите в нем все ваши закладки в виде интернет ссылок.
Некоторые браузеры по умолчанию пытаются экспортировать закладки в другом формате (не .htm), а в своём внутреннем – который понятен только им. Это принципе не страшно, но не универсально, поэтому лучше для экспорта использовать вариант .htm эта возможность есть у всех браузеров. Чтобы облегчить поиск этой опции, ниже представлены скриншоты из самых популярных браузеров.
Как сохранить закладки, в браузере Opera
- далее выбираем Экспортировать как HTML
Как сохранить закладки, в браузере Mozilla Firefox
Сохранение закладок при переустановке
При просмотре сайтов в интернете мы добавляем особенно понравившиеся ресурсы в закладки браузера или по-другому — в избранное. Через некоторое время у нас собирается приличная коллекция избранных сайтов. А что делать, если приходиться переустановить браузер или вообще всю операционную систему? Неужели все наши закладки потеряются?
Ни в коем случае! Во всех браузерах присутствует возможность сохранения закладок с целью их последующего восстановления.
к оглавлению ↑
Как сохранить закладки
Операция сохранения и восстановления закладок браузера носит название «Импорт-Экспорт». Полученный в результате экспорта файл с закладками не сохраняйте на системном диске (обыкновенно диск С) или рабочем столе, т.к. при переустановке операционной системы данный файл будет стерт, и восстановить закладки будет невозможно. Выберите другой локальный диск или флешку.
к оглавлению ↑
Сохранение закладок в Internet Explorer
Рассмотрим на примере последней версии программы на момент написания статьи – Internet Explorer 11.
Откройте меню Избранное, щелкнув левой кнопкой мыши по кнопке в виде звезды (в правом верхнем углу панели браузера). Щелкнув левой кнопкой мыши по черному треугольнику, откройте меню управления закладками, где выберите пункт «Импорт и экспорт».
В открывшемся диалоговом окне отметьте установкой точки пункт «Экспортировать в файл» и нажмите кнопку «Далее»
В следующем диалоговом окне нужно отметить пункт «Избранное» и опять щелкаем по кнопке «Далее».
Выбираем корневую папку «Избранное» и жмем « Далее».
В следующем окне будет предложено выбрать место для сохранения файла с закладками. Укажите место для сохранения закладок и нажмите кнопку «Экспорт». Ваши закладки будут сохранены в указанном месте. Щелкните по кнопке «Готово» для закрытия финального окна.
к оглавлению ↑
Сохранение закладок в Mozilla Firefox
Откройте окно управления закладками с помощью меню браузера «Закладки>Показать все закладки»и или нажав комбинацию клавиш , выберите в левой части окна «Все закладки» и нажмите кнопку на панели меню «Импорт и резервные копии».
В открывшемся меню выберите пункт «Экспорт закладок в HTML файл» или «Создать резервную копию».
В первом случае будет создан файл со списком закладок, который вы можете просмотреть, дважды щелкнув по нему после его создания. Во втором случае будет файл специального формата с резервной копией. В любом случае ваши закладки будут сохранены, независимо от выбора формата файла.
Импорт и экспорт закладок Microsoft Edge
31.10.2016 windows | для начинающих | интернет | программы
Новый браузер Microsoft Edge, представленный в Windows 10 и развивающийся от версии к версии — отличный вариант браузера для многих пользователей (см. Обзор браузера Microsoft Edge), однако выполнение некоторых привычных задач, в частности импорта и особенно экспорта закладок, может вызывать проблемы.
В этой инструкции — об импорте закладок из других браузеров и два способа экспортировать закладки Microsoft Edge для последующего использования в других браузерах или на другом компьютере.
И если первая задача совсем не сложна, то решение второй может поставить в тупик — разработчики, видимо, не хотят, чтобы с закладками их браузера можно было обращаться свободно.
Если импорт вам не интересен, то можно сразу перейти к разделу Как сохранить (экспортировать) закладки Microsoft Edge на компьютер.
Как импортировать закладки
Для того, чтобы импортировать закладки из другого браузера в Microsoft Edge, достаточно нажать по кнопке настроек справа вверху, выбрать пункт «Параметры», а затем — «Просмотр параметров избранного».
Второй способ зайти в параметры закладок — нажать по кнопке содержимого (с изображением трех строк), затем выбрать «Избранное» (звездочка) и нажать «Параметры».
В параметрах вы увидите раздел «Импорт избранного». Если ваш браузер представлен в списке, просто отметьте его и нажмите «Импортировать». После чего закладки, с сохранением структуры папок, будут импортированы в Edge.
Что делать, если браузер в списке отсутствует или же ваши закладки хранятся в отдельном файле, ранее экспортированном из какого-либо иного браузера? В первом случае сначала используйте средства своего браузера для экспорта закладок в файл, после чего действия будут одинаковыми для обоих случаев.
Microsoft Edge по какой-то причине не поддерживает импорта закладок из файлов, однако можно поступить следующим образом:
Как видите, импортировать закладки не так уж и сложно, а вот с экспортом дела обстоят иначе.
Как экспортировать закладки из Microsoft Edge
В Edge не предусмотрено средств для того, чтобы сохранить закладки в файл или как-то иначе экспортировать их. Более того, даже после появления поддержки расширений этим браузером, среди доступных расширений не появилось ничего, что бы упрощало задачу (во всяком случае, на момент написания этой статьи).
Немного теории: начиная с версии Windows 10 1511 закладки Edge перестали храниться в виде ярлыков в папке, теперь они хранятся в одном файле базы данных spartan.edb, находящемся в C: Users имя_пользователя AppData Local Packages Microsoft.MicrosoftEdge_8wekyb3d8bbwe AC MicrosoftEdge User Default DataStore Data nouser1 120712-0049 DBStore
Есть несколько способов, позволяющих экспортировать закладки из Microsoft Edge.
Первый из них — использовать браузер, который имеет возможность импорта из Edge. На сегодняшний момент времени это точно умеют:
Как сохранить папку избранное из браузера яндекс. Сохраняем закладки Яндекс браузера на компьютер или флешку в html-файл
Доброго дня читатели.
Вы собираетесь пере установить систему на своем компьютере? И не хотите потерять накопленные за месяцы или даже годы ссылки на полезные веб-страницы? Тогда эта статья для вас. Сейчас мы поговорим о том, как при пере установке windows сохранить закладки.
Причины удаления и как с ними бороться
В каждом случае действия будут начинаться одинаково. Сначала вам необходимо перейти в своем компьютере по следующему адресу — C:Documents and SettingsusernameApplication Data. Ну или в некоторых версиях систем этот путь выглядит так (зависит от самой Винды и от языкового пакета) — C:ПользователиИмя_Учётной записиAppData
Вообще папка AppData (Application Data) по умолчанию скрыта и соответственно перед началом её поиска нужно открыть отображение скрытых файлов и папок.
После пере установки операционной системы вам необходимо лишь вернуть нужные файлы в те отдельные папки, где они были установлены ранее.
Сохранения файлов через браузер
Сейчас мы будем делать то же, что и в предыдущем способе, только с помощью самого браузера. Однако выполнить эти действия в Опере не получится, поэтому данный метод подойдет пользователям других программ.
Гугл Хром
Входим в Диспетчер закладок через настройки или удержанием клавиш Ctrl+Shift+O.
- Далее жмём на «Управление», а потом на «Упорядочить» – Экспортировать закладки в файл Html.
- Вам будет предложено сохранить документ с вашими ссылками. Выбираем, где именно его оставить. Еще лучше дублировать на флешку или в «облако».
Когда вы пере установите операционку, по тому же пути найдите «Импортировать закладки из файла Html» и отыщите на компе тот, который до этого сохранили.
Аналогичный порядок действий необходимо выполнять и владельцам Яндекс браузера перед пере установкой системы.
Мозила Фаирфокс
- Открываем Библиотеку браузера нажатием комбинации Ctrl+Shift+b или картинки со звездочкой в правом углу сверху.
Переходим в раздел «Импорт и резервные копии» и отмечаем там Экспорт закладок в HTML-файл.
- Сохраняем его на компьютер.
Когда вы установите новую ОС, пройдите по тому же пути, только вместо экспорта закладок нажмите импорт и откройте сохраненный документ.
Интернет Эксплорер
Некоторые версии этого браузера в левом верхнем углу имеют меню под названием Файл либо Избранное, где нужно выбрать «Импорт и экспорт».
Если вы их не находите, зажмите Alt. Появится список команд. Соответственно для сохранения закладок кликаем на импорт и сохраняем их на компьютер, а для восстановления – экспорт.
Синхронизация
Наиболее качественным способом сохранения закладок является их синхронизация через электронную почту, потому что вы не только сможете их восстановить после пере установки ОС, но и пользоваться ими, когда заходите в Интернет с другого устройства, и более того – при смене браузера. Предлагаю снова разобраться с настройками каждого из них по-отдельности.
Как сохранить закладки Opera
Главная » Обучение » IT
Как сохранить закладки в браузере Опера, если это необходимо? Возникает много причин для необходимости сохранить закладки в избранном месте. Чтобы не создавать заново, нужно уметь правильно их перемещать в случае поломки компьютера.
- Импортирование, экспорт, сохранение на носителе поможет в работе.
- В разных браузерах в закладках находятся сохранённые веб-странички сайтов, куда вы часто заходили.
- В браузере введена опция «Закладки» для возможности вернуться к сайту, где пользователь был ранее.
Как определить, где могут храниться закладки в версиях Оперы, в Windows 7, XP, 8? Как можно сохранить закладки в Опере при переустановке?
- Internet Explorer предусмотрел в браузере хранение закладок опцией Избранное.
- Mozilla Firefox вверху имеет меню, Закладки, где хранится вся информация пользователя. Их хранит он в вашем профиле — bookmarks. html, в places. sqlite.
- В Opera слева в браузере на панели при клике на иконку Звёздочка открывается меню Закладки.
- Программа Windows 8 приложением Reader предоставляет возможность просмотреть файлы форматом XPS и PDF. Его панель содержит инструменты для определения документации с возможностью вывода на страницу. Индивидуальные опции имеют настройки приложений, закладки и истории браузера.
Путь к нужным документам:
Как перенести закладки в другой браузер
В Opera они должны храниться в файле с именем operadef 6.adr.
- Входите на Мой компьютер.
- Ищите диск С.
- Кликнуть на Documents and Settings.
- Находите другую папку под именем пользователя (возможно, user).
- Открываете папку по кнопке Application Data.
- Переходите в Opera.
- Повторить Opera.
- Кликнуть на кнопку profile.
Необходимый файл найден, вы видите operadef 6.adr. В них сохранённые веб-странички сайтов, куда вы часто заходили или сохранили их в браузер.
Причины сохранения нужных закладок
Можно сохранять их в браузере Opera так. Откройте меню, перейдите в Закладки, кликните Управление — Файл — Экспортировать. Экспресс-панелька в Opera представляет расположение сайтов, закладываемых в нём.
Она дублирует функции раздела в меню.
Переустанавливая систему или, перенося информацию на другое устройство, требуется сохранение закладок Opera и сайтов на панели быстрый доступ.
Снова возвращаетесь и проделываете: C:/ Users (имя)/ Учётная запись, имя/ AppData /Roaming/ Опера/ Опера/ Profile.
Выделите здесь 2 файла: — opthumb. dat- speeddial. ini Не обнаружив их, посмотрите в файлах папки Opera.
В последнем файле будут списки всех сохранённых закладок. Перепишите на носители (диск, флешка).
https://miaset.ru/education/it/opera.html
Как быстро восстановить или экспортировать закладки в Опера
В Опере кликните на опцию «Файл», затем «Импорт» и далее «Экспорт». Выбрать строку «Импортирование закладок», и «выполнить».
Откроется окно, найдёте файлы с расширениями.adr, которые мы ранее предварительно сохраняли и кликните на опцию Открыть. Восстанавливаем содержимое из файла.
Пропала закладка файла bookmarks.adr. Его восстановить легко, поместите в каталог C: Users < пользователь > AppData Roaming Опера Опера.
Восстановление закладок без их потери при неработающем браузере Опера произвести можно. Программа сохраняет закладки в bookmarks. adr. Находим его через поисковую систему. Скопируем bookmarks. adr, вставим в строку поиск. Система его находит сама. Нажать на файл правой мышью и выбрать bookmarks. adr. В открывшейся папке скопируйте и замените им другой незаполненный файл, после того, как переустановите операционную систему или браузер.
Доступ к сайтам на компьютере дома и на работе вам предоставит Сервис Опера Link. Синхронизируйте закладки с разными компьютерами, мобильным устройством.
Пользоваться сервисом сможете:
- Скачав, и установив Opera от 9.5 beta 1;
- Определившись, что конкретно вы будете синхронизировать;
- Введя параметры учётных записей, регистрируйтесь, нажмите Sign Up.
- Данные будут синхронизированы при входе в учетную запись.
- Они автоматически должны появляться в других устройствах при использовании этой учетной записи.
- Процесс того, как можно сохранить закладки в Опера при переустановке системы — не сложный, в нем по силам разобраться даже начинающему пользователю.
Как сохранить и восстановить закладки Mozilla Firefox
Практически каждый пользователь компьютера или ноутбука знает, что операционная система Windows (какой бы она ни была версии) рано или поздно «попросится» на переустановку.
Кто-то переустанавливает систему каждые три месяца, а кому-то удаётся проработать в Windows около трёх-четырёх лет. Это уже зависит от уровня знаний пользователя компьютером. Но всё же переустановку операционной системы рано или поздно придётся произвести.
За время работы в системе, а именно в браузере Mozilla Firefox, собирается множество полезных закладок, которые при переустановке системы и инсталляции чистого браузера, естественно, не сохраняются.
Согласитесь, потеря всего багажа закладок браузера Mozilla Firefox вряд ли кому-нибудь понравится. Однако переживать не стоит. Об этом уже побеспокоились разработчики «огнелиса».
Сохранить закладки в Mozilla Firefox можно несколькими способами. Можно, конечно, воспользоваться специальной утилитой Mozilla Backup, с помощью которой можно сохранить и восстановить не только закладки, но и пароли, настройки, темы, историю и дополнения. Однако об этой утилите я расскажу Вам в другой статье.
На этот раз мы воспользуемся встроенным алгоритмом сохранения закладок, который позволяет сохранять закладки браузера в HTML-файл. Этот файл Вы можете хранить где угодно: на флешке, на другом локальном диске. Главное, что в любой момент из этого файла Вы сможете восстановить сохранённые ранее Вами закладки Mozilla Firefox.
Теперь рассмотрим на примере, как сохранить закладки Mozilla Firefox.
Как сохранить закладки Mozilla Firefox
Для начала запустим браузер и убедимся, что у нас есть закладки. В моём случае получилось пять обычных закладок и две закладки, которые я поместил в папку с названием «Закладки по работе».
Теперь откроем библиотеку браузера, где хранятся все закладки, журнал событий, загрузки и метки. Для этого в меню «Загрузки» выберите пункт «Показать все закладки». В новом окне должна открыться «Библиотека».
Теперь сохраним наши закладки в файл, чтобы в дальнейшем у нас была возможность восстановить их. Для этого в пункте меню «Импорт и резервные копии» выберите «Экспорт закладок в HTML-файл».
Откроется ещё одно окошко, в котором необходимо указать путь для сохранения файла и его имя. Для эксперимента в качестве пути сохранения файла я выбрал «Рабочий стол», а файл назвал так: «Закладки Mozilla Firefox 17.07.2013». Для завершения операции сохранения закладок нажмите кнопку «Сохранить».
Теперь Вы знаете, как сохранить закладки Mozilla Firefox. Согласитесь, проще ничего не придумаешь. Главное, случайно не удалить его.
Как восстановить закладки Mozilla Firefox
Сейчас я покажу, как восстановить закладки Mozilla Firefox. Хотя Вы, наверное, уже и сами догадались. Для начала я удалю все созданные ранее закладки.
Просто нажмите на закладке правой клавишей и выберите пункт меню «Удалить».
Так я поступил со всеми закладками. И теперь мой браузер выглядит так.
Для восстановления закладок браузера снова откройте «Библиотеку», где в пункте меню «Импорт и резервные копии» необходимо выбрать «Импорт закладок из HTML-файла».
В открывшемся окне нам необходимо выбрать HTML-файл, который мы до этого создавали. Для этого выделите его одним щелчком левой клавишей мыши и нажмите кнопку «Открыть» либо два раза левой клавишей мыши щёлкните по файлу с закладками.
Вы увидите, что закладки появятся.
Теперь осталось их только перенести на панель закладок. Для этого выделите все импортированные закладки и перетащите их в «Панель закладок». Выделить закладки можно так: выделив первую закладку одним щелчком левой клавиши мыши, зажмите на клавиатуре клавишу «Shift» и щёлкните один раз левой клавишей мыши по последней закладке. Все закладки выбранные должны быть подсвечены синим цветом. И теперь, зажав левую клавишу мыши на выделенных закладках, перетащите курсор мыши на «Панель закладок».
Закладки сразу же должны отобразиться на панели закладок. Очень быстро и просто, не правда ли? Теперь, если у Вас возникнет вопрос, как сохранить и восстановить закладки Mozilla Firefox, Вы знаете, как найти на него ответ. Желаю успехов в освоении компьютера и браузера. Если у Вас появились вопросы, задайте их мне с помощью формы комментариев. Будьте в компьютером на «ты»!