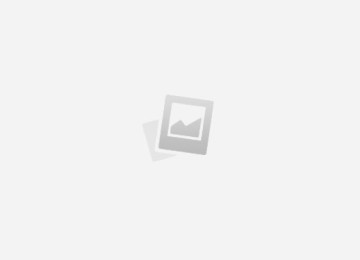Содержание
- Создание текстуры в фотошопе
- Как создать реалистичную деревянную текстуру в Photoshop
- Делаем текстуру для 3D
- Как создать текстуру в фотошопе
- 30 photoshop-уроков по работе с текстурой
- 5 способов применения текстур в дизайне
- Добавляем текстуру ржавчины
- Создаем реалистичную текстуру бумаги за 5 минут
- Эффект печенья в Photoshop
- Создаем макет сайта с использованием различных текстур
- Добавляем текстуру на изображение
- Текстура камней в Photoshop
- 3 простых шага в добавлении текстур
- Создание гранж-текстур в фотошопе
- Используем различные текстуры для создания композиций в Photoshop CS5
- Урок по созданию текстуры дерева
- Создаем гранж-дизайн, используя Photoshop
- Урок по созданию световых эффектов
- Урок по созданию текстуры дерева
- Создаем бетонный эффект, используя различные стили слоя
- Чешуйчатая кожа
- Добавление текстур к коже
- Совет: как превратить деревянную текстуру в удивительный фон
- Динамичная акварельная типографика
- Дизайн винтажного постера
- Добавление текстур к шаблону
- Уникальная текстура без использования кистей
- Текст в виде мяса
- Создаем акварельный логотип в Photoshop
- Создаем 3d эффект текстурного текста
- Добавляем текстуру к фото
- Манипуляция с дымом
- Реалистичная джинсовая текстура
- Создаем эффект рисунка на холсте
- Травяной текст в Photoshop
- Как создать свой текстур пак в Minecraft. Глава 1
- Советы и хитрости для создания бесшовных текстур
- Создаем текстуру дерева в фотошопе
- Сделать бесшовную текстуру онлайн
- Как сделать свой текстур пак в Minecraft | 1.5 – 1.13
- Ищешь как создать текстуру онлайн? Легко
- Как сделать бесшовную текстуру в фотошопе
Создайте желаемый рисунок или возьмите готовый, который вы планируете использовать для монохромной текстуры. При рисовании используйте черный и белый цвета.
В верхнем меню выберите Инструменты ® Создать ®Заливка. В результате появится окно Создать заливку. В нем отметьте Тип®Двухцветный и Разрешение®Низкое, нажмите ОК.
Курсор примет вид двух перпендикулярных прямых, растяните штриховую рамку, начав выделение с этих прямых. Нажмите ОК в появившемся окне.
Чтобы проверить, правильно ли вы создали текстуру для заливки самым простым способом, нарисуйте прямоугольник или любую другую фигуру. Не снимайте с нее выделения. Возьмите инструмент Заливка и в нем Заливка узором. В появившемся окне отметьте 2-Цветный.
Способ создания полноцветной текстуры отличается от описанного выше лишь незначительно. Для полноцветной текстуры создайте или возьмите любой рисунок, используя любые цвета.
Затем выберите Полноцветный
Курсор примет вид двух перпендикулярных прямых, растяните штриховую рамку, начав выделение с этих прямых. Нажмите ОК в появившемся окне.
Полноцветные текстуры должны быть сохранены в папке Vector Patterns программы CorelDRAW. Для того, чтобы сохранить ваш рисунок таким образом, в появившемся окне дайте имя своей текстуре и нажмите ОК.
Нарисуйте объект, выберите инструмент Заливка ® Заливка узором и выполните заливку.
Создание текстуры в фотошопе
NON. 31 января 2012. Категория: Уроки фотошопа текстуры.
Очень часто при создании своих работ в фотошопе, к примеру, фона для сайта, необходимо сделать текстуру или фон, чтобы он не отвлекал внимание зрителя, т.е. имел хаотическое содержание.
В этом простом уроке по работе с фотошопом мы научимся быстро и легко создавать волокнистую нетканую текстуру, которая не будет отвлекать внимание посетителя и в то же время придавать Вашей работе стильный и оригинальный вид.
В зависимости от параметров применённых фильтров, можно получить совершенно различные работы, как по структуре фона, так и по его цвету, в зависимости от результата, к которому Вы стремитесь. После просмотра урока Вы поймёте, что создание текстуры в фотошопе совсем несложный процесс.
Подобные публикации:
- урок “Как сделать текстуру в фотошопе”
- урок “Красивый фон”
{smooth-scroll-top}
Создадим новый документ произвольного размера – Ctrl+N.
Нажмём клавиши “D”, а потом “Х” (установим цвета как на скриншоте ниже). Перейдём в “Фильтр – Рендеринг – Облака”. Так как фильтр не имеет настроек, то сразу получаем результат.
Зайдём в “Фильтр – Рендеринг – Облака с наложением”.
Применим последний фильтр несколько раз – Ctrl+F до получения такого результата, чтобы появились волокна.
Применим другой фильтр – “Фильтр – Стилизация – Свечение краёв”.
Поставим примерно такие значения фильтра.
Получаем текстуру с волокнами.
Раскрасим волокна, щёлкнем по средней иконке в палитре “Слои” и выберем корректирующий слой “Цветовой тон/Насыщенность”.
В появившемся окне проставляем галочку “Тонирование” и двигаем ползунки до получения необходимого Вам результата.
У меня получилось так.
Теперь можно поменять режим наложения верхнего слоя. Я выбрал “Жёсткое смешение”.
- Получился вот такой интересный космический фон.
- А здесь я поменял параметры корректирующего слоя “Цветовой тон/Насыщенность”.
Как Вы поняли, создание текстуры в фотошопе – это совсем несложный и очень увлекательный процесс, в результате которого можно получить самые разнообразные и оригинальные результаты, которых Вы не увидите у других.Если Вам понравился урок, поделитесь ссылкой на него со своими друзьями в своих любимых социальных сетях, кнопки которых Вы видите перед комментариями. Спасибо!
Если Вы не хотите пропустить интересные уроки, информацию о бесплатных видеокурсах и другие новости сайта – подпишитесь на рассылку сайта. Форма для подписки находится ниже.
Как создать реалистичную деревянную текстуру в Photoshop
Доброго времени суток уважаемые пользователи программы Adobe Photoshop! Представляю вашему вниманию практический урок по созданию реалистичной деревянной текстуры. И если вас заинтересовала тема создания собственных текстур, то рекомендую ознакомиться здесь с методом создания медной текстуры.
Приступим .
Открываем программу Photoshop, версия подойдёт любая .
Шаг1
Создаем документ размером 1500х1500 пикс.
Шаг2
Выбираем в палитре цветов цвет # 5a3222 и заливаем документ :
Шаг3
Создадим новый слой и назовём его “Grain”(зерно)- это в версии автора, назвать его можно как угодно конечно же. Прежде чем продолжить, сбросте цвета на значение по умолчанию – черный и белый .
Шаг4
Добавим к этому слою фильтр Облака – Фильтр-Рендеринг-Облака (Filter- Render- Clouds).
Ваше изображение должно выглядеть следующим образом:
Шаг5
Растягиваем слой с облаками, при помощи инструмента Трансформирование (Ctrl+T) по вертикали до 600%.
Шаг6
Применяем фильтр Размытие – Фильтр-Размытие-Размытие в движении (Filter- Blur-Motion Blur). Настройте его как на картинке ниже:
Ваше изображение должно выглядеть следующим образом
Шаг7
Применим постеризацию к слою “Grain”- Изображение-Коррекция-Постеризация (Image-Adjustments-Posterize). Уровень постеризации как на скрине:
Шаг8
- При помощи фильтра Выделение краёв создадим узор древесины – Фильтр- Стилизация-Выделение краёв (Filter-Stylize-Find Edges) .
- Зайдем в Уровни (Ctrl+L)и добавим контрастности узору.
Шаг9
Далее заходим в Фильтр-Шум-Добавить шум (Filter-Noise-Add Noise) и устанавливаем значение 65% чтобы сделать узор реалистичнее.
Шаг10
Дальше переходим Фильтр-Размытие-Размытие в движении (Filter- Blur- Motion Blur) и дать ему следующие параметры:
Шаг11
Дублируем слой “Grain” и переименуем его в “Specularity”, временно отключаем его. Используем его позднее для придания текстуре объема.
Шаг12
Меняем режим наложения слоя “Grain” на Умножение (Muiliply). И у нас уже должна получиться почти готовая текстура.
Шаг13
Отключаем слой “Grain” и делаем слой “Specularity” видимым.
Шаг14
Инвертируем слой “Specularity” нажатием сочетания Ctrl+I. После этого изменим контрастность (Ctrl+L):
Шаг15
Меняем режим наложения на Осветление (Screen) и установливаем непрозрачность этого слоя 10%. Делаем активным слой “Grain”.
Шаг16
Для получения полного эффекта сдвинем слой “Specularity” вниз и вправо на несколько пикселей. Этот шаг кажется незначительным но эффект от него значительный . Любуемся результатом :
Делаем текстуру для 3D
Как сделать 3D текстуру в Adobe Photoshop? Как правильно кадрировать? Как избежать тайлинга текстуры? Как подготовить текстуру для карты Bump? Ответы на эти вопросы в уроке ниже.
Первым делом нужно кадрировать достаточно однородный фрагмент текстуры. Берем инструмент кадрирования и растягиваем прямоугольник рамки
Для того чтобы убрать перспективные искажения включаем опцию Perspective и выставляем углы рамки по возможности в края прямоугольного фрагмента. Например, здесь я использовал в качестве ориентиров середины черных отверстий в плетенке.
Как я уже говорил, желательно, чтобы текстура для 3D была квадратной, но если у текстуры есть естественный шаг, то квадрат может не получиться – не страшно. Если вам повезет, то кадрированный фрагмент – уже готов для использования. Проверить можно либо в 3ds Max, либо прямо в Adobe Photoshop.
Проверим выбранный кусок в качестве текстуры. Командой Select > All (или Ctrl+A) выделяем все изображение целиком.
Вызываем в нем команду Edit > Define Pattern, которая определяет изображение как шаблон для заливки.
Теперь создаем новый документ большого размера, скажем 1024х768.
Вызываем команду Edit > Fill и выбираем образец для заливки.
В данном случае мне повезло и швы между повторами текстуры почти не видны. Тем не менее отретушируем стыки для большей надежности.
Для начала применим к кадрированному квадратику фильтр Filter > Other > Offset.
В поля диалогового окошка вводим примерно половину размера картинки, хотя если просто подергать ползунки, то не составит труда загнать стыки в середину изображения.
Использование штампа для ретуши стыков я уже демонстрировал, на этот раз воспользуемся заплаткой (Patch tool). Выделяем инструментом стык, и перетаскиваем на подходящий участок слева или справа.
Аналогично расправляемся с горизонтальным швом. Результат вполне удовлетворителен.
Полученная текстура вполне годится для использования, но при попытке заполнить ею большую площадь появляется неприятный эффект от чередующихся светлых и темных участков. 3D-шники в таких случаях говорят “текстура тайлится” (от англ. texture tiling) – т.е. виден шаг текстуры.
Для устранения неоднородности в освещенности текстуры мы воспользуемся весьма необычным способом. Идея метода в том, что детали текстуры – это высокочастотная составляющая изображения, а освещенность – низкочастотная.
Сначала дублируем слой текстуры и назначаем дубликату режимн наложения Luminosity (Яркость).
Далее для выделения ВЧ мы применяем к изображению фильтр высокой частоты Filter > Other > High Pass. Радиус фильтрации подбираем наибольший(!), при котором сохраняются детали, но освещенность остается однородной по площади. Результат будет выглядеть ужасно, поскольку контраст значительно уменьшится.
Продолжаем работать с дублированным слоем – осветляем его и увеличиваем контраст (я использовал команду Image > Adjustment > Levels и двигал черный и белый ползунки к середине, а средний влево, чтобы осветлить общий уровень), добиваясь желаемого вида однородной текстуры. Вот что получилось.
Если теперь заполнить текстурой большой фрагмент, то тайлинг почти незаметен. Обычно еще приходится делать небольшую цветовую коррекцию, но это уже частности. Не забудьте сохранить подготовленную плитку текстуры в отдельном растровом файле.
В заключение подготовим текстуру рельефа, так называемую карту бамп (Bump map). Карта Bump используется для создания иллюзии рельефа и значительно улучшает вид 3D-материалов. Изображение для карты Bump должно быть черно-белым и обладать сильным контрастом.
Части материала, которым в карте Bump соответствует белый кажутся выступающими, а черным – вдавленными.
Чтобы создать такую карту изображение текстуры надо сначала перевести в черно-белый режим Grayscale командой Image > Mode > Grayscale
И значительно поднимаем контраст, я опять-таки использовал команду Image > Adjustment > Levels
Таким образом, в ходе этого урока мы научились делать текстуру для 3ds Max буквально из любого образца фактуры. Слева сама текстура, справа – карта Bump для нее.
Читайте также урок по созданию бесшовных текстур
Как создать текстуру в фотошопе
Для творчества в фотошопе существует множество различных текстур. С помощью текстуры в фотошопе можно быстро сделать оригинальную заливку фона и придать фону вид травы, меха, кожи, дерева, ткани и т.д.
Возникает вопрос, как создать текстуру в фотошопе самому. Процесс совсем не сложный. Давайте создадим текстуру травы.
Единственное что нужно, это внимательно кликать мышкой и, в результате, должна вырасти такая трава.
- Для создания травяной текстуры в фотошопе, в основном, будем применять фильтры.
- На панели инструментов должны быть такие цвета: основной цвет-черный, цвет фона-белый.
- 1-Файл-создать.
Создадим документ 400 на 300 с белым фоном. На нем будем делать землю. Не забудьте разблокировать слой. Как это сделать смотрите статью что такое слои в фотошопе.

Земля готова. Теперь будем создавать траву.
6-Слой-новый-слой. В окне слоев теперь два слоя. Верхний активный,он окрашен в синий цвет.
- 7-Редактирование-выполнить заливку, цвет-566010.
- Получился такой документ.
- 8-Фильтр-шум-добавить шум, эффект- 25%, по Гаусу, монохромный.
- 9-Фильтр-размытие-размытие по Гаусу, радиус-1.
- 10-Фильтр-стилизация-ветер, поставить “колебание” и “слева.”
- 11-Изображение-вращение изображения-90 по часовой.
- 12-Фильтр-стилизация-ветер, колебание, справа.
- 13-Изображение-вращение изображения-90 против часовой.
- Теперь нужно увеличить контрастность.
- 14-Изображение-уровни, сдвинуть правый и левый ползунок.
- Вот уже и стало похоже на траву.
- Но желательно сделать траву более реалистично, чтобы была видна земля.
15-Добавить к слою маску слоя. В окне слоев нажать на значок маски.
30 photoshop-уроков по работе с текстурой
Применение различных текстур к элементам может значительно улучшить ваш дизайн. Текстуры можно использовать для создания дизайнов полиграфии или для различных веб-проектов, и в любом случае нужно правильно уметь обращаться с ними в фотошопе. Ведь умение создавать различные текстур может также отлично также пригодиться для зд-моделирования. Поэтому сегодня вашему вниманию будет предоставлена подборка уроков, в которых вы найдете различные техники работы с текстурами.
5 способов применения текстур в дизайне
Добавляем текстуру ржавчины
В этом уроке вы узнаете, как с помощью дополнительных корректирующих слоев, настроек цвета и простых фильтров добавлять текстуру ржавчины к различным объектам. Эту технику можно применять к более сложным иллюстрациям и коллажам.
Создаем реалистичную текстуру бумаги за 5 минут
Эффект печенья в Photoshop
Создаем макет сайта с использованием различных текстур
Создание такого шаблона займет у вас меньше часа. В уроке вы сможете найти несколько практических советов.
Добавляем текстуру на изображение
Эта техника подойдет не ко всем иллюстрациям — с одними наложенная текстура будем смотреться лучше, с другими хуже. Очень важно не переборщить с подобными текстурами в своих изображениях.
Текстура камней в Photoshop
В этом уроке будет показан быстрый и простой способ создания реалистичной текстуры камней с помощью фильтра Liquify. Этот урок создан для пользователей, которые уже имеют представление с работой в фотошопе.
3 простых шага в добавлении текстур
Использование текстур в дизайне — достаточно важная вещь. Этот урок поможет сделать это очень быстро и легко.
Создание гранж-текстур в фотошопе
В уроке показан быстрый и простой способ создания фона гранж-тектсур в Photoshop.
Используем различные текстуры для создания композиций в Photoshop CS5
Урок по созданию текстуры дерева
Конечно. можно сделать фотографию и использовать ее для текстуры. Но это не единственный вариант. Текстур дерева можно создать самостоятельно, руководствуясь шагами данного урока.
Создаем гранж-дизайн, используя Photoshop
Урок по созданию световых эффектов
Урок по созданию текстуры дерева
Простой способ создавать реалистичную текстуру дерева.
Создаем бетонный эффект, используя различные стили слоя
Удивительно, что можно сделать, играясь с разными стилями.
Чешуйчатая кожа
Вещь, за которую нужно поблагодарить Photoshop — он может значительно упростить работу. Представьте себе, сколько бы времени ушло на создание иллюстрации с драконом, динозавром или другой рептилией, которые имеют чешуйчатую кожу.
Добавление текстур к коже
Совет: как превратить деревянную текстуру в удивительный фон
Динамичная акварельная типографика
В этом уроке будет рассказано, как смешивать некоторые векторные элементы и акварельные эффекты в своем дизайне. Очень быстрый эффект, который в основном зависит от правильного выбора изображения и цвета.
Дизайн винтажного постера
Добавление текстур к шаблону
Уникальная текстура без использования кистей
Текст в виде мяса
Создаем акварельный логотип в Photoshop
Создаем акварельный логотип, используя различные текстуры акварели и бумаги.
Создаем 3d эффект текстурного текста
Сначала текст будем создавать с помощью Illustrator, а затем добавлять эффекты в в Photoshop.
Добавляем текстуру к фото
Манипуляция с дымом
Реалистичная джинсовая текстура
В уроке будем создавать с нуля реалистичную джинсовую текстуру путем смешивания оттенков серого и используя различные режимы наложения и фильтры.
Создаем эффект рисунка на холсте
Травяной текст в Photoshop
creativenerds
Перевод — Дежурка
Как создать свой текстур пак в Minecraft. Глава 1
Я считаю, что создавать текстур паки довольно легко, но вот многие наши пользователи не умеют это делать. Вот я вам покажу и расскажу об этом. Все сразу рассказать я не смогу, поэтому пока только первая глава.
1. Что требуется для создания текстур пака
– Архиватор, например, WinRAR. (Должен у вас быть, ибо как вы Minecraft установили).
– Редактор изображений, поддерживающий прозрачность. (Стандартный paint не подойдет, нужен Photoshop, Paint.net или GIMP).
- – Базовое знание этого редактора.
- – Другой пак текстур, который вы хотите взять за основу.
- – Голова, руки и терпение.
- 2. Разберем пак по полочкам
Я вам советую для своего пака скачать стандартный пак и взять его за основу. Скачать его можно здесь. Хотя вы можете взять любой пак.
Скачайте, поместите его в удобное место и смотрите изображение ниже:
Первый архив слева – это то, что вы скачали. Извлечем его содержимое в эту же папку, получим второй архив – это сам пак, который по идее надо устанавливать, но он нам не для этого нужен. Извлекаем содержимое пака в папку с таким же названием. Это и есть третья папка, с ней мы и будем работать. Ознакомимся с её содержимым:
Achievement – в этой папке два изображения: bg – это текстуры для меню достижений, icons – мне неизвестно его предназначение, поэтому их можно удалить.
Armor – здесь находятся текстуры всех видов брони. При чем под цифрой 1 идут шляпа и кофта, а под 2 штаны и кеды. А изображение power – это вроде текстура заряженного крипера.
Art – в этой папке одно изображение – kz, в нем текстуры всех картин.
Environment – в этой папке хранятся изображения с текстурам явлений: дождь, снег, облака и свет.
Font – здесь хранится шрифт. Если вы играете с русификатором, сразу удалите эту папку.
Gui – важная папка, здесь много важных изображений.
Items – текстуры предметов, icons – иконки интерфейса, gui – панель быстрого доступа и кнопки, background – фон для меню, unknown_pack – иконка для пака без иконки, slot – изображения для меню статистики, allitems, container, crafting, furnace, inventory, trap – игровые менюшки. Есть так же два не используемых изображения crash_logo и particles, их можно удалить.
Item – в этой папке можно встретить текстуры стрел – arrows, сундуков – chest, largechest, лодки – boat, вагонетки – cart, таблички – sign и анимацию сфер опыта – xporb. А вот door не используется, можно удалить.
Misc – здесь у нас вот что: dial – картинка для часов, explosion – анимация взрыва, mapbg –текстура карты в руках, mapicons – иконки для карты, particlefield – звездное небо, pumpkinblur – изображение, закрывающее вам обзор, когда вы носите на голове тыкву, shadow – текстура тени. Их вы можете спокойно изменять, а вот остальные изображения выполняют программные функции, поэтому изменять их надо очень осторожно, а лучше просто удалить.
Mob – здесь все текстуры мобов, вы можете их изменить или удалить.
Terrain – в этой папке текстуры солнца и луны.
Title – здесь изображения для оформления: mojang – логотип разработчика, mclogo – логотип игры в главном меню. Для чего нужно black я так и не понял. А вот bg – это интересная папочка, в которой собраны панорамы игры, которые служат фоном главного меню. Вы можете сделать свои панорамы из скриншотов, только соблюдайте названия и размеры.
Pack – иконка пака в меню выбора паков.
Pack – текстовый файл, текст которого будет написан под названием пака, в меню выбора паков.
Particles – в этом изображении собраны эффекты: дым, брызги и т.д.
Для начала откроем terrain.png, как я уже сказал, это основа пака.
Я использую photoshop. Также можно использовать другие редакторы с поддержкой прозрачности.
Давайте внесем изменения. Мне например никогда не нравилась текстура булыжника, я ее изменяю. Обратите внимание: я вынес текстуру на новый слой, это чтобы я мог ее стереть, и еще я выделил текстуру, это чтобы я не вышел за границы. Хотя это уже тонкости владения photoshop, а к созданию паков не относится.
Также я изменил текстуру стекла.
Изменять можно не только terrain.png, давайте откроем items.png из папки gui.
Я хочу изменить текстуру ножниц.
Давайте дадим паку отличительные символы: откроем pack.png и pack.txt.
Я совсем немного изменил pack.png – иконку пака, ну а вы можете делать там что хотите, вставить другую картинку, например. Ну и надпись я свою добавил.
4. Проверка
Давайте уже закончим пак и проверим его. Добавляем содержимое нашей папки в новый zip-архив, название которого и будет названием пака.
Вот содержимое моего пака:
Я добавил все папки и все изображения. А вообще добавлять все не обязательно, надо добавлять только то, что вы изменили. Поймите, если вы удалите изображение из вашего пака, то на его месте будет использовано стандартное изображение. А если ваше изображение от стандартного не отличается, то зачем его добавлять, он только прибавит «весу» вашему паку.
Копируем наш пак в папку texturepacks, которая находится в директории игры. Патчить наш пак не требуется, поэтому сразу включаем игру. Заходим в меню текстур пак и вот наш пак:
Загружаем мир. Вот мой дом, и как вы видите, текстуры булыжника, стекла и ножниц стали именно такими, какими я их нарисовал.
Вот и все. Ваш самый простенький пак текстур готов. Вы можете, конечно, уже сейчас начать делать свой пак, но вам были бы полезны следующие главы учебника.
- В следующих главах учебника:
- – Создание текстур большего разрешения.
- – Создание своих текстур воды, лавы, огня и портала.
- – Советы по рисованию текстур.
- – Ответы на ваши вопросы
P.S. Эта статья была еще написана в 15:00. Но мой браузер крашнулся и текст статьи был утерян. Второй раз писал статью в Word, в 17:00 уже была готова статья, но винда крашнулась, комп перезагрузился и в результате опять весь текст был утерян. По моему, кто-то наверху не хочет чтобы я добавил эту статью.
Советы и хитрости для создания бесшовных текстур
При текстурировании различных объектов очень важно уметь создавать бесшовные текстуры. Наши советы и хитрости помогут вам избежать основных ошибок и лучше разобраться в сабже.
При текстурировании дорог, стен или крыш, например, для видеоигр особенно важно уметь создать тайловую или бесшовную текстуру на всю протяженность геометрии, поскольку создание текстуры для, например, целой кирпичной стены может оказаться довольно трудоемким процессом. Особенность такого подхода кроется в необходимости обмануть зрителя, не дав ему возможности отличить начало от конца текстуры.
Что такое бесшовная или тайловая текстура?
Бесшовная или тайловая текстура обычно является фотографией какого-либо объекта, например, кирпичной стены, которая может повторяться необходимое число раз без видимых швов или разрывов, при этом каждый угол изображения должен идеально совпадать с любым другим.
Если вы уже успели сфотографировать кирпичную стену и пытаетесь затайлить ее на геометрии, то ничего у вас не выйдет, поскольку левая часть текстуры не будет совпадать с правой. Для корректной тайловой текстуры характерно, что ее противоположные части идеально совпадают. Для такого эффекта необходимо проделать ряд манипуляций в Photoshop.
Как правильно снять фотографию
Существует множество вебсайтов с тайловыми текстурами. В целом это неплохо, большинство этих текстур идеально подойдет для вашего проекта, однако в некоторых случаях текстуры приходится создавать вручную, фотографируя окружающие объекты. На это существует несколько причин.
Во-первых, некоторые идеально подходящие текстуры недоступны для бесплатного скачивания, их можно только приобрести, что ощутимо скажется на вашем бюджете.
Во-вторых, обычно мы, прекрасно представляя себе, что нам нужно, безуспешно перерываем весь Интернет в поисках подходящей текстуры. В случае с кирпичной стеной гораздо проще подойти к понравившейся стене и сфотографировать ее.
В случае, если вы все-таки отважитесь на то, чтобы сфотографировать нужную текстуру, необходимо помнить о нескольких важных моментах.
Во-первых, необходимо встать параллельно объекту, на который нельзя смотреть под углом. Необходимо сфотографировать этот объект максимально прямо.
В дальнейшем объект, снятый под углом, может вызвать довольно странные искажения текстуры, которую будет невозможно корректно затайлить.
Пример неправильного ракурса можно увидеть на изображении ниже, из-за небольшой, казалось бы, перспективы, нижние кирпичи выглядят меньше верхних. Сделать такую фотографию тайловой будет довольно сложно.
При фотографировании текстуры необходимо также позаботится и о корректном освещении объекта. Стоит избегать всевозможных засветов. При уличной съемке лучше выбирать хорошо освещенные места, не снимая против солнца.
Создание бесшовной текстуры
Итак, фотография готова. Пришло время открыть ее в Photoshop и обрезать квадратом. Например, 1024×1024 или 2048×2048.
После этого с помощью инструмента Selection или команды Layer Via Copy необходимо выделить правую или левую часть изображения и перетянуть новую копию в противоположную часть изображения.
При этом в глаза сразу же бросится грубый шов, который необходимо пофиксить любым удобным способом, например, выбрать инструмент Eraser, уменьшить его Hardness и Opacity, и пройтись им по шву, что сделает его менее заметным.
Этот же процесс необходимо повторить и для верхней и нижней частей изображения. При попытке затайлить полученную текстуру незначительные швы все еще возникают. Это можно легко пофиксить с помощью инструмента Clone Stamp или любого другого подобного инструмента. Процесс, в зависимости от фотографии, может разниться, но незначительно.
Избавление от швов с помощью инструмента Patch
Со швами можно также распрощаться с помощью инструмента Patch, при этом необходимо сначала выделить нужный участок геометрии, а затем скопировать его на другой, например, на участок со швом. При этом Photoshop идеально сотрет какие-либо границы между этими участками изображения.
Такой подход лучше всего использовать для абстрактных фотографий, например асфальта или травы.
Журналист: Алена
Создаем текстуру дерева в фотошопе
/ Сергей Нуйкин / Уроки по фотошопу
Приветствую друзья на fotodizart.ru! Сегодня я расскажу как создать текстуру дерева в фотошопе. Очень часто бывает так, что текстуру нет времени искать, либо нет ничего подходящего.
Или нашли текстуру, но она, к сожалению не устраивает. В таком случае может помочь самостоятельное создание текстуры дерева при помощи фотошопа.
Метод является универсальным и с его помощью можно создать не только текстуру дерева. Но об этом чуть позже.
Приступим к уроку, для начала создадим холст, я создаю с размерами 500 х 500 пикселей.
Заливаем холст коричневым цветом (так как дерево коричневое) #3b1f00 используя инструмент заливка (G). Вы можете использовать свой цветовой оттенок дерева.
Далее добавим шум на нашу будущую текстуру дерева. Для этого идем в фильтры шум > добавить шум и устанавливаем настройки как показано на скрине ниже.
- Теперь создадим фактуру дерева, идем в фильтр штрихи > наклонные штрихи и устанавливаем настройки как показано на скриншоте.
В результате получаем грубо обработанную текстуру дерева с очень хорошо выраженными волокнами древесины. По такому же принципу можно создать матовую металлическую поверхность с потертостями вида хром. Ниже на скриншоте я показал текстуру дерева и металлическую текстуру с потертостями.
Таким образом, как вы догадались мы получаем универсальный метод для получении различного рода текстур, об этом я и говорил в начале нашего урока по фотошопу. Конечно же, можно пошаманить еще немного и сделать сглаживание блики ну и еще ряд мелочей, это уже по желанию и необходимости.
На этом все, создавайте свои уникальные текстуры, а если возникнут вопросы пишите в комментариях.
Сделать бесшовную текстуру онлайн
IMGonline.com.ua
Обработка JPEG фотографий онлайн.
Главное нужно указать файл картинки или текстуры в формате jpg на вашем компьютере или телефоне, нажать кнопку ОК внизу. Остальные настройки выставлены по умолчанию.
Пример тайлинга (плитки или стыковки) обычной фотографии земли без изменений (хорошо видны швы) и бесшовная текстура земли после автоматической обработки на этом сайте.
В настройках предварительного выравнивания тёмных и светлых участков была указана «интенсивность 20», остальные настройки были выставлены по умолчанию:
Пример тайлинга фотографии травы без изменений и бесшовная текстура травы, созданная способом № 4-Б, в выравнивании тёмных и светлых участков изображения указана «интенсивность 30», остальное без изменений:
Исходное изображение никак не изменяется. Вам будет предоставлена обработанная текстура и проверочная плитка.
Связь | Карта сайта, ограничения | English version
© 2018 www.imgonline.com.ua
Как сделать свой текстур пак в Minecraft | 1.5 – 1.13
Многие игроки интересуются тем, как создать свой текстур пак в Minecraft. Для того, чтобы успешно проделать все действия необходимо выполнить следующие условия:
- Необходим архиватор. Например, WinRAR.
- Редактор изображений, который имеет функцию изменения прозрачности. В таком случае, подойдет Photoshop или GIMP.
- Наличие другого пака текстур, который будет использоваться в качестве основы.
Для начала вам стоит сразу же скачать «чистый» текстур пак. Идеально подойдет стандартный пак, но в данном случае не существует каких-либо определенных условий. Подойдет любой другой пак.
Скачиваем наш пак и разорхивируем его в любое удобное для нас место.
Самую первую папку (assets) извлекаем в папку с точно таким же названием, то есть, в третью папку. Для дальнейшей работы понадобится нам только она.
Все текстуры распределены по определенным критериям в разные папки:
- blocks — текстуры блоков.
- entity — текстуры всех мобов, порталов и некоторых предметов.
- environment — текстуры дождя, солнца, луны.
- font — файлы для игры. данную папку не стоит трогать.
- items — все предметы.
- map — текстуры карты, но не мира.
- misc — текстуры барьера и всего под водой.
- models — броня всех видов.
- painting — все картины.
- particle — текстуры частиц.
Далее возвращаемся к папке, в которую мы извлекали содержимое. Если мы хотим изменить текстуру алмазного блока, то сразу же переходим в папку «blocks», находим необходимый нам блок и открываем файл через программу редактирования изображения. Далее последуют примеры на основе Photoshop.
Редактируем изображение под наши предпочтения. Готовый результат сохраняем в папку «assets». Для того, чтобы все успешно загрузилось, потребуется скинуть для начала вашу текстуру и только после запустить Майнкрафт.
Следующим шагом меняем обложку нашего текстур пака в Майнкрафт. Для этого находим файл pack.png и редактируем его в фотошопе.
Заменяем старый pack.png наш наш новый, отредактированный pack.png. Отныне, после того, как мы зайдем в игру, в настройках можно будет выбрать нужный из существующих текстур паков. Вы узнаете свой пак по обложке.
Ищешь как создать текстуру онлайн? Легко
Придайте своим работам глубину с помощью текстур на платформе Canva. У нас есть все инструменты, чтобы добавить в ваши дизайны текстуру, а еще прекрасная библиотека изображений, под завязку набитая текстурами, которые вас обязательно вдохновят!
Перед тем как наряжать дизайн в вельвет и джинсовую ткань, давайте определим, что из себя представляют текстуры? Текстуры придают определенного единообразия внешнему виду материалов.
Например, яркие цвета выглядят гладкими или глянцевыми, а текстура шероховатой ткани — жесткой и поношенной.
С помощью Canva вы с легкостью можете добавить текстуры в свой дизайн, чтобы сделать его более интересным и наделить его своеобразной атмосферой.
Выберите фоновую текстуру в качестве основоположного элемента своего дизайна. Выберите панель «Фон», чтобы просмотреть все бесплатные и премиум-текстуры и рисунки — от простой решетки до высококачественных фотографий растений и бумажного волокна. Щелкните нужный фон, а затем добавьте поверх него текст и другие элементы — пускай они как следует выделяются.
Уже просмотрели все фоновые текстуры? Текстуры можно найти не только на панели «Фон».
Введите в библиотеке изображений запрос «текстура» или «узор», и вы увидите множество текстур, которые можно использовать в качестве фона или другого элемента дизайна.
Ищете что-то конкретное? Введите соответствующий запрос (например, «фон» или «мох») в библиотеке изображений, чтобы найти подходящую текстуру. Перетащите изображение в дизайн, затем обрежьте его и измените его размер для максимального эффекта.
Возможно, вы хотите тонко приукрасить дизайн текстурой в виде, скажем, едва различимой завесы или почти неуловимого кружева? Найдите узор по вкусу в нашей библиотеке изображений и перетащите его в свой дизайн.
Выделите эту текстуру и щелкните стрелку вниз, чтобы открыть ползунок прозрачности. Перетащите ползунок влево, чтобы текстура выглядела легко и изящно. Перетащите его еще дальше, и от текстуры останется лишь тонкий намек.
Затем попробуйте наложить эту прозрачную текстуру на фигуры однородного цвета или другие изображения. Возможности безграничны!
Не нашли в нашей библиотеке текстуру, напоминающую ту замечательную ткань, из которой было сделано вечернее платье вашей бабушки? Не беда! Сфотографируйте или отсканируйте свою уникальную текстуру и добавьте ее в Canva.
После этого вы сможете пользоваться ею точно так же, как и любой другой из наших текстур. Ваш фотоаппарат плохо уловил все детали текстуры? У нас вы найдете множество инструментов для редактирования своей фотографии.
Предпочитаете делать фотографии на смартфоне или планшете? К вашим услугам приложения Canva для iPhone, iPad и Android.
Установите бесплатное приложение Canva
Сделайте прозрачный фон онлайн бесплатно: фоторедактор Canva
Как сделать бесшовную текстуру в фотошопе
Бесшовные текстуры – это изображения с текстурой какого-либо материала, поверхности, вещества, которые при состыковки с любой стороны относительно друг-друга образуют целую сплошную картинку, без смещений и искажений. Подобные текстуры (фоны) обычно применяются в 3D моделировании и веб-дизайне.
Если вы хоть раз работали в каком-нибудь 3D редакторе, к примеру 3D max, то знаете не по наслышке о том, что бесшовные текстуры в 3D моделировании – очень важный элемент, поскольку именно от их качества зависит качество модели в целом.
Чем больше размер текстуры, тем лучшего качества 3D модель получится в результате.
Для создания бесшовных текстур и фонов используют различные специальные программы, существуют и различные плагины для фотошопа, которые способствуют созданию бесшовных изображений.
Мы же рассмотрим простой способ создания бесшовной текстуры в фотошопе, без использования плагинов и сторонних программ.
Для создания бесшовной текстуры нам нужно изображение данной текстуры, обычно производят фотосъемку , либо отрисовывают ее в ручную.
Мы же возьмем готовую картинку (текстуру) земли (почвы), которую я нашел в интернете и сделаем ее с помощью фотошопа бесшовной.
Первым делом открываем изображение программой фотошоп и разблокируем его, если оно заблокировано (значок замочка на против слоя), кликнув по замочку левой кнопкой мыши. Данная процедура дает возможность редактировать изображение, если же замочек не снять, то с картинкой никаких манипуляций произвести не удастся. В моем случае изображение заблокировано не было.
Теперь необходимо узнать размер изображения, для этого в верхнем меню переходим в “Изображение” – “Размер холста”, либо нажимаем комбинацию клавиш Alt + Ctrl + С.
Размер изображения логично конечно посмотреть выбрав пункт “Размер изображения”, но мы выберем холст, чтобы при необходимости сразу изменить размеры, а не повторять эти же действия по несколько раз. И так, кликнув по пункту “Размер холста” появится всплывающее окошко с параметрами.
Нам необходимо убедиться, что размеры изображения имеют четные значения, потому что нам нужно будет разделить значения длины и ширины изображения ровно пополам. В моем случае и ширина изображения (596px) и высота (380px) делятся на 2, поэтому менять ничего не нужно.
Если же у вас одно из значений или оба не четные числа, то необходимо изменить размеры холста, прописав уменьшив число на единичку до четного и нажав кнопку “Ок”. При этом, при изменении размеров холста имейте в виду, что стороны холста не должны быть закреплены, т.е.
скрепка указанная на картинке выше не должна быть активирована, иначе вы измените, к примеру высоту на четное число, а ширина станет нечетной.
Запоминаем размеры нашего холста (изображения), делим их на 2 и получаем следующее: ширина – 298px и высота – 190px. Теперь переходим в верхнем меню в “Фильтр” – “Другое” – “Сдвиг”.
Во всплывающем окне вводим наши полученные методом деления на 2 значения ширины и высоты изображения, а так же выбираем пункт “Вставить отсеченные фрагменты”.
В результате у нас получается изображение, сложенное из 4-х частей, стыки которых не совпадают и явно выделяются.
Нам нужно удалить данные погрешности. Для этого мы будем использовать инструмент “Точечная восстанавливающая кисть”, можно так же использовать инструмент “Штамп” – это уже на ваше усмотрение – экспериментируйте. В левой панели программы выбираем необходимый нам инструмент и аккуратно обрабатываем стыки.
После того, как избавитесь от видимых швов (стыков) необходимо снова войти в фильтр “Сдвиг” и прописать значения горизонтали и вертикали по нулям. В результате у меня получилось бесшовное изображение (текстура).
Теперь давайте проверим как это будет выглядеть, для этого я возьму несколько получившихся текстур и состыкую их друг с другом разными сторонами.
Как видите, теперь швов (стыков) не видно, что и требовалось сделать, у нас получилась бесшовная текстура для 3D max или фотошопа. Еще раз напомню, если хотите получить текстуру высокого качества, то необходимо использовать большое изображение и чем больше, тем лучше.