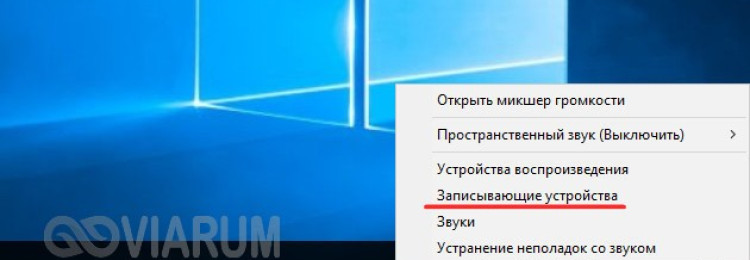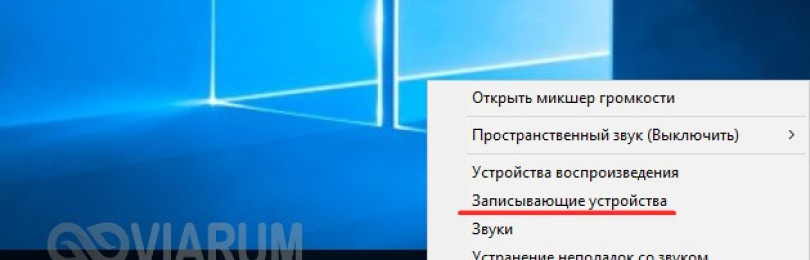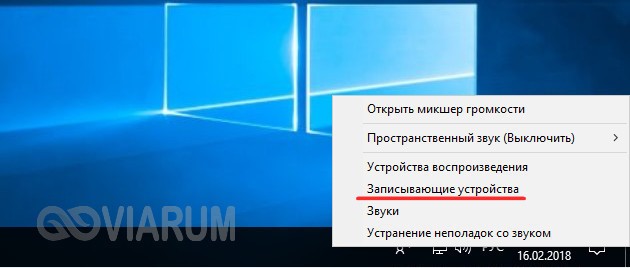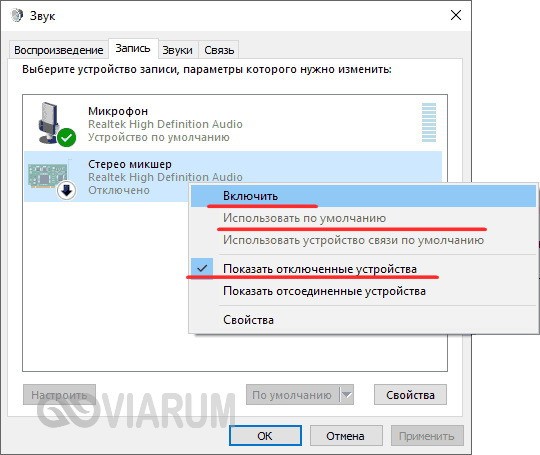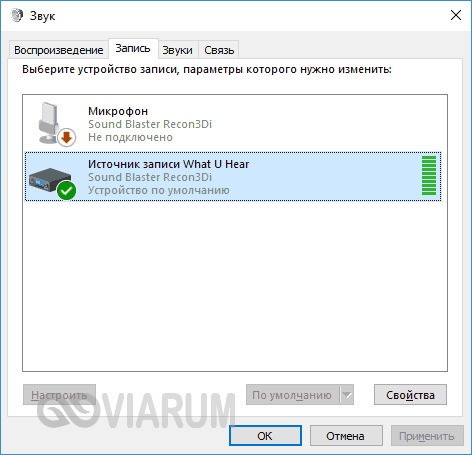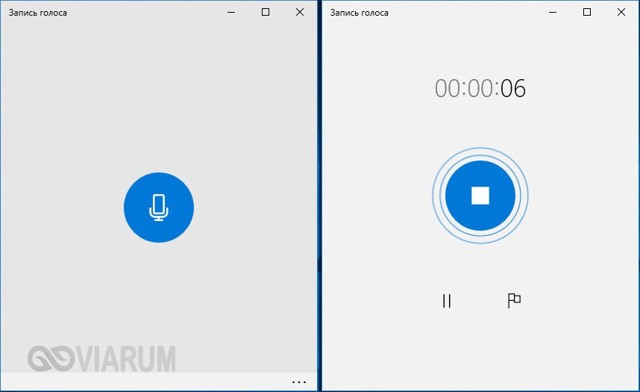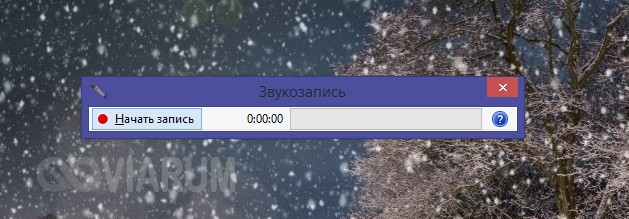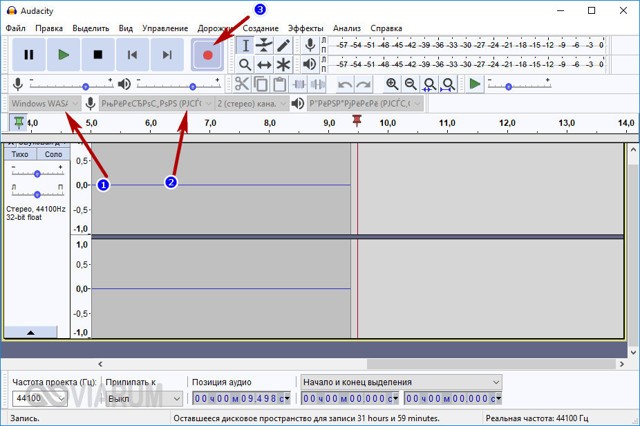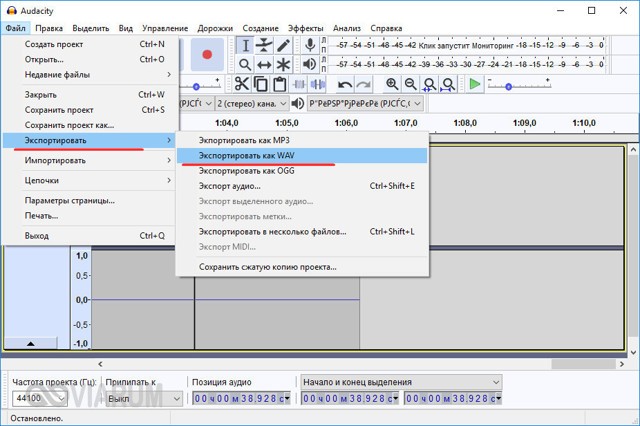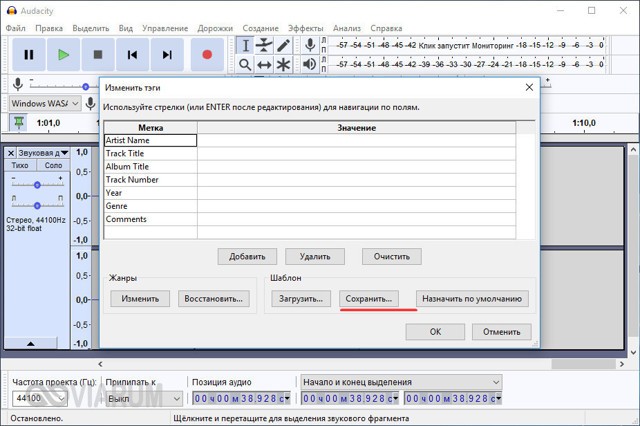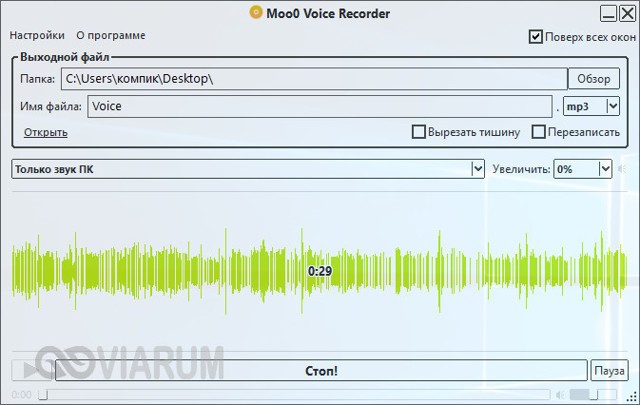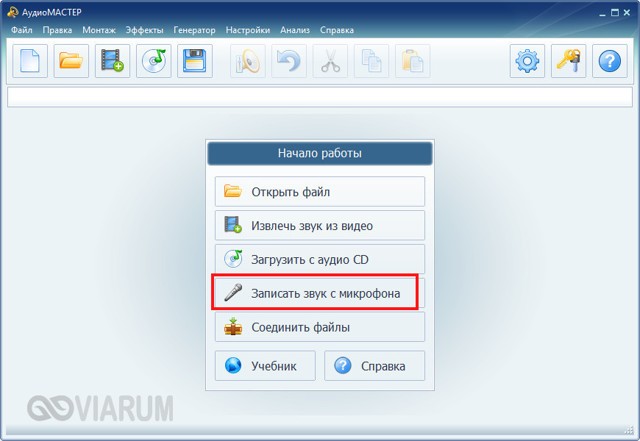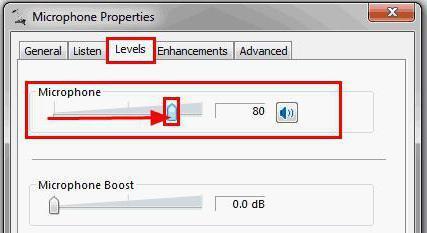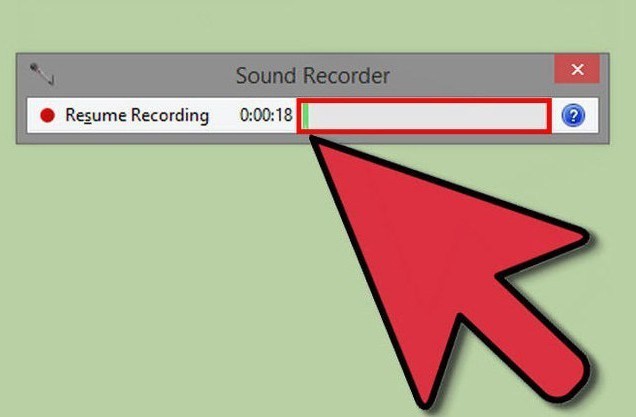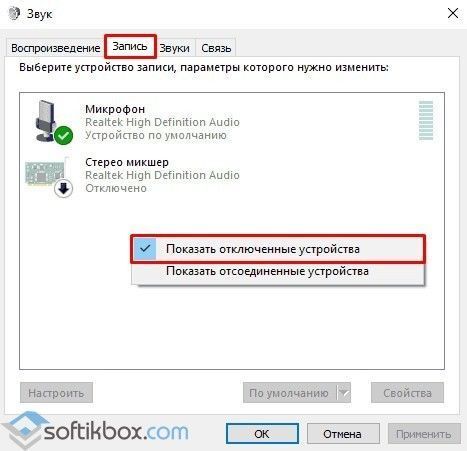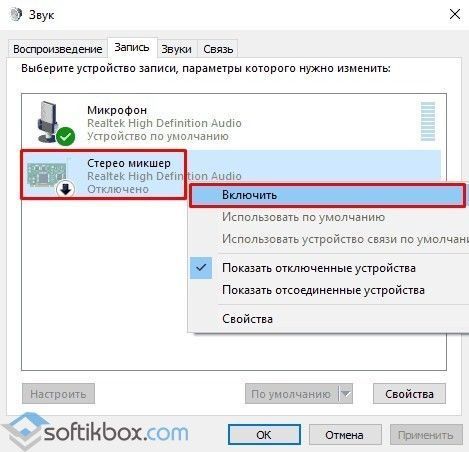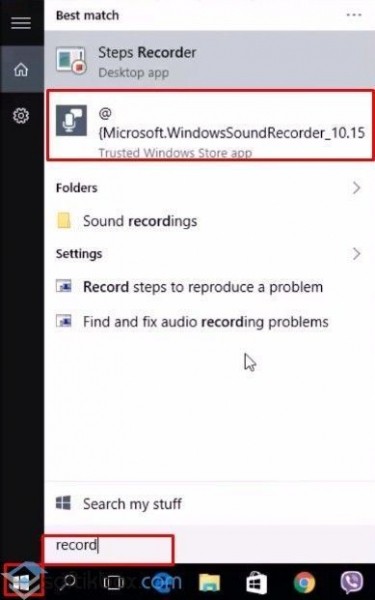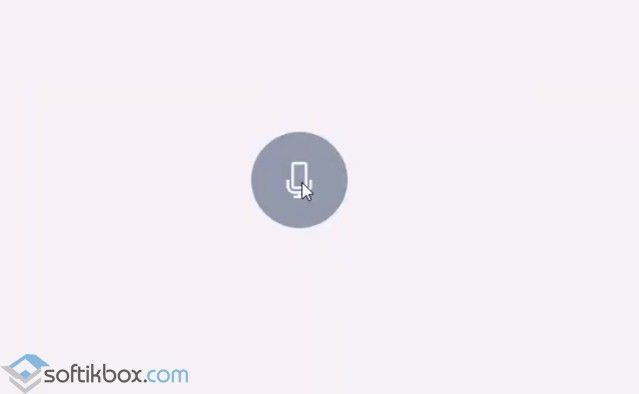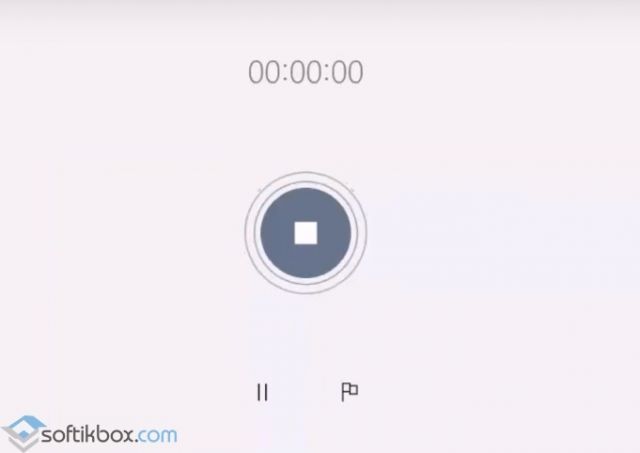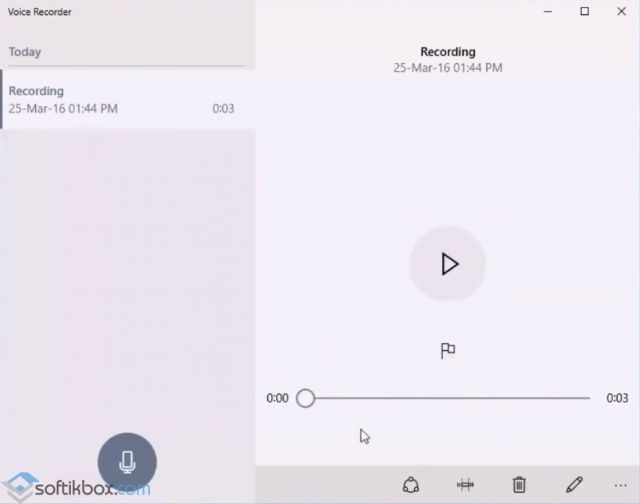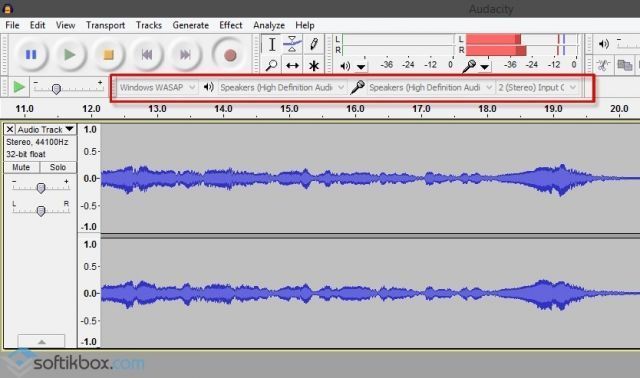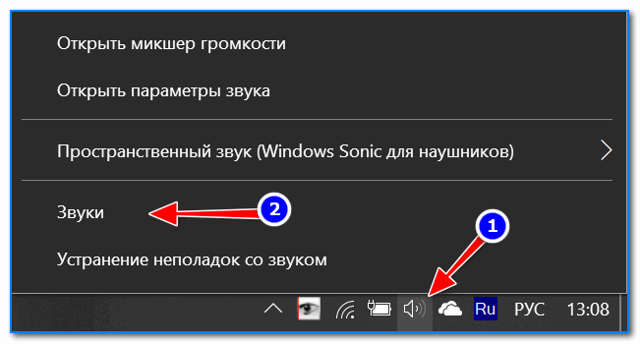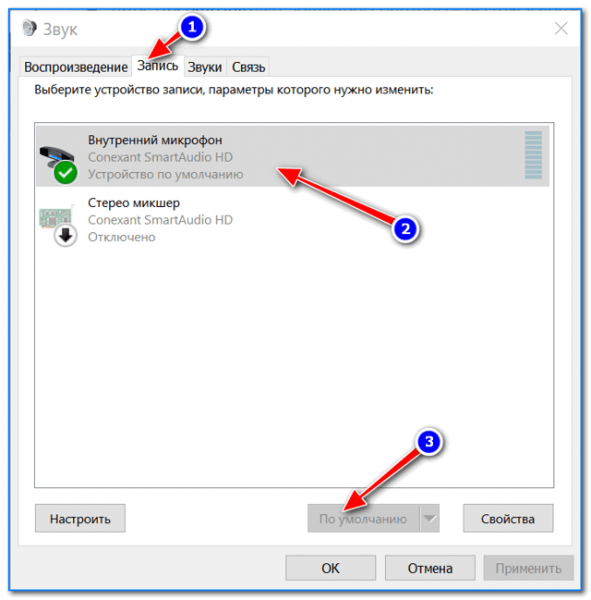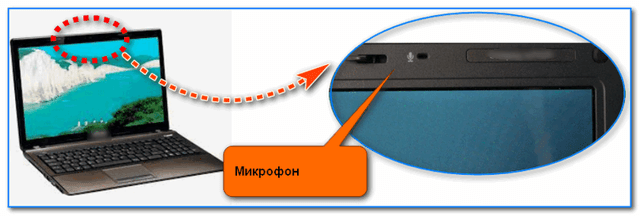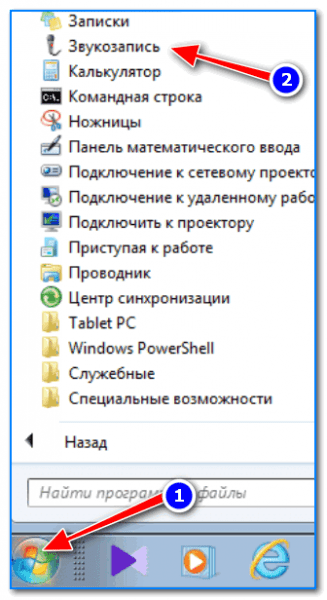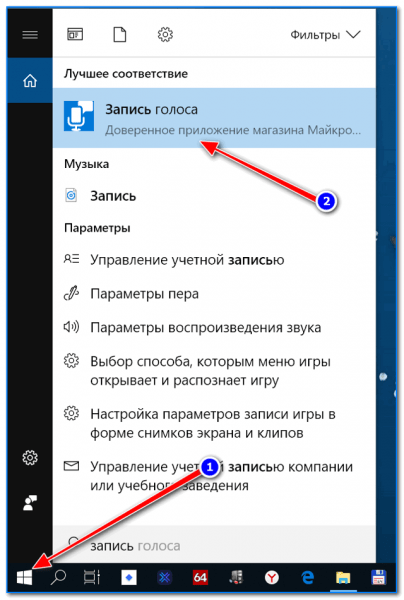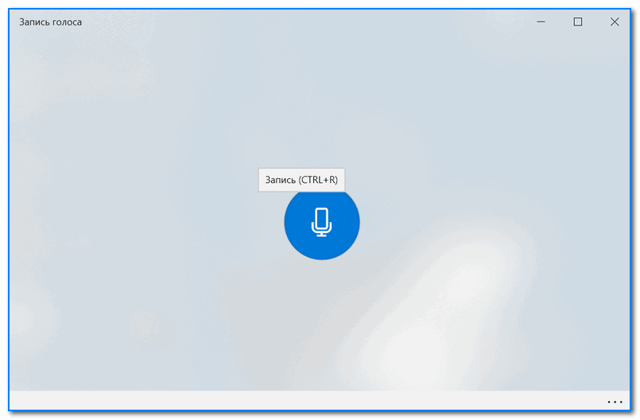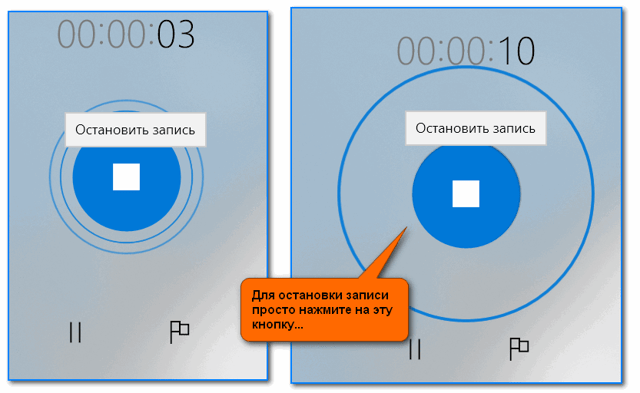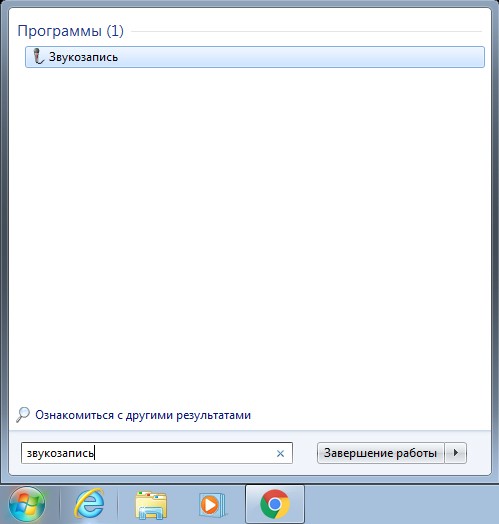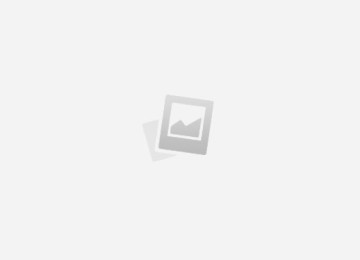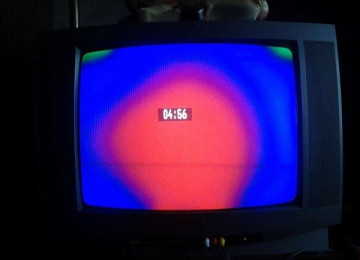Содержание
- Запись звука на компьютере средствами Windows
- Как записать голос хорошем качестве. Как записать свой голос на компьютер
- Подключение устройства
- Инициализация устройства
- Настройки
- Выбор приложения и запись
- Использование метода со стерео микшером
- Запись звука без стерео микшера
- Используем возможности программы NVidia ShadowPlay
- Самые популярные программы
- Какую программу выбрать?
- Как с компьютера?
- Записываем звук с компьютера. Как?
- Как записать звук на компьютере (с микрофона или тот, что слышен в колонках)
- Как записать голос на микрофон компьютера или ноутбука ???? PictureSound
- Как записывать звук на компьютере
- Как записать аудио с микрофона на компьютер
- Как записать голос на компьютере?
Благодаря изобилию торрент-трекеров и других свободных ресурсов найти и скачать на компьютер можно практически любой мультимедийный контент. Но, впрочем, здесь есть свои исключения.
Как быть, к примеру, если вещание ведётся в потоковом режиме и где гарантия, что онлайновая аудио передача, запись которой вы хотели бы иметь у себя на ПК, будет затем выложена в интернет? В таких случаях лучше не полагаться на авось, а взять и произвести запись звука с компьютера самостоятельно.
В этом нет ничего сложного, вам даже не понадобятся специальные программы, впрочем, их использование было бы предпочтительным. Рассмотрим сначала как записать звук с компьютера средствами самой системы.
В популярных версиях Windows имеется такой полезный инструмент как «Звукозапись», позволяющий захватывать аудиопоток как с микрофона, так и со звуковой карты.
Но прежде чем приступать к делу, необходимо проверить доступность на компьютере соответствующего записывающего устройства.
Запись звука на компьютере средствами Windows
Кликните правой кнопкой мыши по иконке звука в трее и выберите в меню «Записывающие устройства» (или «Звуковые устройства»).
С большой долей вероятности в открывшемся окошке на вкладке «Запись» вы обнаружите только микрофон, что, однако, не означает, что другие записывающие устройства недоступны.
Кликаем ПКМ по пустому месту окна и выбираем в меню «Показать отключенные устройства». Если в списке появится «Стерео микшер» или «What U Hear», замечательно, его-то мы как раз и будем использовать для захвата звука.
Нажмите по нему ПКМ, в меню выберите сначала «Включить», а затем «Использовать по умолчанию».
- Сохранив настройки, запустите через меню Пуск стандартное приложение «Звукозапись» или «Запись голоса» (в Windows 10).
Как им пользоваться, полагаем, объяснять не нужно, вся работа здесь сводится к нажатию одной кнопки. Записываться аудио будет с динамиков, если же вам нужно произвести запись звука на компьютер с микрофона, вместо стерео микшера в настройках окошка «Звук» необходимо по умолчанию выбрать микрофон. Естественно, последний должен быть подключен к компьютеру.
Программы для записи звука с микрофона и аудиокарты
Приведённый выше способ прост и удобен, но подходит он, увы, не всем. Дело в том, что устройство «Стерео микшер» либо может быть не реализовано на уровне драйвера, либо заблокировано производителем звуковой карты.
Звук с аудиокарты, однако, всё равно может быть записан, но для этого придётся воспользоваться сторонними программами. Таких программ существует немало, как платных, так и бесплатных.
Одной из них является Audacity – простая, но мощная программа для записи звука и редактирования цифрового аудио.
Программа умеет записывать звук с внешнего и встроенного микрофона, микшера и канала Line In. На некоторых моделях аудиокарт возможен захват потокового вещания интернет-радио, то есть приложение можно использовать как средство записи звука из интернета на компьютер.
Есть в Audacity также много других функций, но в данном случае нас интересует именно звукозапись. Порядок действий следующий.
Запустите программу, выберите в качестве источника сигнала Windows WASAPI, а в качестве источника звука – нужное вам устройство, то бишь микрофон или аудиокарту.
К сожалению, по какой-то причине названия доступных устройств в Audacity отображаются крякозябрами, но это не такая уже и проблема, в конце концов, вы можете сделать пробные записи с обоих выходов, определить лучший и впредь выбирать его. Для захвата аудиопотока жмём красную круглую кнопку, для остановки – чёрный квадратик. Чтобы сохранить записанные данные в файл, идём в меню Файл – Экспортировать и выбираем нужный формат.
Неплохой альтернативой Audacity может послужить Moo0 VoiceRecorder – простая программа для записи звука с компьютера.
VoiceRecorder позволяет записывать звук с аудиокарты, микрофона и аудиокарты/микрофона одновременно, необходимый режим выбирается в выпадающем меню.
Программой поддерживается запись в MP3 и WAV, вырезание тишины, выбор качества выходного файла. Захват звука производится нажатием кнопки «Записать», сохранение – нажатием кнопки «Стоп».
Из платных приложений можно порекомендовать программу АудиоМастер, особенно если нужно произвести запись звука на компьютере с микрофона. Для этого в меню жмём «Записать звук с микрофона», в открывшемся окне выбираем, если надо, устройство записи звука и жмём кнопку «Начать новую запись».
По завершении записи АудиоМастер предложит её отредактировать – изменить параметры голоса, увеличить громкость, добавить эффекты и прочее. Впрочем, сохранить записанный голос можно и без предварительного редактирования. Кликните по расположенной на панели инструментов иконке сохранения и выберите в окне мастера подходящий формат.
Запись звука с помощью онлайн-сервисов
И под конец мы рассмотрим третий вариант, а именно как записать звук на компьютер через микрофон с помощью специальных онлайновых сервисов.
Будучи рассчитанными на самый широкий круг пользователей, они отличаются простотой и отсутствием каких-либо настроек.
Среди наиболее популярных сервисов для записи звука с микрофона можно назвать OnlineVoiceRecorder, VoiceRecorder, Vocalremover и Dictaphone.
OnlineVoiceRecorder позволяет записывать аудио со встроенного и внешнего микрофона с последующим сохранением в файл формата MP3. Инструмент бесплатен, практически лишен настроек, имеет простой интуитивно понятный интерфейс, поддерживает предварительное прослушивание записи и её обрезку.
Похожий функционал предлагает другой бесплатный сервис VoiceRecorder. Этот онлайн-диктофон умеет перехватывать данные с микрофона и сохранять их в файл формата WAV (без потери качества).
Vocalremover – неплохой онлайновый диктофон, позволяющий вести запись с микрофона с последующим базовым редактированием и сохранением в форматы MP3, WAV и OGG на выбор. После записи аудио можно прослушать, из эффектов доступны изменения тембра и размера «комнаты».
Аналог Vocalremover – бесплатный сервис Dictaphone, позволяющий записывать звук с микрофона. От предыдущих ресурсов отличается возможностью наложения аудиодорожек и сохранения записи на сервере. Дополнительно онлайн-приложением поддерживается перемещение по записи с помощью мыши, отмена и повтор действий. При сохранении записи в файл доступен только один формат – MP3.
На этом, пожалуй, всё. Это были основные способы записи звука с колонок и микрофона на компьютер, какой из них лучше – решать вам.
На наш взгляд более универсальным является использование сторонних десктопных программ, позволяющих записывать звук даже при недоступности микшера, что же касается онлайн-сервисов, их возможности ограничены, кроме того, для корректной работы им может понадобиться включение технологии Flash, использование которой сегодня считается небезопасным.
OnlineVoiceRecorder: online-voice-recorder.com/ru
VoiceRecorder: tools.diktorov.net/voice-recorder.html
Vocalremover: vocalremover.ru/online-voice-recorder
Dictaphone: dictaphone.audio/ru
Как записать голос хорошем качестве. Как записать свой голос на компьютер
Довольно часто пользователи задаются вопросом о том, как записать голос с микрофона на компьютер. Сейчас существует огромное количество способов осуществления этого процесса. Все зависит от потребностей пользователя.
Например, можно сделать простую голосовую запись. А можно с видеороликом. Например, при помощи веб-камеры или захвата изображения с экрана. На это тоже необходимо обратить внимание. Создание любой записи с голосом с микрофона требует определенной подготовки.
Но что должен делать пользователь?
Подключение устройства
Записать голос на компьютер через микрофон можно без особого труда. Первым делом необходимо подключить устройство записи звука. Это может быть или микрофон, или веб-камера. Если речь идет о ноутбуке, то дополнительные устройства могут не понадобиться – микрофон в лэптопах уже имеется. Он встроен в компьютер по умолчанию.
Веб-камера или микрофон подключаются к машине. Обычно для этого достаточно присоединения устройства к USB. Некоторые микрофоны могут подключаться через стандартный “джек” (или “мини-джек”).
На панели компьютера или ноутбука это небольшое круглое отверстие, около которого имеется изображение микрофона.
Устройство подключено? Тогда можно продвигаться дальше, зная, как записать голос на компьютер с микрофона.
Инициализация устройства
Следующий этап довольно часто проходит в автоматическом режиме. После подключения микрофона требуется его инициализировать на компьютере.
Иными словами, установить драйвер, который поможет операционной системе распознавать подключенную составляющую.
Если на компьютере установлена Windows 7 или более новая версия ОС, вполне вероятно, что драйверы будут обнаружены в интернете и установлены автоматически. Важно, чтобы имелось активное подключение ко Всемирной паутине.
Как записать голос с микрофона на компьютер, если автоматический поиск и установка не произошли? Тогда необходимо самостоятельно скачать и поставить на компьютер драйверы для подключенного устройства. Обычно данный софт прилагается.
В комплекте с микрофоном или веб-камерой можно отыскать диск с драйвером. Установка происходит точно так же, как и в случае с обычной программой.
Готово? Тогда можно перезагрузить компьютер (не обязательно, но желательно), а затем приступить к следующему этапу подготовки.
Настройки
Чтобы в полной мере узнать, как записать голос на компьютер с микрофона, необходимо теперь настроить громкость устройства записи, а также убедиться в том, что операционная система распознает подключенные составляющие. Каким образом это делается?
Нужно щелкнуть правой кнопкой мышки по изображению граммофона в правом нижнем углу экрана (на панели “Пуск”, около часов), выбрать там “Записывающие устройства”. В появившемся окне дважды щелкнуть по изображению микрофона, подключенного к ПК. Во вкладке “Уровни” выставляется громкость. Желательно делать ее или на максимум, или просто высокой. Изменения сохраняются.
Теперь снова требуется вернуться к окну “Записывающие устройства”. Это нужно для того, чтобы убедиться в работоспособности подключенного оборудования. Пользователь должен что-нибудь сказать в микрофон. Напротив надписи с установленным оборудованием есть небольшая зеленая шкала. Во время разговора она будет заполняться. Это значит, что микрофон работает.
Аналогичные действия проделываются с веб-камерой. Особенно этот вопрос актуален для тех, кому интересно, как записать голос на компьютер без микрофона. Данное устройство встроено в большинство веб-камер. И отдельный микрофон для не потребуется.
Выбор приложения и запись
Как записать голос с микрофона на компьютер? Сделать это не так трудно, как уже становится понятно. После того как пользователь убедится в работоспособности микрофона или веб-камеры, а также проведет настройку оборудования, можно приступать к непосредственному созданию аудио.
Как именно действовать? Все зависит от запросов пользователя. Можно сделать запись через стандартные возможности Windows. Для этого требуется открыть “Пуск”-“Все программы”-“Стандартные”-“Звукозапись”.
Появится небольшое окно. В нем нужно нажать на кнопку с красным кругом. Это начало записи. Далее пользователь говорит в микрофон желаемое.
По окончании записи требуется нажать на кнопку с черным квадратом (“стоп”).
А как записать голос с микрофона на компьютер иными методами? Можно установить специальные программы звукозаписи. Принцип их действия аналогичен звукозаписи посредством приложения Windows.
Даже если речь идет о работе с микрофонами от веб-камер. Для звукозаписи можно посоветовать Audacity.
Если нужно сделать видео с экрана/камеры и параллельно записать звук с микофона, подойдут программы под названиями Fraps и SonyVegas.
Часто пользователи Windows 10 задаются вопросом, как записать звук, который воспроизводится на самом компьютере с помощью этого же компьютера (имеется ввиду запись не через микрофон).
Такая ситуация возникает в случае, когда нужно снять какой-то видео урок или обзор программы, способ решения определенной проблемы.
В таком случае можно установить программу и выполнить запись звука на компьютере, или же воспользоваться возможностями самой операционной системы. В частности, на Windows 10 имеется функция «Звукозапись».
Использование метода со стерео микшером
Стандартный способ, как записать звук с компьютера – это использовать возможности звуковой карты, а точнее стерео микшера. По умолчанию данный компонент отключен в Windows 10. Однако его можно включить следующим способом:
- Нажимаем правой кнопкой мыши на значке звука (что на панели уведомлений) и выбираем «Записывающие устройства».
- Откроется новое окно. Переходим во вкладку «Звук». Нажимаем правой кнопкой мыши на пустом месте и выбираем «Показать отключение устройства».
- Появится «Стерео микшер». Нажимаем на нем правой кнопкой мыши и выбираем «Включить».
- Теперь нажимаем «Пуск» и в поисковой строке вводим «Recoder». Выбираем «MicrosoftWindowsSoundRecorder».
- Запустив утилиту, нужно нажать на значок микрофона.
- Начнется запись, о чем сообщит отсчет времени.
- После записи появится меню, где можно прослушать, изменить или удалить материал.
На практике этот метод работает следующим образом:
Запись звука без стерео микшера
Также запись звука в Windows 10 можно выполнить с помощью сторонних программ. Среди них выделим Audacity , которая подходит для тех пользователей ПК, в которых отсутствует стерео микшер.
При этом важно отметить, что для записи звука с компьютера в этой программе используется цифровой интерфейс Windows WASAPI.
Причем при его использовании, запись осуществляется без преобразования аналогового сигнала в цифровой, как происходит в случае со стерео микшером.
Для того, чтобы начать записывать звук, нужно в самой программе в источнике сигнала указать «Windows WASAPI», а в источнике звука «Звуковую плату» или «HDMI».
После этих настроек можно начинать записывать звук. Для этого достаточно нажать на значок «Play».
Используем возможности программы NVidia ShadowPlay
Если на вашем ПК установлена видеокарта NVidia, то можно установить фирменную утилиту «NVidia GeForse Enterprience» и с помощью раздела «ShadowPlay» записать видео и звук с компьютера. Для этого достаточно выбрать пункт «Звуковое сопровождение» и выставить специальные настройки.
После запускаем запись игры или снимаем происходящее на рабочем столе.
Самостоятельно озвучивать фильмы, сериалы, записывать обзор игры или комментировать корпоративный ролик – очень просто. Все что для этого потребуется, это: компьютер, микрофон, сам видеоролик и специальная программа. Мы рассмотрим, какие программы лучше всего подойдут для озвучивания видеороликов.
Ничего не останется за кадром
Чтобы прошла успешно, и получился действительно качественный и интересный материал – нужно воспользоваться услугами специалистов. Только так вы обеспечите себе гарантию реализации вашей задумки в полном объеме.
Достучаться до клиента можно при помощи видеоконтента
От того, как будет подан ваш , зависит доверие клиента. Плохо смонтированный, некачественно озвученный продукт не способен заинтересовать человека. Только качество и грамотная обработка помогут достичь положительных результатов.
Самые популярные программы
Если ранее вы не записывали голос, то лучше начинать с простых программ. Знакомая большинству пользователей программа Movie Marker уже предустановлена в ОС Windows. Понятный и простой интерфейс не позволит запутаться даже новичку. С помощью ползунка громкости, можно легко регулировать уровень звука. Помимо голоса к видеоролику можно дополнительно добавить музыкальное сопровождение.
Это еще один простой редактор, поэтому для его использования никаких специальных умений от вас не потребуется. Есть возможность добавлять эффекты, замедлять или ускорять записанный голос.
Простая, но очень мощная программа-диктофон. Выполнена в классическом интерфейсе. С ее помощью можно записать звук и произвести его обработку: убрать лишние шумы, выставить нормализацию звукозаписи и задать автоприглушение. Редактирование также не составляет никакого труда.
Нельзя не упомянуть замечательный звуковой редактор Adobe Audition. Это профессиональный звуковой редактор с широчайшими возможностями. Имеет в своем арсенале более 40 эффектов. Поддерживает обработку звука в реальном времени. Благодаря поддержке практически всех звуковых и видео форматов позволяет добиться наилучшего качества звукозаписи.
Программа способна дать максимум инструментов для записи звука. Дает возможность создать бесконечное число звуковых дорожек. Благодаря профессиональному эквалайзеру можно тонко настраивать звук. Гибкий, настраиваемый и удобный интерфейс помогает быстро разобраться во всех деталях редактора.
Какую программу выбрать?
Чтоб дать ответ на этот вопрос, необходимо сначала поставить цель. Если требуется просто прокомментировать свой ролик, снятый в отпуске, или сделать рабочие заметки, то будет вполне достаточно Movie Marker или Movavi. С ними все просто и быстро.
Если же хочется озвучить фильм, изменить голос, добавить эффекты и получить наивысшее качество, то следует использовать серьезные программы, такие как: Sony Vegas, Adobe Audition.
Все мы настолько привыкли к современной технике, что даже уже и не представляем жизни без нее. У каждого из нас есть телефон, фотоаппарат, компьютер и т.д. Изо дня в день мы куда-то звоним, что-то фотографируем, записываем и снимаем. И это очень хорошо, ведь как приятно спустя какое-то время посмотреть свои снимки и видеоролики, где запечатлены наши родные.
Многие из нас любят делать аудиотреки. Вот, например, одни записывают своих маленьких детей, как те декламируют стихи, другие любят радовать близких песнями в своем исполнении. Поэтому часто возникает вопрос: как записать звук с компьютера, чтобы он был качественным? Сейчас мы с вами научимся создавать хорошие аудиотреки с помощью некоторых программ.
Как с компьютера?
Для этого нажимаем кнопку “Остановить запись”.
Голосовую запись теперь можно прослушать, записать на диск или даже отправить друзьям по электронной почте.
Только учтите! Запись сохраняется в а его, как правило, не все проигрыватели воспроизводят. Поэтому лучше будет его сразу конвертировать в mp3. Ну вот, теперь вы знаете, как записать звук с компьютера с помощью Но, к сожалению, треки, созданные с помощью этой утилиты, уже никак нельзя отредактировать.
Для более качественной записи лучше воспользоваться другими программами. Например, UV SoundRecorder, Audacity и т.д.
Запись звука в “Скайпе”
Люди во всем мире используют Skype для нескольких вещей: для общения с семьей, друзьями и близкими, для удаленного мониторинга деятельности и для деловых конференций. И зачастую возникает необходимость Особенно если это касается работы. Как записать звук с компьютера при помощи микрофона, нам уже известно. Остается узнать, как это сделать в программе Skype.
Для этого необходимо установить дополнительную утилиту Skype Recorder 2.2. В сети Интернет она распространяется бесплатно. Поэтому сложностей с установкой у вас не возникнет. Теперь остается лишь запустить ее перед началом разговора в Skype. Запись начнется автоматически, как только вы свяжетесь с собеседником.
Сохраняется она на жестком диске в заранее указанном формате.
Запись звука с звуковой карты
Наверняка у вас хоть раз в жизни была такая ситуация, когда очень понравилась музыка из какой-нибудь игры или крутая озвучка чего-либо? А может, вы любите прослушивать различные интернет-радиостанции? Теперь вам с легкостью удастся сохранить понравившуюся мелодию с помощью программы Total Recorder. Благодаря этой утилите вы сможете захватывать звук с любого источника. Более того, качество записи будет на высоте – один в один с оригиналом!
Как видите, программ для записи звука большое количество, и у каждой есть свои особенности. Поэтому, если вам важно качество полученного аудиотрека, то присмотритесь получше к утилите Audacity. Ну а если вы хотите создать простую любительскую запись, то можете воспользоваться и обычной стандартной программкой, которая уже установлена на вашем ПК.
Довольно часто нам надо записать звук с компьютера. Возможно это какая то песня, играющая с колонок. А может нужно записать свою речь, произносимую в микрофон. Как это сделать? Вариантов — огромное множество. Я выбрала самый простой. Его и опишу, в подробностях и с картинками. Поехали.
Записываем звук с компьютера. Как?
Для этого написано множество программ: как платных (Super Mp3 Recorder), так и бесплатных (Moo0, Echo, NanoStudio и т.п.)
Да даже в самом Windows реализован механизм записи звука с колонок компьютера! Последний находится по адресу Все программы-> Стандартные-> Развлечения-> Звукозапись.
- Но говорить мы будем о другом варианте. Имеется чудесная прога, которая:
- а) бесплатна
- б) мало весит
- в) интуитивно понятна
- Речь идёт о Moo0 VoiceRecorder
- В описании к ней говорится, что софт идеален для записывания звуков с звуковой карты и/или микрофона.
- Вот так она выглядит:
- под №1 — адрес конечного файла, который получится в результате записи
- под №2 его название
- №3- кликните что бы начать.
- Принцип работы.
Включаете песню или что там вам нужно, жмёте кнопку “Записать” в главном окне программы.Всё.
2. Можно задать качество получившейся записи. По умолчанию — это mp3 192 кб/с
3. Отсеять определённые шумы
Это важно! Возможно понадобится совершить одно лишнее телодвижение, а именно включить стерео-микшер в компе.
- В нижнем правом углу кликаем по значку с наушниками (или колонкой или что там у вас). Или идем в панель инструментов, пункт “Звуки и аудиоустойства”, на вкладке “Громкость” кликаем по кнопке “дополнительно” Короче, ищем менюшку наподобие:
- Если нужного нам стерео-микшера нету, тогда идём в Параметры-Свойства (это в верхнем левом углу)
Как записать звук на компьютере (с микрофона или тот, что слышен в колонках)
Иногда возникает, казалось бы, достаточно простая задача: записать звук, который слышно из наушников/колонок (или тот, который вы сами просто наговорите в микрофон).
Собственно, в этой статье хочу показать пару примеров, как и чем можно записать звук на ПК. Думаю, заметка может быть весьма полезной для всех начинающих аудио-редакторов. И так…
Кстати! Если вы хотите записывать телефонные разговоры, то рекомендую ознакомиться с этой заметкой – https://ocomp.info/kak-zapisyivat-telefonnyie-razgovoryi-na-android.html
*
Как и чем записать звук
Если вы собираетесь вести запись с микрофона – проверьте в первую очередь его работоспособность. Для этого щелкните по значку звука в трее и в появившемся меню выберите “Звуки” (см. пример ниже).
В помощь! Что делать, если значок звука пропал (его нет в трее рядом с часами) – https://ocomp.info/propal-znachok-gromkosti.html
Звуки | Windows 10
Далее откройте вкладку “Запись” и укажите рабочий микрофон.
Важно! Если у вас в этой вкладке несколько устройств, то при неправильно выбранном микрофоне – вы не сможете сделать звукозапись (вас просто не будет слышно).
Выбираем устройство по умолчанию
Для правильного выбора – обратите внимание на ползунки справа (напротив каждого устройства). Если вы скажете что-нибудь в микрофон – вы увидите, как они позеленеют (в зависимости от громкости). См. пример ниже.
Проверка микрофона
Кстати, обратите также внимание на то, что у современных ноутбуков есть встроенный микрофон: обычно расположен рядом с веб камерой, над экраном. См. пример на фото ниже.
Просто многие пользователи подключают к ноутбуку внешний микрофон, а выбирают в качестве используемого по умолчанию встроенный микрофон. В результате их очень плохо слышно, т.к. говорят они не в тот микрофон (сумбурно объяснил, но думаю суть понятна…).
Где обычно располагается микрофон на ноутбуке
Встроенное приложение в Windows: звукозапись (или запись голоса)
В ОС Windows уже встроено очень простое приложение для записи звука с микрофона. В Windows 7 оно называется “Звукозапись” (см. скрин ниже), в Windows 10 – “Запись голоса” (его проще запустить через поиск, см. пример ниже).
Звукозапись в Windows 7
Запись голоса (Windows 10)
В своем примере ниже покажу программу “Запись голоса”. После запуска программы – вам достаточно нажать только одну кнопку “Запись” (либо сочетание кнопок Ctrl+R).
Главное окно (запись голоса)
Далее вы сможете наблюдать за процессом записи: обратите внимание, что круг возле кнопки “Остановить запись” будет показывать активность микрофона (чем громче звук – тем больше в диаметре круг, см. скрин ниже).
Процесс записи
После остановки записи, она отобразиться в меню слева. Ее можно прослушать, отрезать от нее ненужные фрагменты, переименовать, поделиться с кем-нибудь и пр. В общем-то, все самое необходимое для неискушенного пользователя…
Сделанные записи
Если возможностей стандартной программы в Windows вам недостаточно, рекомендую обратить внимание на специализированные программы (о паре из них расскажу ниже).
Audio Master (Аудио Мастер)
Сайт разработчика: http://audiomaster.su/
Аудио Мастер – главное окно программы / Кликабельно
Многофункциональная программа для работы с аудио. Позволяет не только полноценно редактировать аудио файлы, но и записывать речь с микрофона (или любой звук с колонок/наушников, например), извлекать музыку с аудио-CD дисков, создавать рингтоны для смартфонов, различные эффекты и пр.
Особенности:
Что касается процесса начала записи – то сразу после установки и запуска приложения, просто выберите в окне вариант “Записать звук с микрофона”.
Запись звука с микрофона
После укажите устройство записи (Микрофон, см. скрин ниже), и начните запись. В общем-то, достаточно просто!
Начать запись
Audacity
Сайт разработчика: https://www.audacityteam.org/download/
Audacity – главное окно программы / Кликабельно
Бесплатная программа с открытым исходным кодом, позволяющая редактировать аудио-файлы. Также с ее помощью можно записать звук как с микрофона, так и с любого другого источника звука. Работает в ОС Windows, Mac OS X, GNU/Linux и др.
Отмечу, что по сравнению с предыдущим ПО, это несколько сложнее в освоении, т.к. здесь гораздо больше функций.
Особенности:
Для справки: для записи звука, необходимо сначала установить уровень входного сигнала (см. скрин ниже, №1), затем выбрать устройство “Микрофон” (2), нажать кнопку записи (3). Обратите внимание, как у вас начнет “играть” звуковая дорожка, в зависимости от громкости поступающего звука (4). Для остановки записи – нажмите кнопку “Стоп” (5).
Инструкция по записи звука в Audacity
Дополнение!
Для тех, кто хочет записывать не только звук, но и видео с экрана – рекомендую вот эту заметку: https://ocomp.info/programmi-dlya-zapisi-video-s-ekrana.html
*
Дополнения всегда кстати…
Удачи!
RSS (как читать Rss)
Полезный софт:
- ВидеоМОНТАЖ
Отличное ПО для начала создания своих собственных видеороликов (все действия идут по шагам!).Видео сделает даже новичок!
- Ускоритель компьютера
Программа для очистки Windows от мусора (ускоряет систему, удаляет мусор, оптимизирует реестр).
Как записать голос на микрофон компьютера или ноутбука ???? PictureSound
Запись с помощью микрофона, подключенного к компьютеру / ноутбуку (микрофон может быть и вместе с наушниками). Так же можно записать звук с помощью встроенного микрофона в ноутбук.
Подключить микрофон необходимо в соответствующий разъем (розового цвета):
Запись звука на компьютере / ноутбуке (Windows)
Если вдруг звук не записался
- Если звук не записался, то не забудьте выбрать записывающим устройством микрофон и установить в настройках его громкость.
- “Пуск” – “Панель управления” – “Оборудование и звук” – “Управление звуковыми устройствами” – “Запись”.
- В открывшемся окне настройки звука перейдите на вкладку «Запись» и проверьте чтобы был назначен используемым по умолчанию микрофон.
Запись звука на компьютере / ноутбуке (mac)
Записать аудио файл можно через QuickTime плеер. Найдите это приложение в папке с программами или воспользуйтесь поиском в Spotlight.
Контакты для отправки записи:
- Прикрепить запись к вашему заказу в личном кабинете на сайте;
- E-mail: [email protected];
- WhatsApp: 8 904 333 3943;
- Telegram: 8 904 333 3943;
- Skype: maaximusan88;
- позвонить нам на наш телефон 8 (812) 408 3935 и мы запишем то, что вы скажете по телефону;
- поделиться с администратором группы наших соц.сетей:
Как записывать звук на компьютере
Помимо задач, которые мы привыкли решать за компьютером ежедневно, периодически возникают не совсем обычные. Одной из таких задач является запись звука на ПК. Немногие знают, что всё это делается очень просто и занимает всего пару минут. В этой статье подробно рассмотрим, как записать свой голос на компьютер. Давайте разбираться. Поехали!
Записать звук на ПК с операционной системой Windows можно двумя способами: используя встроенные средства системы и при помощи сторонних программ.
В Windows имеется специальная утилита, которая называется «Звукозапись». Она установлена во всех версиях операционной системы как в новых, так и в старых.
Разумеется, эта программа не подойдёт для решения каких-то сложных задач, но для домашнего пользования её хватит с головой, например, осуществлять запись, редактировать его, склеивать фрагменты, вставлять музыкальное сопровождение, добавлять комментарии. Найти эту программу можно следующим образом:
Приложение легко найти в меню Пуск
Обратите внимание, что если на вашем ПК отсутствует микрофон, то утилита не запустится. Каждый ноутбук имеет встроенный микрофон, а вот владельцам стационарных компьютеров придётся приобрести это устройство. Также покупать микрофон стоит в том случае, если вас не удовлетворяет качество встроенного.
Пользоваться утилитой очень просто. Достаточно кликнуть по кнопке «Начать звукозапись» (Start Recording), чтобы программа начала писать звук или речь.
По окончании нажмите кнопку с квадратом, чтобы остановить процесс. Затем сохраните файл.
По умолчанию максимальная продолжительность аудиофайла — минута, но не спешите расстраиваться, если вам не хватило, то стоит скачать приложение из интернета.
Существует множество программ, позволяющих писать голос. Есть как платные — для серьёзной работы со звуком, так и простые бесплатные для домашнего пользования.
Практически все приложения не имеют ограничений на длительность записи и обладают различными дополнительными настройками звука, микшерами и звуковыми эффектами которые позволят сделать аудиозапись лучше и качественней. Однако, необходимо понимать, что без более-менее качественного микрофона ни одна программа не поможет вам сделать аудиозапись хорошего качества.
Также вы сможете выбирать формат аудиофайла, что является несомненным плюсом, поскольку «.wav» не отличается высоким качеством. Среди большого числа подобных приложений стоит обратить внимание на следующие:
- Sony Sound Forge;
- WaveLab;
- GoldWave;
- Audacity.
Попробуйте различные варианты настроек в Audacity для достижения лучшего эффекта
Эти приложения обладают широким функционалом и предлагают пользователю довольно внушительные возможности, однако, подойдут они только для серьёзных целей. Для домашнего пользования эти программы не годятся по причине своей сложности и громоздкости.
Вот таким образом можно самостоятельно записать голос на компьютере. Как вы можете убедиться, это делается очень просто и быстро. Выбирайте тот способ, который является более оптимальным для решения поставленных задач. Пишите в комментариях была ли полезной для вас эта статья и задавайте любые интересующие вопросы по рассмотренной теме.
Как записать аудио с микрофона на компьютер
Всем когда-нибудь хотелось стать актёром дубляжа, певцом и элементарно записать голос. Раньше люди делали это через фонографы, граммофоны, патефоны, магнитофоны и так далее. Сегодня век новых технологий здесь вы сможете узнать, как записать свой голос на компьютер через микрофон.
На момент прочтения данной публикации, в интернете присутствует большое количество программ, которые помогут это осуществить. Рассмотрим аудио редактор, под названием Audacity.
Вы сможете записать и наложить свой голос на отдельную звуковую дорожку, этим он и отличается от многих своих товарищей.Данная программа пользуется большим спросом у людей, которые так или иначе работают со звуком.
В Audacity присутствует возможность полноценного редактирования аудио файлов. Например, удалить «шум», произвести нарезку, наложить, свести или усилить звуковую дорожку.
Программа Аудасити
Одним из важнейших аспектов при выборе данной утилиты у юзеров является доступность данного аудио сервиса.
Audacity была разработана компанией AudacityTeam. Перед началом работы с данным аудио редактором, необходимо скачать её с официального сайта.
Последовательность действий:
Запустив программу будет доступно главное меню расположенное в верхней части окна. Ниже блок панели инструментов и в центре будет пустое рабочее окно.
Запись звукового файла с микрофона
Для этого убедитесь, что он подключен.
В первой из выделенных вкладок выберите микрофон для записи из тех, которые имеются. Во второй количество каналов (Большинству пользователей для записи голоса хватает 1 канала). В третьей устройство вывода звука.
За начало записи отвечает кнопка с красным кругом. Для приостановки нажмите паузу, значок с двумя вертикальными палочками. Закончить звукозапись можно с помощью круга с квадратом внутри.
Удаление шумов
При записи в домашних условиях, не имея в распоряжении профессионального микрофона, в большинстве случаев качество аудио дорожки будет посредственным. Для улучшения можно использовать встроенный в Audacity редактор.
Выберите участок аудиозаписи, где вы ничего не говорите. В главном меню находится раздел с «эффектами». Нажав на него выпадает окно. «Удаление шума», то что нам нужно.
Создаём модель шума, следом на клавиатуре сочетание клавиш CTRL+A (Русская буква Ф). Вновь «Эффекты» > «Удаление шума» > «OK». В диалоговом окне «Удалить шум».
Для исключения остальных нежелательных шумов, вы можете использовать «Эффекты» > «Удаление щелчков и треска…». Большому количеству пользователей достаточно значений, которые установлены по умолчанию. Нажимаем «OK» и ваш аудио файл должен быть намного «чище», после проделанных операций.
Компрессия
Применяя компрессию, структура звучания приобретёт улучшение. Аудио файл будет звучать на более высоком уровне, в различных устройствах воспроизведения. Для этого перейдём в «Эффекты», в диалоговом окне выбираем «Компрессор…». Значения «по умолчанию» подойдут рядовому пользователю. После нажатия «ОК», компрессия будет выполнена.
Нормализация
Нормализация звука используется для выравнивания громкости речи по всей аудио дорожке. Убирает фоновые шумы (работа вентилятора, кулера на ноутбуке или компьютере). Удаляет резкие пики кривой. Позволяет выставлять уровень громкости в значение «средний» для комфортного прослушивания на большинстве устройствах воспроизведения.
В разделе «Эффекты» выберите «Нормировка сигнала…». По желанию регулируем настройки и принимаем изменения кнопкой «ОК».
Audacity даёт возможность вырезать фрагменты вашей звуковой дорожки. Можете залить их тишиной, а можно и просто удалять. Выберите фрагмент, уберите нажатием соответствующей кнопки «вырезать», расположенной в панели инструментов.
Выделенный участок будет удалён и сократится длительность аудио дорожки. Для заполнения тишиной обозначим участок и выберем соответствующий пункт.
Сохраняем готовую запись
После того, как вы закончите создавать звуковой файл, сохраните его. В главном меню «Файл», затем «Export Audio…».
В выпавшем диалоговом окне, дайте имя и выберите место, где хотите сохранить его.
В разделе «Тип файла», установите в каком формате будет сохранена ваша запись (Для сохранения без потерь и дальнейшего форматирования в другой утилите, выберите – WAV) и нажмите кнопку параметры.
Как записать голос на компьютере?
Как записать голос на…
Статья предназначена исключительно для начинающих…
Запись звука может понадобиться во многих случаях — при изучении языка, записи аудио поздравления, даже песни, а почему бы и нет? Студия звукозаписи Вам пока не понадобиться, для начала достаточно компьютера с установленной операционной системой “Windows”.
Здесь мы рассмотрим два варианта ОС: Windows 10 и windows 7. Как вы понимаете, во всех случаях вам понадобится подключённый к компьютеру или встроенный микрофон. Для того, чтобы сделать свой аудио клип, для начала, запишите на компьютере свой голос.
Вот инструкция для тех у кого нет специальной программы звукозаписи.
Начнём с Windows 10, так как эта система уже установлена у большинства пользователей, да и процесс звукозаписи здесь значительно упрощён. Нажмите на кнопку Windows (бывшая ПУСК, маленькое окошечко в нижнем левом углу экрана), нажмите на запись голоса.
В открывшемся окне жмите на значок микрофона и смело начинайте говорить, петь, кричать (если очень хочется), продемонстрируйте свои способности, стучите, скрипите дверью, играйте на гитаре — теперь все зависит от вашей фантазии. В вашем распоряжении целых 3(!) кнопки: ПАУЗА, СТОП И МЕТКА (флажок).
С первыми двумя, думаю, всё ясно, а с помощью флажка мы можем отметить нужное место на записи. Кстати, метку можно добавлять и при воспроизведении.
В режиме воспроизведения (в основном окне программы) тоже всё просто: можно обрезать лишние фрагменты, поделиться записью с друзьями в социальных сетях или полностью удалить файл. В левой панели показаны все ваши записи. Они уже сохранены в папке Аудиозаписи. Здесь также можно переименовать или удалить любой файл или похвастаться своей записью в соцсетях.
А теперь Windows 7, так как данная система по разным причинам установлена ещё у многих пользователей.
Нажмите кнопку “пуск”(start) -> “программы”(programs) -> “стандартные”(accessories) -> “развлечения”(entertainment) -> “звукозапись”(sound recording). Появится панель звукозаписи. Нажмите “файл”(file) -> “свойства”(properties) -> “преобразовать”(convert). Выбираем качество компакт диска (CD quality PCM 44,100 kHz; 16 bit; Stereo).
Жмём OK. Далее кнопка “правка(edit)”, “свойства аудио(audio properties)”, вкладка “запись звука(sound recording)” “громкость(volume)”. Ставим птичку на микрофон (microphone), устанавливаем громкость чуть выше минимальной — это уменьшит уровень внешних шумов (лучше громче говорить). Можно подобрать громкость экспериментально. Закрываем окно “уровень записи”.
У Вас есть 1 минута для записи вашего поздравительного рекламного или любого другого ролика. Жмём красную кнопку, и запись пошла.
По окончании минуты запись остановиться автоматически, если Вы сами не остановите её раньше, после этого можно продолжить запись, и так до бесконечности. Время звукозаписи для данного файла соответственно увеличивается.
Вы также можете записать пустую минуту, а затем через кнопку “правка(edit)” копировать и вставлять её столько раз, сколько надо для получения необходимого времени звукозаписи.
Конечно это не совсем удобно, но это простейшая программа в составе “Windows” и она может стать Вашим стартовым рубежом.
Если Вы хотите заниматься звукозаписью более серьёзно, необходима специальная программа — звуковой редактор, например, Sony Sound Forge, WaveLab, GoldWave, Audacity.
Последняя, кстати, распространяется бесплатно по лицензии GNU, при этом отлично работает под Windows. Подробнее о работе с ней Вы можете прочитать здесь.
В меню “правка(edit)” можно найти простейшие средства редактирования. Записи можно состыковать или смешать, а также удалить до или после текущей позиции.
Включаем воспроизведение — слушаем. Проводим работу над ошибками. Можете поиграть с эффектами (эхо, скорость, реверс звука), но если Вы собираетесь редактировать файл сами или с чьей-то помощью — желательно, чтобы он был без эффектов.
Сохранение файла: Вы можете сохранить Ваш звуковой файл в оригинальном формате записи — WAV качество звука будет максимальным, но и объем файла тоже.
Для пересылки файла по e-mail лучше сохранить его в формате MP3 (если, конечно, речь не идёт о высококачественной записи музыки). Для этого нажимаем “файл” (file), “сохранить как” (save as), в появившемся окне внизу находим пункт формат((format), нажимаем кнопку “изменить” (change).
В выпадающем меню “формат” выбираем MPEG Layer-3, “атрибуты” (attributes): 128 kBit/s, 44,100 Hz, Stereo. При этом качество звука остаётся приемлемым, а объем файла уменьшается в несколько раз. Если качество критично, цифры атрибутов желательно увеличить, если нет — уменьшить, объем файла изменится соответственно.
Несколько слов о форматах записи
- MP3 — обладают хорошим качеством при небольшом размере.
- Ogg Vorbis — качество по некоторым оценкам немного лучше, чем в mp3 при том же размере файла, но могут возникнуть проблемы с совместимостью, так как не все плейеры поддерживают этот стандарт.
- WAV — совершенное качество звука при максимальных настройках, но и максимальный размер файла (запись звука без сжатия).
- FLAC — то же отличное качество что и WAV, и приблизительно 50% — 80% размера wav-файла, но большинству плейеров нужны дополнения к программе, чтобы запустить FLAC файл.
Вообще, стандартов обработки и сжатия звука огромное множество, какие-то активно используются, другие потихоньку сходят на нет. Ниже приведён список некоторых из них для общего ознакомления:
- AAC
- AIFF
- APE
- DMF
- FLAC
- MIDI
- MOD
- MP3
- MPC
- Ogg vorbis
- RA
- TTA
- VQF
- WAV
- WMA
- XM
- VOX
- VOC