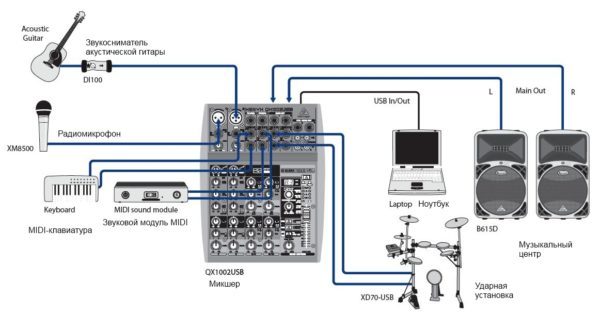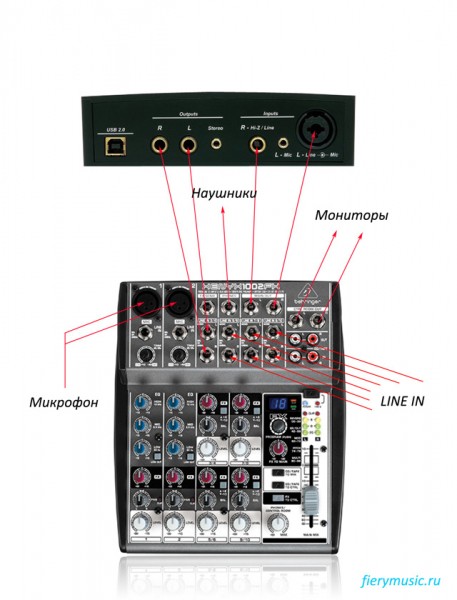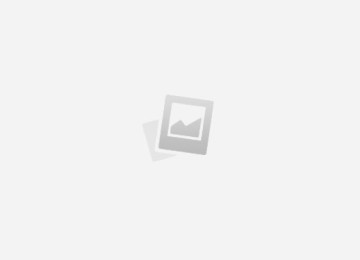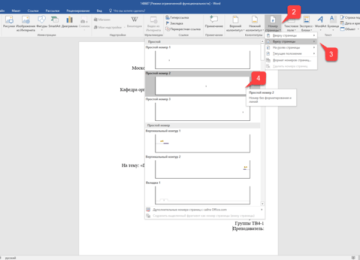Содержание
- Подбор переходников и кабелей
- Как подключить микшер к ноутбуку
- Как подключить микшер к ноутбуку или компьютеру, колонкам, усилителю и звуковой карте
- Как подключить микшер к компьютеру
- Руководство для начинающих пользователей | сценического звукового оборудования
- Как подключить микшерный пульт
- Подключение микшера к компьютеру
Приобретение микшерного пульта закономерно ставит следующую задачу — подключить микшер к ноутбуку или к компьютеру. Эта процедура достаточно сложная и состоит из нескольких этапов.
Кроме того, для ее выполнения дополнительно потребуется кабель различных видов и, возможно, переходники. Тем не менее, решить этот вопрос самостоятельно сможет каждый пользователь, если будет соблюдать определенную последовательность действий.
Алгоритмы подсоединения микшера не только к ПК, но и к другим устройствам во всех подробностях — в материале далее.
Микшер – это устройство, первоначальной задачей которого является прием различных аудиосигналов (линейных и микрофонных) и их последующее смешивание. Помимо этого, микшеры могут усиливать сигналы и обрабатывать их, с возможностью прослушивания полученного результата, а также выполнять иные задачи.
Важно! Микшерные пульты являются основой любой домашней или профессиональной студии звукозаписи. Обойтись без них практически невозможно, в отличие от множества других студийных приборов, заменить которые можно с помощью специального ПО, установленного на ноутбуке или ПК.
Современные микшерные пульты бывают аналоговыми и цифровыми. В первом случае звук не преобразовывается в цифровой код, то есть — пользователь работает именно с тем сигналом, который ему слышен. Во втором случае звуковой поток конвертируется в цифру, после чего его можно изменять, обрабатывать или выполнять с ним другие действия.
Аналоговые пульты представлены в низком и среднем ценовом сегменте и пользуются высокой популярностью. Эти устройства достойно справляются с поставленными задачами как на любительском выступлении музыкантов, так и в профессиональной студии.
Техника данного типа не сложна в использовании, подходит для новичков, имеет простое устройство, легко ремонтируется, а также долговечна.
К ее недостаткам относится громоздкость, недоступность автоматизации, высокое энергопотребление и необходимость регулярно проводить обслуживание.
Аналоговый микшерный пульт Soundcraft EFX8
Тогда как цифровые микшеры довольно легкие и выполнены в компактном корпусе. Эти изделия отлично подойдут музыкантам для работы в различных местах и обеспечат хороший звук.
Настройка процессов для таких приборов полностью автоматизирована. Помимо этого, они отличаются гибкостью в коммутации. А к недостаткам данных пультов относится высокая стоимость, сложное управление, трудный ремонт.
Подробнее о предназначении и видах микшеров — в нашем материале.
Цифровой микшерный пульт midas mr12
На заметку! Лучшие микшеры производят такие известные компании, как Behringer, Yamaha и Soundcraft. Большой популярностью в советское время пользовался микшерный пульт Карат. Но можно изготовить данное аудиоустройство и своими силами.
Подбор переходников и кабелей
Любой микшерный пульт работает от сети, поэтому первое, на что нужно посмотреть, – тип вилки. У современных устройств она европейского образца, поэтому пользователю может потребоваться переходник, если у него розетка старого типа.
Для подключения пульта к ноутбуку понадобится кабель, оснащенный двумя штекерами «Jack» с одной стороны и одним штекером «mini Jack» — с противоположной. При этом необходимо сразу определиться с длиной провода, учитывая возможность работы в различных условиях, чтобы в дальнейшем не пришлось дополнительно приобретать более длинный кабель.
Также пользователю потребуется кабель для подключения микрофона — XLR-mini Jack.
Совет! Если в наличии есть провод XLR-Jack, можно воспользоваться им, но потребуется дополнительно приобрести переходник Jack-mini Jack.
Подключение к ПК и ноутбуку
Для подключения микшера к ноутбуку или к компьютеру необходимо расположить оба устройства так, чтобы с ними было удобно работать, и соединить кабелем.
Штекеры «Jack» следует вставить в линейные выходы на микшерном пульте (надписи Line/ Mono), mini Jack – ко входу на боковой стороне ноутбука либо на фронтальной (тыльной) панели системного блока компьютера (разъем розового цвета).
Некоторые люди подключают пульт к ПК посредством кабеля mini Jack – 2 RCA с переходниками на Jack, но звук при таком соединении получается недостаточно качественным.
Микрофон к микшеру подсоединяется кабелем XLR-Jack. А настроить передачу звука с микшера на ПК можно с помощью программы обработки звуковых сигналов, например, BPM Studio или FL Studio.
Совет! Нужно знать, что встроенные аудиокарты ноутбука воспроизводят звук низкого качества. Если микшерный пульт планируется использовать в профессиональных целях, то лучше дополнительно приобрести внешнюю звуковую карту и подключить к ней пульт.
Подключение к усилителю и колонкам
Если микшер планируется подключать к колонкам и усилителю, необходимо перед соединением кабелями всех устройств обесточить технику, чтобы не повредить ее. Дальнейший алгоритм действий имеет такой вид.
Важно! Нужно помнить, что сопротивление колонок и усилителя должно быть идентичным.
Подключение к звуковой карте
В том случае, если встроенная в ПК (ноутбук) аудиокарта слабая, а для профессиональной работы со звукозаписывающей аппаратурой была приобретена внешняя, то подключать следует звуковую карту к микшерному пульту и компьютеру. Обычно к ПК или ноутбуку внешняя аудиокарта подключается через USB. Далее нужно установить драйвера.
Подключение звуковой карты к микшеру
Совет! Найти новые драйвера можно на диске в комплекте с картой или же скачать последнюю версию с официального сайта производителя.
Микшерный пульт подключается к разъемам Line Out L и R на аудиокарте кабелем 2 RCA – 2 Jack. В случае, если есть необходимость использовать звуковую карту для записи аудиосигнала с микшера, штекеры RCA ему нужно подключить к разъемам In L и R, а 2 штекера Jack – ко входам Stereo Out.
Есть второй вариант, позволяющий писать звуки с пульта, – использовать кабель 2RCA – 2 RCA. Его подключают ко входам Line In аудиокарты и к выходам Rec Out микшера.
Теперь, подключив к микшерному пульту микрофон Felyby или другой марки, пользователь сможет не только записать звук с микшера (голос и фонограмму), но и обработать его или добавить какой-нибудь эффект, например, вокал эхо.
Подключение к другим устройствам
Микшерный пульт с разными целями может быть подключен и к другим устройствам, в числе которых музыкальный центр, альтернативные колонки, телефон, ресивер или телевизор. Например, подсоединить музыкальный центр к микшеру можно с целью оцифровки старых кассет посредством внешней аудиокарты, а также для вывода звука.
В последнем случае пульт будет подключаться к центру как к альтернативным колонкам, чтобы таким образом воспроизводить звук. Для этого потребуется кабель Jack 3,5 мм – 2 RCA с переходниками на Jack. На музыкальном центре штекер подключается к линейному входу, на микшере – к выходам Main OUT.
Тогда как в первом случае музыкальный центр подключается в качестве источника сигнала.
В некоторых ситуациях пользователям требуется подключить микшер к телефону или планшету и использовать их в качестве источника звука, например, фонограммы.
Если на микшерном пульте есть разъем AUX, то потребуется кабель Jack 3,5 мм – Jack 3,5 мм. Если такого разъема нет, то необходим провод со штекерами Jack 3,5 мм и 2 RCA, а также 2 переходника на Jack.
Им соединяются выход под наушники на телефоне и разъемы Line In L и R на микшерном пульте.
При необходимости пользователь может подключить микшерный пульт к ресиверу. С этой целью понадобится кабель 2 RCA – 2 Jack. После того, как устройства соединены проводом в обесточенном состоянии, нужно включить их и на ресивере выбрать в качестве источника сигнала тот разъем, к которому подключен микшерный пульт.
Иногда пользователю может потребоваться подключить микшер к телевизору, чтобы последний выступал в качестве источника звукового сигнала. Для этого на телеприемнике можно использовать разъем для наушников или выходы 2 RCA, а на микшерном пульте — разъем AUX или, при его отсутствии, входы Line In L и R.
Настройка
Бывают ситуации, когда ноутбук или ПК не определяют микрофон при подключении. В этом случае потребуется выполнить следующие действия:
- на Windows 10: открыть «Панель управления», найти «Диспетчер Realtek HD», а для других версий ОС: «Панель управления» — «Оборудование и звук» — «Диспетчер Realtek HD»;
- открыть вкладку «Микрофон»;
- нажать «Задать стандартное устройство».
После этих манипуляций микрофон и микшер заработают.
Возможные проблемы и пути их решения
В некоторых случаях пользователь может столкнуться с тем, что после подключения микшерного пульта к ноутбуку или к иным устройствам звук отсутствует. В такой ситуации необходимо убедиться, что кабель, с помощью которого установлено соединение, не имеет повреждений, а переходники, если они используются, исправно работают.
Совет! Проверить на целостность и работоспособность кабель с переходниками можно, подключив провод к другой технике или заменив переходник и кабель.
Также нужно удостовериться, что техника подключена правильно. На микшере очень много разъемов, поэтому неопытный пользователь легко может перепутать входы и выходы.
Следующая проблема, которая часто проявляется при подключении к микшерному пульту различной техники, – низкое качество звука, треск, шум и другие помехи. Такое побочное явление объясняется использованием низкокачественных кабелей и переходников. Для решения вопроса необходимо заменить их на хорошую продукцию.
Еще одна возможная проблема обычно связана с драйверами на встроенную или внешнюю звуковую карту. Если они не установлены или не обновлены до свежей версии, звук может отсутствовать. Чтобы обновить их, рекомендуется перейти на официальную страницу производителя оборудования и загрузить их оттуда.
Важно! Скачивать обновление ПО с других сайтов или непроверенных источников может быть опасно.
Итак, подключить микшерный пульт к компьютеру (переносному или стационарному), усилителю, звуковой карте либо другим устройствам достаточно просто, если знать правильный порядок действий и понимать, какие разъемы нужно использовать. В процессе настройки соединения нужно использовать только качественные переходники и кабель, иначе получить достойный звук будет затруднительно.
Самые лучшие ноутбуки по мнению покупателей
- MACKIE Mix12FX 12-канальный компактный микшер с процессором эффектов на Яндекс Маркете
- Soundcraft EPM8 микшерный пульт, 8 моно + 2 стерео входа, микрофонные предусилители GB-30 на Яндекс Маркете
- Soundcraft Signature 10 аналоговый 10-канальный микшер на Яндекс Маркете
- Soundcraft EFX8 микшерный пульт с процессором эффектов на Яндекс Маркете
- Numark Mixtrack Pro 3 на Яндекс Маркете
Как подключить микшер к ноутбуку
Самой первой задачей, которая встает перед любым новичком-диджеем, является правильная коммутация всего звукового оборудования, которое есть у него на данный момент в наличии. Если диджей-клубный, то ему немного проще, т.к. ему нужно всего лишь подключиться к микшеру, а все остальное уже сделают другие люди. Но нам, как мобильным диджеям, надо все знать и уметь делать самим, разбираться в аппаратуре. Именно о коммутации, настройке микшера и способах подключить микшер к ноутбуку мы сегодня и поговорим.
Но для начала, давайте вспомним, что именно собой представляет микшер. Для непрофессионала, эта коробка с ручками, куда проводами подключаются микрофоны, гитары, всевозможные аудио проигрыватели. И крутя ручки на микшере мы можем менять звуки, которые мы слышим из колонок. Микшерная консоль — сердце любой акустической системы. В настоящее время микшеры делятся на аналоговые и цифровые.
Цифровые микшеры
В них входящий аналоговый сигнал преобразуется в цифровой код. После этого этот код меняется в соответствии с нашими пожеланиями, обрабатывается и изменяется. Плюсом цифровых микшеров можно считать их небольшой вес и объем, а так же огромная возможность по изменению и обработки звука встроенными программами.
Минус цифрового микшера- его цена, она ощутимо выше чем у аналоговых микшеров, плюс существует микроскопическая задержка по времени, которая возникает в процессе обработки аналогового сигнала сперва в цифру, а затем снова в перекодировку цифры в аналоговый сигнал. Встроенным процессорам нужно некоторое время для всех этих манипуляций. Эта задержка практически неощутима, но она все же присутствует.
Так же минусом можно считать и низкую ремонтопригодность данных микшеров, их никто не ремонтирует, поэтому если вы его зальете пивом или водкой с колой, то все, можете его выбрасывать.
Аналоговые микшеры
В этих микшерах сигнал не кодируется в цифру, мы работаем напрямую с сигналами, аналогичным звуковым колебаниям, т.е. всем тем звукам, что мы слышим напрямую своими ушами. Эти микшеры относительно недорогие, надежные и простые в освоении.
Если нам надо изменить звук, который поступает в аналоговый микшер, то нам надо покупать отдельные приборы, правильно их подключить и настроить. Есть микшеры в которых уже есть простейшие процессоры эффектов, таких как ревербератор, вокал эхо и так далее.
Плюсом аналоговых микшером можно назвать их низкая цена, простота, надежность, ремонтопригодность. В общем, все то, что любим мы — мобильные диджеи. Поэтому неудивительно, что большинство микшеров используемых в разъездной свадебно-танцевальной работе являются аналоговыми.
Подключение микшера к ноутбуку
Пожалуй самым распространенным способом подключения можно считать использование для коммутации обычного провода miniJack-2RCA ( мини джек — два тюльпана ). Купить данный провод можно в любом магазине торгующим радиодеталями.
Красный разъем обозначает правый СТЕРЕО канал. Если посмотреть на микшер, то можно заметить отметки R и L (left— левый, right- правый ). Вот в гнездо R мы и вставляем красный штекер тюльпана, естественно через переходник 2rca- jack.
Это самый простой и к сожалению, самый распространенный способ подключения ноутбука микшеру. Чем он плох? Ну во-первых, китайские провода miniJack-2RCA как правило, очень плохого качества.
Они перетираются, изнашиваются очень быстро. И мы начинаем слышать посторонний шум и треск в наших колонках.
Использование переходников 2rca- jack тоже вносит толику помех в нашу звуковую аппаратуру.
Еще минусом такого способа подключения можно считать низкое качество воспроизведения встроенных звуковых карт ноутбуков. Мы с друзьями специально сравнивали качество встроенных и usb- звуковых карт, так последние звучали гораздо лучше и интереснее, чем те карты, которые по умолчанию стоят в ноутбуках.
А если вспомнить предварительную настройку и подключение звуковой карты Behringer UCA 200 к ноутбуку, то все системные звуки которые мы переключали на встроенную карту в нашем случае будут звучать в колонках. Поэтому лучше использовать внешние звуковые карты.
Подключение внешней звуковой карты к ноутбуку
Если вы цените хороший звук, то вам стоит задуматься о приобретении внешней звуковой USB карты. Можно даже самой бюджетной на подобии Behringer UCA 200. Что мы получаем в данном случае? Естественно, более качественный звук. Отсутствие переходников и дешевых китайских проводов убережет нас от лишних шумов и треска на дискотеке.
Стоит обратить внимание, что на самой карте есть несколько входов и выходов, предназначенных соответственно для вывода аудио сигналов на микшер и для ввода аналоговых сигналов для дальнейшего их преобразования в цифру, в свою очередь это позволяет нам записать и оцифровать внешние источники сигналов.
Итак, подключив звуковую карту к ноутбуку, установив драйвера и подключив наш провод 2rca- jack к output ( выход ) карты, мы можем подключить наш ноутбук к микшеру, просто вставив джеки в соответствующие гнезда микшера. Именно такую схему подключения использую в своей работе и я, поэтому и вам советую подключаться так же.
Подключение внешней звуковой карты к ноутбуку для записи
Дополнительно у нас появляется возможность записывать звук с нашего микшера, создавая тем самым миксы и демо записи наших выступлений.
Для этого достаточно подключить 2RCA- тюльпаны на вход INPUT нашей звуковой карты Behringer UCA 200, а jack- джеки вставить в STEREO OUT или использовав провода тюльпан-тюльпан подключить REC OUT микшера к входу INPUT звуковой карты.
Подключаем к микшеру микрофоны, настраиваем их, так же подключаем внешние источники сигналов, проигрыватели дисков, гитары.
Теперь мы можем не только записать фонограмму и голос с микрофона, но и обработать их на микшере, добавить нужный нам эффект, будь то ревер или вокал эхо.
Можно сказать у нас получилась простейшая домашняя студия, для записей звука с микрофона и микшера на компьютер. Достаточно лишь запустить любой звуковой редактор, например Nero WaveEditor.
и указать в настройках с чего именно писать звук ( USB Audio CODEC ).
Если мы подключим старый магнитофон к микшеру, то сможем данным способом оцифровать магнитофонные записи. Ну или раритетные виниловые диски, если подключим бабушкин проигрыватель грампластинок. Подключив через Директ-бокс электрогитару к микшеру, запишем и ее. А можно еще подключить микрофон и караоке плеер и записать целый концерт.
Подключив внешнюю звуковую карту к микшеру, мы получаем больше возможностей для творчества, более качественный звук, возможность создавать простейшую домашнюю студию.
Так же подключая микшер к ноутбуку с помощью внешней звуковой карты, мы в дальнейшем сможем настроить наш компьютер так, что при звучании одного трека в колонках сможем прослушать другой трек в наушниках.
Это пригодиться нам для клубных дискотек, для более качественного сведения треков в один качественный микс. Но об этом я пожалуй напишу в другой раз.
Как подключить микшер к ноутбуку или компьютеру, колонкам, усилителю и звуковой карте
Микшер представляет собой электронное устройство для обработки звука, повышающее качество и формат звукового файла за счет наличия функционала обработки аудио.
Микшерный пульт позволяет смешивать каналы, получать сигналы от различных источников и обеспечивать возможность прослушивания конечных результатов обработки файлов в различных вариантах.
Необходимость использования таких устройств в процессе работы студий звукозаписи или в dj-установках очевидна.
Что касается применения микшера в домашних условиях в личных, а не профессиональных целях, то очень немногие могут похвастаться присутствием в своих квартирах серьезных аудиосистем с микшерным пультом. Если для вас цели использования аппарата определены, осталось лишь разобраться с процессом подключения оборудования.
Процесс подключения к ноутбуку
Подключение микшерного пульта к ноутбуку или к любому другому стационарному компьютеру – процедура довольна кропотливая, требующая учета множества различных факторов и состоящая из нескольких этапов.
В первую очередь требуется изучить вилку прибора, через которую будет происходить подключение к сети. Современные устройства, как правило, снабжены вилками европейского стандарта, следовательно, для работы вам понадобится переходник.
Выбрать кабели и провода для соединения — это, пожалуй, самый трудоемкий и ответственный момент во всей процедуре.
К сожалению, через usb-соединение, такое удобное и универсальное, систему настроить не получится.
Приходится использовать более сложные варианты подключений.
Для подключения к компьютеру вам понадобится кабель с двумя коннекторами по типу «jack» и одним — «mini-jack» для присоединения звуковой карты.
Не ошибитесь с длиной шнура: лучше купить провод с запасом, нежели после придумывать варианты его удлинения или продолжать использовать звуковую систему в неудобном для себя расположении.
Кабель — переходник с jack на mini-jack
Следующим этапом будет соединение с микрофоном. Чтобы его подключить, нужно использовать специальный разъем, расположенный на боковой стенке (иногда на задней) ноутбука и кабель XLR. Иногда случается так, что система не видит устройства. В этом случае делаем следующее:
- заходим в «Панель управления» Windows;
- выбираем пункт «Оборудование и звук»;
- кликаем на «Диспетчер Realtek»;
- в настройках драйвера задаем стандартное устройство;
- проверяем работоспособность микрофона и микшерного пульта.
Кабель XLR для подключения микрофона
Подключаем колонки и усилитель
Подключить систему к колонкам и к усилителю, которые чаще всего входят в комплект оборудования, довольно легко, однако аккуратность и внимательность нужна и в этом случае.
Процедура выглядит следующим образом.
Обращайте внимание на сопротивление! Этот показатель должен быть идентичным у колонок и усилителя – несоответствие тут же скажется на громкости и качестве звука.
Подключение звуковой карты
Правильный выбор звуковой карты обеспечит полноценное использование функционала микшерных систем, особенно это актуально в случаях необходимости решения профессиональных задач.
Если встроенная в девайс карта обладает высокой степенью качества воспроизведения аудио, то вполне резонно продолжать ее использовать и в комбинации с микшером, однако если качества недостаточно, нужно будет позаботиться о приобретении внешней usb-звуковой карты.
Любая внешняя звуковая карта имеет несколько входов-выходов для осуществления манипуляций между микшером и компьютером.
Подключить все элементы системы можно следующим образом:
- соединяем проводами карту и ноутбук («mini-jack» к гнезду «out-put» на карте);
- скачиваем и устанавливаем драйвера для карты;
- далее нужно подключить микрофон, наушники и прочие вспомогательные устройства через соединение с микшером;
- завершаем систему объединением микшера и ноутбука.
Вариант оптимального объединения всех элементов системы в каждом конкретном случае может быть различным — это зависит как от поставленных задач, так и от специфики выбранных устройств.
Настройка драйверов звуковой карты
Записать звук без установки и настройки драйверов не получится. Чаще всего все необходимое программное обеспечение устанавливается в момент первоначальной загрузки Windows, но, если карта была заменена впоследствии, необходимо скачать драйвера повторно.
Как подключить микшер к компьютеру
Цифровые микшеры подключаюся к компьютеру специальными кабелями к предварительно установленным в компьютер (или подключенным к компъютеру) цифровым интерфейсам или через USB (или FIREWIRE) разъемы. Аналоговые микшеры подключаются аудиокабелями к аналоговым входам и выходам компьютера или подключенного к компьютеру (или установленного внутри) аудио-интерфейса с аналоговыми входами и выходами. В последние годы получили распространение аналоговые микшеры с USB интерфейсом, который позволяет подключать микшер в USB порт компьютера. Основные задачи, которые пытаются решить при помощи подключения микшера к компьютеру: использование для записи микрофонных входов с фантомным питанием, предварительное микширование нескольких источников звука с последующей записью в компьютер, получение регулируемого выхода на наушники и выхода на аудио-мониторы, использование эквалайзеров и эффектов микшера и другие.
Рассмотрим некоторые варианты подключения микшера к компьютеру на примерах:
1. Подключение небольшого аналогового микшера Behringer Xenyx502 к встроенной звуковой карте компьютера или ноутбука.
- Сигнал с линейного выхода встроенной звуковой карты компьютера (или ноутбука) подается на линейные входы микшера Xenyx502.
- Пользователь получает:
- Возможность подключить динамический или конденсаторный микрофон (включая конденсаторный микрофон с фантомным питанием) к микшеру и производить запись на компьютер
- Возможность подключить стерео и моно линейные источники сигнала и производить их запись на компьютер
- Возможность подключить студийные мониторы и наушники
- Удобства регулировки и различные варианты коммутации
Сигнал с выходов MAIN OUT микшера Xenix 1002FX подается на вход LINE IN в ESI Julia, установленной в компьютере.Сигнал с линейных выходов ESI Julia подается на линейные входы микшера Xenyx 1002FX.
Пользователь получает:
- Возможность подключить динамические или конденсаторные микрофоны (включая конденсаторные микрофон с фантомным питанием) к микшеру и производить запись на компьютер
- Возможность подключить стерео и моно линейные источники сигнала и производить их запись на компьютер
- Возможность подключить студийные мониторы и наушники
- Удобства регулировки и различные варианты коммутации
3. Подключение аналогового микшера Behringer Xenyx 1002FX к звуковой карте E-Mu 0204 USB, подключенной к компьютеру или ноутбуку.
Сигнал с выходов MAIN OUT микшера Xenix 1002FX подается на вход LINE IN в E-Mu 0204 USB, установленной в компьютере.
Сигнал с линейных выходов E-Mu 0204 USB подается на линейные входы микшера Xenyx 1002FX.
Пользователь получает аналогичные возможности.
Прочитано 35416 раз Последнее изменение Четверг, 06 октября 2011 20:12
Руководство для начинающих пользователей | сценического звукового оборудования
(1) Сначала выберите местоположение микшера. В идеале это обычно центр зоны для публики, где звук слышен лучше всего. Постарайтесь найти такое местоположение, которое является наилучшим в данных конкретных условиях. Установите микшер на столе или стойке такой высоты, которая позволит легко им управлять.
(2) Установите колонки слева и справа от переднего края сцены, чтобы они не создавали помехи для микрофонов и акустическую обратную связь. Установите сабвуферы на пол или на сцене и закрепите колонки DXR12mkII на стойке или штанге так, чтобы их нижняя часть находилась на уровне ушей слушателей.
(3) Подготовьте источники питания для микшера и активных акустических систем. Не включайте питание, так как еще не выполнены все необходимые кабельные соединения.
(4) Соедините разъем INPUT [Вход] активных АС с разъемом STEREO OUT [Стереовыход] микшера кабелями типа XLR.
(5) Соедините разъемы OUTPUT АС DXS18 и INPUT АС DXR12mkII с помощью кабеля XLR. Затем установите переключатель THROUGH/HPF POST в положение HPF POST и выберите частоту разделения с помощью переключателя X-OVER.
- – Раскладка мониторинга по каналам
- При использовании каналов AUX [Дополнительный] сигналы на входе микшера могут передаваться на мониторные АС с использованием собственного баланса звучания для каждой. Мониторный аудиосигнал передается исполнителям через каналы AUX следующим образом:
- AUX1: посыл аудиосигнала на монитор ударных
- AUX2: посыл аудиосигнала на монитор бас-гитары и электрогитары 1
- AUX3: посыл аудиосигнала на монитор синтезатора и электрогитары 2
- AUX4: посыл аудиосигнала на монитор вокала
(1) Установите по монитору DXR12mkII возле места нахождения каждого исполнителя. Расположите микрофоны бэк-вокалистов так, чтобы исключить возникновение обратной связи.
(2) Подключите источники питания активных АС, используемых для мониторинга, к электросети. Поскольку выполнены еще не все необходимые кабельные соединения, пока не включайте питание.
(3) Подключите выходы AUX микшера MGP32X к акустическим системам XLR-кабелями.
Примечание: при подключении нескольких микрофонов и инструментов вы можете упорядочить выполняемые соединения путем использования «змея» (кабеля с несколькими изолированными жилами), позволяющего подключить несколько кабелей к одному гнезду.
Канал Источник входного сигнала
9
Бас-барабан
Динамический микрофон
10
Малый барабан
Динамический микрофон
11
Хай-хэт
Конденсаторный микрофон
12
Том-том 1
Динамический микрофон
13
Том-том 2
Динамический микрофон
14
Напольный том
Динамический микрофон
15
Подвесной микрофон для ударной установки (L)
Конденсаторный микрофон
16
Подвесной микрофон для ударной установки (R)
Конденсаторный микрофон
17
Бас-гитара (прямое включение)
Прямое подключение
18
Электрогитара 1
Динамический микрофон
19
Электрогитара 2
Динамический микрофон
20
Вокал (электрогитара 1)
Динамический микрофон
21
Вокал (электрогитара 2)
Динамический микрофон
22
Вокал (бас-гитара)
Динамический микрофон
23
Солист
Динамический микрофон
25.26
Синтезатор (L, R)
Прямое подключение
(4) Поворачивая регулятор усиления GAIN, повышайте громкость до тех пор, пока не загорится лампа SIG [Сигнал] рядом с фейдером. Задайте регулятором GAIN такой уровень, при котором индикатор PEAK [Пиковый уровень] не загорается даже в том случае, если вокалист поет в полный голос или музыканты играют громко.
Примечание: индикатор PEAK загорается, если превышен максимально допустимый уровень сигнала на входе микшера (звук при этом искажен). Для получения сбалансированного микса поверните регулятор GAIN в такое положение, при котором уровень входного сигнала остается ниже точки начала искажений.
Примечание: поскольку уровни выходного сигнала электрических и электронных инструментов (например, клавишных) могут быть высокими, уровень сигнала на входе микшера может уже превышать максимально допустимый. В этом случае нажмите переключатель PAD, чтобы понизить уровень входного сигнала, а затем отрегулируйте усиление регулятором GAIN.
(5) Установите переключатель ST (стерео) 23 канала во включенное положение и проверьте наличие звука, постепенно перемещая фейдер до отметки «0».
Повторите этапы (3) – (5) для других каналов, регулируя громкость на входе для каждого канала. Следующая задача – отрегулировать общие уровни громкости звука во время игры музыкантов.
После того как заданы приемлемые уровни громкости всех каналов, попросите музыкантов сыграть какую-нибудь композицию и отрегулируйте громкость фейдерами так, чтобы музыка звучала сбалансированно. Ключ к успешному микшированию – сделать так, чтобы входной аудиоматериал, громкость которого ниже (например, вокальные партии) был лучше различим на слух.
- При микшировании обратите особое внимание на баланс между вокальными партиями и теми инструментами, которые на сцене звучат громко (такими как живые ударные и подключенная к усилителю электрическая или бас-гитара).
- Помимо того, отрегулируйте позиционирование (баланс влево-вправо) звуковых составляющих регуляторами PAN [Панорама].
- Панорамирование инструментов с более низкими тембрами звучания (такими как педальные барабаны и бас-гитара) и партий вокала (которые обычно играют заметную роль в песнях) со сдвигом в центр звуковой панорамы делает музыку сбалансированной и лучше воспринимаемой на слух.
В данном примере клавишный инструмент подключен к стереоканалу. Обычно функция PAN, применяемая к стереоканалам, работает в режиме BAL (панорамирование с балансировкой).
Если регулятор PAN установлен в центральное положение, звук равномерно распределяется между левой и правой половинами звуковой панорамы.
Используйте этот регулятор для смещения баланса влево-вправо, если вы слышите разницу в громкости между левой и правой зонами.
Boost (усиление)
Cut (урезание)
Средние частоты
Усиливается динамичность звучания
Создается ощущение «провала» в миксеCreates a feeling of space in the mix
Средние частоты
Вокальные и другие партии становятся более различимыми на слух
Тембровые составляющие становятся умеренными
Низкие частоты
Усиливаются мощь и напористость звучания
Усиливаются мощь и напористость звучания
При микшировании у вас может складываться ощущение, что достигаемые вами результаты почему-то отличаются от профессиональных. Профессионально смикшированный звук может восприниматься как более мощный и выразительный.
Одна из причин таких различий – средства компрессии, применяемые профессионалами в ходе производства звука. Компрессоры могут работать как ограничители, препятствующие чрезмерному повышению громкости сигналов, но могут и сами формировать громкость тех или иных звуков.
Результатом этого может быть повышенное звуковое давление и, как следствие, ощущение излишней агрессивности звучания.
В связи с этим при работе с компрессором необходимо регулировать целую совокупность параметров (в частности, глубину компрессии и скорость атаки), и если оператор в этом не сведущ, звучание может восприниматься как «скомканное», не создающее эффекта присутствия.
Микшерная консоль MGP32X оснащена компрессором с одним регулятором, разработанным с таким расчетом, чтобы даже неопытный пользователь мог активировать автоматическое регулирование параметров до подходящих уровней, просто повернув регулятор. Попрактикуйтесь в применении компрессора к педальному и малому барабанам. Применение компрессора к бас-гитаре или электрогитаре также может улучшить звучание инструментов.
При повороте компрессора с одним регулятором по часовой стрелке уровень громкости увеличивается. Учтите, что применение слишком большой компрессии может вызвать появление акустической обратной связи. Для ее компенсации, если в этом есть необходимость, немного опускайте фейдер канала.
На иллюстрации показаны взаимосвязи между каждым каналом AUX [Дополнительный] для мониторов и функцией SEND MASTER [Мастер отправки].
Громкость сигнала, передаваемого в SEND MASTER AUX1, регулируется при помощи регулятора AUX1 для каждого входного канала, расположенного в том же ряду.
Например, если вокалист, использующий монитор, который подключен к AUX4, хочет лучше слышать гитару, поверните регулятор громкости AUX4 на канале гитары по часовой стрелке, чтобы увеличить громкость гитары. И регулируйте громкость сигнала, отправляемого на монитор вокалиста, с помощью регулятора SEND MASTER AUX4.
На этом основные подготовительные мероприятия завершены. Послушайте звук на выходе и убедитесь, что звуковой баланс правильно выстраивается на сцене и на разных участках зоны для публики.
Как подключить микшерный пульт
Музыканты часто используют в работе электронные устройства
для обработки звука. Они облегчают создание музыкальных композиций, делают
процесс универсальным и удобным. Для таких целей к компьютерам подключают микшерные пульты. Они открывают
новые возможности для музыкантов. Но для этого нужно знать, как подключить микшерный пульт
к различным устройствам.
Виды микшеров
Чтобы подключить
микшер к ноутбуку или другому устройству, необходимо выяснить комплектацию
подключаемого оборудования.
Существуют следующие виды микшерных пультов:
кабелей к аналоговым выходам компьютера.
кабелями с помощью USB
разъемов к цифровым интерфейсам.
Способы подключения
Для всех моделей микшерных пультов способы соединения могут
быть следующими:
становится источником звука. При правильном подключении компьютер будет
выдавать стереосигнал.
позволяют записать звук с
микшера. Кабель должен иметь на одном конце штекер «джек 3,5», а на
другом – два разъема RCA.
Для записи звука этих
выходов вполне достаточно.
карта с несколькими каналами, то можно настроить 2 стереосигнала и 2 канала микшера. При таком подключении
звуковой карты к микшерному
пульту качество звучания будет лучше.
Они позволяют корректировать параметры звуковых программ.
Чтобы не было проблем с подключением микшерного пульта,
рекомендуется использовать качественные изделия известных компаний.
Подбор переходников и кабелей
Это важная часть процесса подключения микшера. После
приобретения микшера вилка шнура питания может не подойти для подключения в
розетку. Возможно потребуется купить переходник «Евро».
Для подключения к ноутбуку и другим устройствам, кабель
должен иметь соответствующие штекеры. Поэтому заранее следует проверить виды
гнезд и коннекторов. Длина кабеля также должна быть достаточной.
Для соединения микрофона, например, марки Felyby, с микшерным пультом потребуется кабель XLR соответствующей длины.
Подключение к звуковой карте ПК и ноутбуку
В большинстве ноутбуков гнездо для микрофона находится на
боковой стороне, но может располагаться и сзади. На системных блоках
компьютеров таким гнездом будет выходной канал звуковой карты. Он обозначается
изображением микрофона.
Подключите микрофон и дождитесь определения его системой.
Если этого не произошло, зайдите в «Панель управления» системы. В разделе «Оборудование
и звук» найдите «Диспетчер Реалтек» и проверьте настройки драйвера. Нажмите
кнопку «Задать стандартное устройство», микшер и микрофон должны начать
работать.
Подключение к усилителю
и колонкам
Эти устройства также можно соединить с микшерным пультом.
Работу по подключению рекомендуется производить при отключенном питании, чтобы
не допустить короткого замыкания.
Найдите среди гнезд материнской платы ПК линейный выход.
Чаще всего он помечается с завода зеленой расцветкой. Воткните в него «джек»
стереокабеля, а другой конец подключите в гнездо «In» микшерного пульта.
Затем выход «Out»
микшера соедините со входом «In»
усилителя, к которому подключите колонки. Если в них встроена своя плата усиления, то к микшеру их
нужно подключать посредством гнезд «Out R» и «Out L», соответственно правой и
левой колонок.
Youtube activate com — активация кода в телевизоре.
Не забудьте проверить параметр сопротивления колонок. Эта
величина должна соответствовать сопротивлению усилителя. В противном случае
громкость звучания может значительно снижаться.
Подключение к другим устройствам
Кроме описанных выше устройств, микшерные пульты можно
подключать к ресиверу, телефону, телевизору, а также к альтернативным колонкам со
встроенным усилителем. Подключение микшеров к музыкальному центру считается нецелесообразным, так
как там имеется много настроек звука по различным параметрам.
Микшерный пульт можно подключить к телефону. Для этого на мобильное устройство
устанавливают специальные приложения. Но многие из них выдают только монозвук.
Необходимо скачивать профессиональные программы.
Читайте: Серверы Edge Power R730 210-ACXU
Ко многим моделям микшеров, в том числе «Behringer», можно найти
инструкции по подключению в Интернете. Там подробно описываются все действия и
способы устранения неполадок, можно скачать программы для обработки звука,
например, «fl studio».
Поэтому при возникновении неисправностей рекомендуется зайти на официальный
сайт производителя вашей модели микшерного пульта.
В сети можно найти даже старые инструкции микшеров,
например, используемых в 80-х годах прошлого века «Карат».
Подключение микшера к компьютеру
Как подключить микшер к компьютеру? Что нужно знать для подключения микшера к компьютеру? Эти вопросы мучают многих начинающих музыкантов. Для начала давайте разберемся, зачем нам это все нужно? Какие преимущества и выгоды мы получим при коммутации микшерного пульта и ПК?
Выгода первая. Так как при записи звука с внешнего источника сигнал проходит через микшер, то мы получаем возможность микшировать в разных пропорциях несколько аудио сигналов.
Выгода вторая. В микшерном пульте, обычно, имеются разъемы для подключения микрофона, что дает нам возможность записи вокала с помощью конденсаторного микрофона с фантомным питанием.
Выгода третья. Контроль аудиосигнала осуществляется с помощью студийных мониторов и наушников. При подключении через микшер мы получаем возможность регулировать уровень сигнала передаваемый на эти устройства.
Выгода четвертая. Использование встроенных эффектов и эквалайзеров микшера.
Теперь ближе к делу.
Если у вас обыкновенная звуковая карта, то вы можете использовать компьютер как источник или приемник сигнала в комплекте с микшером.
В первом случае аудиосигнал с выхода звуковой карты поступает в один из каналов микшера LINE IN, где его можно будет обработать эквалайзером либо использовать какой-нибудь эффект. Во втором случае компьютер используется для записи.
Выход Master или Both микшера подключается к линейному входу ПК, если такой присутствует. В противном случае придется пользоваться микрофонным входом, но качество записи от этого сильно ухудшится.
- Если у вас профессиональная звуковая карта, такая как E-Mu 0204 USB, то выход микшера MAIN OUT (на рисунке представлен микшер Behringer Xenyx 1002FX) подключается к линейному входу карты, а линейный выход E-Mu 0204 USB к линейному входу микшера.
- В итоге мы получаем:
- — удобство управления и регулировки;
- — возможность подключения конденсаторного микрофона с фантомным питанием;
- — возможность производить записи моно и стерео источников сигнала;
- — возможность подключения наушников и мониторов к регулируемому выходу.
- Вот и все, что нужно знать для подключения микшера к компьютеру.
- Надеюсь все четко и ясно.
- Удачи в творчестве.